У цій статті описано, як використовувати шаблони "Структурна схема" та "Структурна схема з перспективою ".
У блок-схемах використовуються блокові та підняті фігури блоків, які допомагають вам мозковий штурм, планування та спілкування.
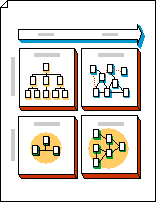
Блок-схеми з перспективою дають змогу драматично передавати інформацію за допомогою об'ємних фігур.
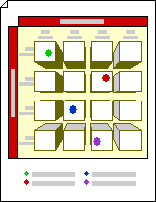
Створення блок-схеми
-
Перейдіть на вкладку Файл.
-
Натисніть кнопку Створити, у розділі шаблони або категорії виберіть пункт Загальні, а потім двічі клацніть елемент Структурна схема.
-
З колекцій трафаретів "Блоки" та "Підняті блоки" перетягніть фігури на сторінку креслення.
-
Щоб додати текст до фігури, виділіть фігуру та введіть її.
Перетворення фігур блоків на іншу
-
З розділу Блоки перетягніть одновимірну або відкриту/закриту фігуру смужки на сторінку креслення. Або перетягніть стрілку вправо, стрілку вгору, стрілку вліво, стрілку вниз, горизонтальну риску, вертикальну риску або фігуру Лікоть на сторінку креслення.
-
Клацніть фігуру правою кнопкою миші та виберіть команду Відкрити .
-
Розташуйте відкритий кінець фігури на плоскій стороні іншої фігури.
Порада.: Щоб розташувати відкриту фігуру та приховати лінії, перемістіть відкриту фігуру на передній план. Щоб змінити порядок вибраних фігур, на вкладці Основне в групі Упорядкування натисніть кнопку Перемістити вперед або Перемістити назад.
Сторінка креслення, що відкривається разом із шаблоном Тривимірна структурна схема , містить точка сходження. Коли ви перетягуєте фігуру піднятого блоку на цю сторінку креслення, фігура зорієнтує її точку зору на точку сходження.
-
Перейдіть на вкладку Файл.
-
Натисніть кнопку Створити, у розділі шаблони або категорії виберіть пункт Загальні, а потім двічі клацніть елемент Структурна схема з перспективою.
-
З колекції трафаретів "Блоки з перспективою " перетягніть фігури на сторінку креслення.
-
Щоб додати текст до фігури, виділіть його та введіть текст.
-
Щоб змінити перспективу фігур, перетягніть точку сходження (V.P.) на сторінці креслення до нового розташування на сторінці креслення або за її межами.
Примітка.: Коли ви переміщуєте точку сходження, усі фігури, пов'язані з цією точкою, змінюють орієнтацію.
Порада.: Ви можете приховати або відобразити глибину під час роботи. На вкладці Основне у групі Редагування натисніть кнопку Шари, а потім оберіть Властивості шару. У рядку Тривимірна глибина в розділі Видимий клацніть, щоб зняти або відобразити позначку, а потім натисніть кнопку OK.
Фігури в перспективі схеми можна зорієнтувати на різні точки зникнення.
-
З блоків із перспективою перетягніть нову фігуру Точки сходження на схему.
-
Виберіть фігуру, яку потрібно переорієнтувати.
-
Перетягніть червоний керівний маркер

З'єднання між фігурою та точкою сходження склеюється, коли керівний маркер

Примітка.: Коли ви додаєте нову точку сходження до перспективи схеми, фігури на сторінці та фігури, які ви додаєте пізніше, продовжують зорієнтуватися на початкову точку сходження. Щоб переорієнтувати будь-яку фігуру на будь-яку точку сходження, виконайте наведені нижче дії.
-
Клацніть правою кнопкою миші фігуру, яку потрібно змінити, і виберіть пункт Установити глибину.
-
У списку Глибина виберіть відсоток. Що вищий відсоток, тим глибше з'явиться фігура.
Порада.: Щоб колір тіні відрізняв колір фігури, клацніть фігуру правою кнопкою миші та виберіть пункт Тінь вручну. На вкладці Основне в групі Фігура натисніть кнопку Тінь і виберіть колір тіні.
-
Клацніть правою кнопкою миші точку сходження, яку потрібно видалити, і виберіть пункт Дозволити видалення.
-
Виберіть точку сходження, а потім натисніть клавішу Delete.
-
На вкладці Основне у групі Редагування натисніть кнопку Шари, а потім оберіть Властивості шару.
-
У рядку Точка сходження клацніть позначку в розділі Видимий , щоб зняти його, а потім натисніть кнопку OK.
Примітка.: Навіть якщо не приховати точку сходження, вона не відображатиметься в надрукованому кресленні.










