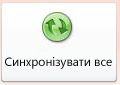Увага! Корпорація Майкрософт більше не рекомендує створювати й використовувати веб-бази даних Access 2010. Щоб отримати докладніші відомості, перегляньте статтю " дорожню карту веб-баз даних Access 2010".
Ви можете використовувати служби Access 2010 і Access Services, компонент SharePoint для створення програм веб-баз даних. Це допоможе:
-
захищати доступ до даних і керувати ним;
-
спільно використовувати дані в організації або в Інтернеті;
Примітка.: Для доступу до веб-бази даних потрібний обліковий запис користувача. Анонімний доступ не підтримується.
-
створювати застосунки баз даних, для використання яких не потрібна програма Access.
У цій статті наведено огляд макета веб-бази даних Access. Для розробки в конструкторі баз даних у цій статті наведено відомості про створення нової бази даних для настільних комп'ютерів і конструювання баз даних.
У цій статті
Огляд
Доступ до служб 2010 і Access Services (необов'язковий компонент SharePoint) надає платформу для створення баз даних, які можна використовувати в Інтернеті. Ви проектуємо та публікуєте веб-базу даних, використовуючи Access 2010 та SharePoint, і користувачі, які мають облікові записи SharePoint, використовують веб-базу даних у браузері.
Принцип роботи
Під час публікування веб-бази даних служби Access Services створюють сайт SharePoint, на якому розміщується база даних. Усі дані та об’єкти бази даних переміщуються до розміщених на цьому сайті списків SharePoint. Наведений нижче відеозапис ілюструє процес.

Після публікування відвідувачі сайту SharePoint зможуть використовувати цю базу даних відповідно до своїх дозволів для цього сайту SharePoint.
-
<c0>Повний доступ</c0>. Дозволяється вносити зміни до даних і макета.
-
<c0>Участь</c0>. Дозволяється вносити зміни до даних, але макет змінювати не можна.
-
<c0>Читання</c0>. Дозволяється читати дані, але вносити зміни не можна.
Веб-базу даних можна відкрити у програмі Access, змінити макет, а потім синхронізувати внесені зміни, зберігши їх на сайті SharePoint. У наведеному нижче відео показано процес внесення змін до макета після публікування веб-бази даних.

Також можна користуватися своєю базою даних в автономному режимі, використовуючи автономну версію, а потім синхронізувати дані та зміни макета після підключення до Інтернету.
Примітка.: Щоб створити веб-базу даних на сайті SharePoint, на якому вона публікуватиметься, необхідно мати дозвіл "Повний доступ". Докладні відомості про дозволи SharePoint наведено в розділі " Переглянути також ".
Робота з формами та звітами у браузері
Форми, звіти та більшість макросів запускаються у браузері. Завдяки цьому програма Access може оновлювати дані на екрані, не обробляючи повторно всю сторінку.
Щоб полегшити роботу користувачів із застосунком, можна створити форму. Для цього можна скористатися новим навігаційним елементом керуванням, який дає змогу легко додавати до форми стандартні веб-кнопки переходів.
Примітка.: Область переходів (функція, яка використовується у програмі Access для перегляду об’єктів у базі даних) недоступна у браузері.
Збереження даних у списках SharePoint
Усі таблиці перетворюються на списки SharePoint, а записи – на елементи списків. Це дає можливість використовувати дозволи для сайту SharePoint, щоб керувати доступом до веб-бази даних, а також використовувати переваги інших можливостей сайту SharePoint.
Примітка про безпеку.: Рядок підключення для зв’язаних таблиць незашифрований, включно з іменем користувача та паролем, якщо цю інформацію збережено (а також якщо об’єкт посилання підтримує облікові записи користувачів). Якщо база даних має посилання на список SharePoint і це посилання включає ім’я користувача та пароль, зловмисний користувач може скористатися збереженими обліковими даними та змінити об’єкт посилання на інший список. Навіть якщо облікові дані не збережено в рядку підключення, зловмисний користувач може змінити дозволи на сайті SharePoint, скориставшися допомогою свого спільника, який уже має необхідні дозволи. Будьте дуже обачні, надаючи доступ до копій бази даних, яка містить посилання на списки в опублікованій веб-базі даних.
Виконання запитів і макросів даних на сервері
Уся обробка SQL відбувається на сервері. Це сприятливо впливає на ефективність роботи мережі, тому що трафік складається лише з наборів результатів.
Інтрамережа або Інтернет
Базу даних можна опублікувати на власному сервері SharePoint в інтрамережі або в Інтернеті. Корпорація Майкрософт пропонує інтернет-програму, що розміщується в програмі SharePoint.
Створення веб-бази даних
У цьому розділі описано ключові нові функції та наведено кроки для основних завдань, які потрібно виконати, щоб створити веб-базу даних.
У цьому розділі
Попередня інформація
Перш ніж почати створення веб-бази даних, слід виконати кілька завдань. Крім того, існують відмінності між локальними базами даних і веб-базами даних, про які слід знати, особливо якщо ви досвідчений розробник Access.
-
<c0>З’ясуйте призначення бази даних</c0>. Майте чіткий план, на основі якого можна приймати правильні рішення щодо особливостей макета.
-
<c0>Знайдіть і впорядкуйте необхідну інформацію</c0>. У веб-базі даних не можна використовувати зв’язані таблиці. Будь-які потрібні дані, які розміщуватимуться за межами бази даних, потрібно спочатку імпортувати. Якщо на самому початку правильно впорядкувати дані, можна уникнути необхідності змінювати макет через несподівані зміни даних.
-
<c0>Визначте сайт SharePoint, на якому публікуватиметься база даних</c0>. Публікування без сайту SharePoint неможливе. Якщо під час розробки ви захочете перевірити свій макет у браузері (а це хороша думка), вам доведеться спочатку опублікувати макет.
-
<c0>Сплануйте систему безпеки</c0>. Можна скористатися перевагами системи безпеки сайту SharePoint, яка дає змогу керувати доступом до веб-бази даних. Сплануйте систему безпеку заздалегідь, щоб її можна було інтегрувати у свій макет.
Відмінності між макетами локальних баз даних і веб-баз даних
Деякі функції бази даних, які можна використовувати в базі даних для настільних комп'ютерів, недоступні в службах Access Services. Проте існують нові функції, які підтримують багато таких самих сценаріїв, як і в локальних базах даних.
У наведеній нижче таблиці перелічено функції, що використовуються лише в локальних базах даних, а також нові функції, які підтримують такий самий сценарій.
|
Сценарій |
Функція локальної бази даних |
Нова функція |
|
Створення об’єктів баз даних |
Режим конструктора |
Покращене вікно табличного подання даних; подання макета |
|
Перегляд підсумованих даних, таких як сума, середнє значення та групи |
Функції групи |
Макроси даних; функції групи у звітах |
|
Програмовані події |
VBA |
Макроси та макроси даних; нові можливості конструктора макросів із технологією IntelliSense |
|
Перехід до об’єкта бази даних |
Область переходів; кнопкові форми |
Навігаційний елемент керування або інший елемент форми |
Увага!: Ви можете створити багато об'єктів клієнта у веб-базі даних, але їх не можна використовувати в браузері. Однак вони входять до складу веб-бази даних і можна використовувати в Access 2010 на настільному комп'ютері. Відкривши веб-базу даних у програмі Access, користувачі зможуть користуватися цими клієнтськими об’єктами. Це ефективний спосіб спільного використання бази даних, який також відкриває нові можливості для спільної роботи в Інтернеті. Будь-які помилки сумісності обробляються на сайті SharePoint.
Функції для настільних комп'ютерів без партнера служб доступу
Примітка.: Цей список не вичерпний.
-
Запити на об’єднання.
-
Перехресні запити.
-
Елементи керування, що перекриваються, у формах.
-
Зв’язки таблиць
-
Умовне форматування.
-
Різноманітні дії макросів і вирази.
Розгляньте можливість використання шаблону
Якщо ви визначили, що ваша програма має виконати, визначте, чи працюватиме шаблон бази даних. Шаблони баз даних – це попередньо вбудовані програми, які можна використовувати як-чи змінити відповідно до ваших конкретних потреб.
Доступні шаблони можна переглянути на вкладці " створити " в поданні "Backstage". Щоб отримати докладні відомості про шаблони, які постачаються разом із Access 2010, перегляньте статтю вибір і використайте шаблон Access.
Початок роботи з пустою веб-базою даних
-
На вкладці Файл виберіть команду Створити.
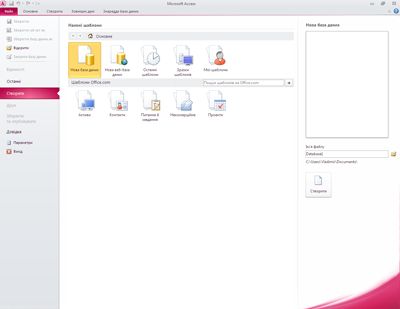
Вкладка " файл " відкриває подання Backstage, нова частина інтерфейсу Access, де можна знайти команди, які застосовуватимуться до всієї бази даних, наприклад публікування на сайті SharePoint.
У поданні Backstage для створення бази даних нова вкладка містить команди.
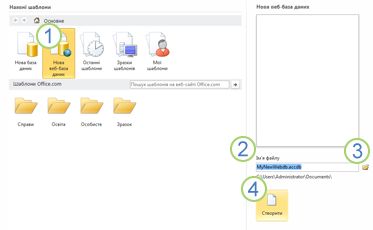
1. у розділі доступні шаблонивиберіть пункт Пуста веб-база даних.
2. перегляньте пропоноване ім'я файлу в полі ім'я файлу , а також шлях до файлу бази даних, наведеного нижче. Ви можете змінити ім'я файлу, ввівши його в полі ім'я файлу .
3. Щоб змінити шлях, клацніть піктограму папки поруч із полем ім'я файлу , щоб перейти до розташування, щоб помістити файл бази даних.
4. натисніть кнопку створити. Відкриється нова веб-база даних і відобразиться нова пуста таблиця.
Створення веб-таблиці
Ви використовуєте вікно табличного подання даних, щоб створити веб-таблицю.
Під час першого створення пустої веб-бази даних програма Access створить нову таблицю та відкриє її в поданні табличного подання даних. За допомогою команд на вкладці поля та на вкладці Таблиця можна додавати поля, індекси, правила перевірки та макроси даних – нову функцію, яка дає змогу змінювати дані на основі подій.
Після того як ви редагуєте та використовуєте нову таблицю, швидше за все, потрібно створити додаткові таблиці.
Створення нової веб-таблиці
Відкрийте веб-базу даних:
-
На вкладці Створити у групі Таблиці натисніть кнопку Таблиця.
Новостворена таблиця містить одне поле: поле ідентифікатора AutoNumber. До таблиці можна додавати нові поля, у яких зберігатимуться потрібні дані, відповідно до призначення таблиці. Наприклад, вам потрібно додати поле, у якому зберігатиметься дата початку відстеження певної події.
Додавання поля з колекції полів
Ви можете вибрати один із багатьох попередньо відформатованих полів і додати їх до таблиці за допомогою колекції полів.
-
На вкладці Поля у групі Додавання й видалення виберіть потрібний тип поля.
Додавання поля за допомогою елемента табличного подання даних
-
Відкривши таблицю, натисніть кнопку клацніть, щоб додати, а потім виберіть тип поля.
-
Надайте полю ім'я, яке відображає його вміст.
Порада.: Щоб змінити ім'я наявного поля, двічі клацніть ім'я поля.
-
Повторіть ці дії для кожного поля, яке потрібно створити.
Змінення властивостей поля
Форматування та властивості визначають поведінку поля, зокрема тип даних, які можуть у ньому зберігатися. Ці настройки можна змінювати, що дає змогу отримувати потрібну поведінку поля.
-
Виберіть поле з форматуванням і властивостями, які потрібно змінити.
-
На стрічці відкрийте вкладку Поля.
-
Щоб змінити настройки, скористайтеся командами у групах Форматування та Властивості.
Додавання обчислюваного поля
У таблиці можна додавати поле зі значенням, яке обчислюється на основі інших даних тієї самої таблиці. Дані з інших таблиць не можна використовувати як джерело для обчислюваних даних. Обчислювані поля не підтримують деякі вирази.
-
У відкритій таблиці клацніть напис Клацніть, щоб додати.
-
Виберіть пункт Обчислюване поле та вкажіть потрібний тип даних для поля.
Відкриється вікно "Побудовник виразів".
-
За допомогою побудовника виразів створіть обчислення для поля. Пам'ятайте, що ви можете використовувати лише інші поля з тієї самої таблиці, що й джерела даних для обчислення. Щоб отримати довідку з використання побудовника виразів, перегляньте статтю за допомогою побудовника виразів.
Настроювання правил перевірки даних
Щоб перевірити дані для більшості полів, можна скористатися виразом. Ви також можете скористатися виразом, щоб перевірити вхід для таблиці, який може бути корисний, якщо потрібно перевірити вхід для поля, який не підтримує перевірку, або, якщо потрібно перевірити ввід полів на основі значень інших полів у таблиці. Щоб отримати ретельніше пояснення перевірки, перегляньте статтю обмежити ввід даних за допомогою правила перевірки.
Також можна вказувати повідомлення, яке відображатиметься, коли правило перевірки блокує введення даних. Це повідомлення називається повідомленням перевірки.
Настроювання повідомлення та правила перевірки поля
-
Виберіть поле, до якого слід додати правило перевірки.
-
На стрічці відкрийте вкладку Поля.
-
У групі Перевірка поля натисніть кнопку Перевірка та виберіть пункт Правило перевірки поля.
Відкриється вікно "Побудовник виразів".
-
Створіть правило перевірки за допомогою побудовника виразів. Щоб отримати довідку з використання побудовника виразів, перегляньте статтю за допомогою побудовника виразів.
-
У групі Перевірка поля натисніть кнопку Перевірка та виберіть пункт Повідомлення про перевірку.
-
Введіть повідомлення, яке відображатиметься після введення неприпустимих даних, і натисніть кнопку OK.
Настроювання повідомлення та правила перевірки запису
Ви можете використовувати правило перевірки записів, щоб заборонити повторювані записи, або вимагати певне поєднання фактів про запис True, наприклад [Дата початку] більше 1 січня 2010 і менше [Дата завершення]
-
Відкрийте таблицю, до якої слід додати правило перевірки.
-
На стрічці відкрийте вкладку Поля.
-
У групі Перевірка поля натисніть кнопку Перевірка, а потім виберіть пункт Правило перевірки запису.
Відкриється вікно "Побудовник виразів".
-
Створіть правило перевірки за допомогою побудовника виразів. Щоб отримати довідку з використання побудовника виразів, перегляньте статтю за допомогою побудовника виразів.
-
У групі Перевірка поля натисніть кнопку Перевірка та виберіть пункт Повідомлення про перевірку запису.
-
Введіть повідомлення, яке відображатиметься після введення неприпустимих даних, і натисніть кнопку OK.
Створення зв’язку між двома веб-таблицями
Щоб створити зв'язок у веб-базі даних, скористайтеся майстром підстановок, щоб створити поле підстановки. Поле підстановки створюється в таблиці, яка є елементом зв’язку "багато" та вказує на таблицю, яка є елементом зв’язку "один".
Створення поля підстановки у вікні табличного подання даних
-
Відкрийте таблицю, яку потрібно вибрати в елементі зв'язку.
-
Клацніть стрілку поруч із написом Клацніть, щоб додати та виберіть пункт Підстановка та зв’язок.
-
Щоб створити поле підстановки, виконайте дії, описані в майстрі підстановок.
Змінення поля підстановки у вікні табличного подання даних
-
Відкрийте таблицю з полем підстановки, яке потрібно змінити.
-
Виконайте одну з наведених нижче дій.
-
На вкладці Поля у групі Властивості натисніть кнопку Змінити підстановки.
-
Клацніть правою кнопкою миші поле підстановки та виберіть пункт Змінити підстановки.
-
-
Виконайте дії, описані в майстрі підстановок.
Збереження цілісності даних за допомогою макросів даних
За допомогою макросів даних можна впроваджувати каскадні оновлення та видалення. Використовуючи команди на вкладці "Таблиця" можна створювати вбудовані макроси, які змінюють дані. У наведеному нижче відео показано основи.

Докладні відомості про створення макросів даних наведено в статті створення макросу даних.
Створення веб-запиту
Запит можна використовувати як джерело даних для форм і звітів. Запити виконуються на сервері, завдяки чому зменшується мережний трафік.
Наприклад, ви використовуєте веб-базу даних для відстеження благодійних внесків. Вам потрібно дізнатися, хто зробив внески під час благодійної акції. За допомогою запиту можна вибрати дані та підготувати їх для використання у формах і звітах.
Примітка.: У цій процедурі для прикладу використовується шаблон благодійних внесків. Щоб краще зрозуміти процедуру, вам слід створити нову базу даних, використовуючи шаблон бази даних благодійних внесків.
-
На вкладці Створення у групі Запити натисніть кнопку Запит.
-
У діалоговому вікні Відображення таблиці двічі клацніть кожну таблицю, яку потрібно додати, а потім натисніть кнопку Закрити.
У цьому прикладі двічі клацніть таблиці "Спонсори", "Пожертви", "Події" й "Учасники_події".
-
Створіть необхідні з’єднання, перетягнувши у вікні макета запиту поля з одного об’єкта до іншого.
У цьому прикладі перетягніть поле "Ідентифікатор" із таблиці "Спонсори" до поля "Ідентифікатор_спонсора" в таблиці "Пожертви", а потім перетягніть поле "Ідентифікатор_спонсора" з таблиці "Пожертви" до поля "Ідентифікатор_спонсора" в таблиці "Учасники_події".
-
Додайте потрібні поля. Щоб додати поле до сітки, перетягніть або двічі клацніть його.
У цьому прикладі додайте поле "Подія" з таблиці "Події", поле "Дата_пожертви" з таблиці "Пожертви" та поля "Примітки", "Ім’я" та "Прізвище" з таблиці "Спонсори".
-
Додайте умови, які слід застосувати.
У цьому прикладі слід обмежити значення в полі "Дата_пожертви", щоб воно відображало період між значеннями "Дата_початку" та "Дата_завершення" для події. У сітці макета запиту в рядку Умови у стовпці "Дата_пожертви" введіть >=[Дата_початку] AND <=[Дата_завершення].
Створення веб-форми
Форми – це основний спосіб вводу та редагування даних у веб-базі даних, а також зручні дані для аналізу даних. Форми запускаються в браузері, допомагаючи оптимізувати продуктивність. Коли ви відкриваєте форму, браузер отримує потрібні дані з сервера SharePoint. Ви можете фільтрувати та сортувати дані у формі без того, щоб отримати дані з сервера ще раз.
Порада.: Для найкращої продуктивності обмежте записи, які отримуються в основних формах і звітах.
-
Виберіть таблицю або запит, що використовуватиметься як джерело даних.
Примітка.: Якщо потрібно створити вільну форму, пропустіть цей крок.
-
На вкладці Створення у групі Форми натисніть одну з таких кнопок:
-
Форма. Створення простої форми, у якій одночасно відображається лише один запис, використовуючи вибраний об’єкт як джерело даних.
Примітка.: Якщо створюється вільна форма, ця кнопка недоступна.
-
<c0>Кілька елементів</c0>. Створення форми, у якій одночасно відображаються кілька записів, використовуючи вибраний об’єкт як джерело даних.
Примітка.: Якщо створюється вільна форма, ця кнопка недоступна.
-
<c0>Пуста форма</c0>. Створення пустої форми.
-
Дані у табличному поданні. Створення форми, яка своїм виглядом і властивостями схожа на таблицю даних, використовуючи вибраний об’єкт як джерело даних.
Примітка.: Якщо створюється вільна форма, ця кнопка недоступна.
-
Створення веб-звіту
Звіти – це основний спосіб перегляду та друку даних із веб-бази даних. Звіти виконуються у браузері, що позитивно впливає на продуктивність. Під час відкриття звіту браузер отримує необхідні дані із сервера SharePoint. Щоб фільтрувати та сортувати дані у звіті, їх не потрібно знову отримувати із сервера.
Порада.: Для найкращої продуктивності обмежте записи, які отримуються в основних формах і звітах.
-
Виберіть таблицю або запит, що використовуватиметься як джерело даних.
-
На вкладці Створення у групі Звіти натисніть одну з таких кнопок:
-
<c0>Звіт</c0>. Створення базового звіту, використовуючи вибраний об’єкт як джерело даних.
-
<c0>Пустий звіт</c0>. Створення пустого звіту.
-
Створення форми навігації та встановлення її як форми за промовчанням для відображення під час запуску
Користувачам потрібен спосіб навігації в програмі. Пам'ятайте: область переходів недоступна у веб-браузері. Для людей, які використовують об'єкти бази даних, потрібно надати їм відповідні кошти. Ви можете створити форму для переходу та вказати, що він відображатиметься щоразу, коли хтось відкриє програму у браузері. Крім того, якщо ви не вкажете форму, яка відображатиметься під час запуску програми, не відкриється форма, щоб будь-хто міг використовувати програму.
Порада.: Форму навігації можна створювати в кінці. Тоді до неї можна додати всі об’єкти.
-
На стрічці відкрийте вкладку Створення.
-
У групі Форми натисніть кнопку Навігація та виберіть зі списку макет навігації.
-
Щоб додати елемент, перетягніть його з області переходів до елемента керування переходами.
Примітка.: До елемента керування переходами можна додавати лише форми та звіти.
-
Додайте всі необхідні елементи керування до форми навігації. Наприклад, можна створити можливість пошуку в усіх формах, додавши кілька елементів керування до форми навігації.
Установлення форми навігації як веб-форми відображення за промовчанням
-
На вкладці Файл у розділі Довідка виберіть пункт Параметри.
-
У діалоговому вікні "Параметри Access" виберіть категорію Поточна база даних.
-
У розділі Параметри застосунку в розкривному списку Веб-форма перегляду виберіть потрібну форму.
Примітка.: Веб-формою відображення необов’язково встановлювати свою форму навігації. Можна вказувати будь-яку веб-форму.
Публікування та синхронізація змін, внесених до програми
Публікування веб-бази даних
Відео про цей процес можна переглянути в розділі Огляд .
-
На вкладці Файл виберіть пункт Зберегти та опублікувати, а потім – Публікувати в Access Services.
-
Натисніть кнопку Запустити засіб контролю сумісності.

засіб перевірки сумісності допомагає переконатися, що база даних опублікує належним чином. Якщо засіб виявить проблеми, їх слід вирішити перед публікуванням.Примітка.: Якщо буде виявлено проблеми, програма Access збереже їх у таблиці під назвою "Помилки веб-сумісності". Кожний рядок у цій таблиці містить посилання на інформацію про виправлення неполадок.
-
У розділі Публікувати в Access Services заповніть необхідні поля.
-
У полі URL-адреса сервера введіть веб-адресу сервера SharePoint, на якому публікуватиметься база даних. Наприклад, http://Contoso/.
-
У полі ім'я сайту введіть ім'я для веб-бази даних. Це ім'я буде додано до URL-адреси сервера для створення URL-адреси для програми. Наприклад, якщо URL-адреса сервера – http://contoso/ , а ім'я сайту – це служба клієнта, URL-адреса – http://contoso/customerservice.
-
-
Натисніть кнопку Публікувати в Access Services.
Синхронізація веб-бази даних
Після змінення макета або автономної роботи з базою даних виникає потреба її синхронізувати. Під час синхронізації усуваються відмінності між файлом бази даних на комп’ютері та на сайті SharePoint.
Відео про цей процес можна переглянути в розділі Огляд .
-
Відкрийте веб-базу даних у програмі Access і внесіть зміни в макет.
-
Завершивши, виберіть вкладку Файл і натисніть кнопку Синхронізувати все.