Багатомовний сайт – це єдиний веб-сайт, який відтворено кількома мовами. Більша кількість вмісту сайту однакова, але локалізується для відображення кількох мов. У цій статті описано функції варіантів, що використовуються для настроювання багатомовних сайтів і керування ним. Цю функцію можна використовувати у версіях, старіших Microsoft SharePoint Server, ніж SharePoint Server 2019.
Увага!:
-
У вересні 2018 року ми оголосили, що служби машинного перекладу буде вилучено SharePoint для Microsoft 365, але підтримуватимуться. Ця служба стане недоступною та повністю не підтримується до кінця липня 2022 року.
-
API сервера машинного перекладу позначено як забарвлений і не буде доступним у SharePoint CSOM.
-
У всіх наявних екземплярах API-інтерфейсів сервера машинного перекладу більше не відображатимуться багатомовні функції в середовищі Microsoft 365 до кінця липня 2022 року.
-
Якщо в програмі SharePoint використовуються сучасні сайти для спілкування, радимо використовувати замість функції служб машинного перекладу функцію сучасних багатомовних сайтів і сторінок.
-
Alternativley можна використовувати API-api перекладу Azure .
У цій статті
Термінологія
Перш ніж налаштувати багатомовний веб-сайт, варто зрозуміти термінологію SharePoint мовні терміни. У цій таблиці визначаються ключові терміни, які можуть виникнути в процесі настроювання та керування варіаціями.
|
Термін |
Визначення |
|---|---|
|
Варіанти |
Окремі екземпляри веб-сайту, локалізовані та/або перекладені для певної мови та мови. |
|
Домашня сторінка варіацій |
Основна URL-адреса для всіх варіантів веб-сайту. Зазвичай у кореневому каталозі колекції сайтів домашня сторінка варіанта також може бути підсайтом у колекції. Він переспрямує відвідувачів сайту на відповідний сайт-варіант залежно від параметрів розташування браузера. |
|
Підпис варіації |
Примітка. З вересня 2018 року ви не зможете використовувати машинний переклад під час створення етикеток SharePoint. Пара мовних мов для сайту мовних форматів і ідентифікатор сайту верхнього рівня, а також для всіх сайтів, вмісту тощо під сайтом верхнього рівня. Наприклад, етикетка " en-us " означає, що сайт публікується англійською мовою та відображається для користувачів, розташування яких (відповідно до настройок браузера) – це Сполучені Штати. І навпаки, en-uk означає, що сайт публікується англійською мовою та відображається для користувачів, чиї параметри браузера вказують Сполучене Королівство. Підпис додається до URL-адреси сайту, і він може мати такий вигляд: http://contoso.com/en-us. |
|
Вихідний сайт мовних форматів |
Сайт, на якому авторизується та опубліковано вміст. З цього джерела скопіюються всі сайти мовних форматів. Щойно сайт буде визначено як джерело, його не можна змінити, а інші сайти в колекції сайтів не можна призначити як джерело. |
|
Target variation site |
Сайти, які отримують більшу кількість їхнього вмісту з вихідного сайту-варіанта. Новий вміст можна створити на цільовому сайті варіанта, але він не є спільним для інших сайтів і унікальний для сайту, на якому його створено. |
|
Ієрархія варіантів |
Повний набір сайтів варіантів, включно з джерелом. |
|
Сторінки мовних форматів |
Публікування сторінок, які зберігаються в бібліотеці сторінок вихідних і цільових сайтів мовних форматів. |
|
Microsoft Translator |
Служба, яка використовується SharePoint для машинного перекладу вмісту веб-сайту. Цей Перекладач Microsoft – це віджет веб-сторінки, який дає змогу перекладати сторінки на веб-сайті в реальному часі. Користувачі можуть переглядати сторінки чужою мовою, не переходячи на окремий веб-сайт перекладу, щоб надати спільний доступ до сторінки кількома мовами. |
|
Файл XLIFF |
Стандартний формат на основі XML, який підтримує широкий спектр засобів локалізації. |
Принцип роботи сайтів мовних форматів
Сайт варіантів – це керована копія веб-сайту. Створення вмісту відбувається на вихідному сайті (сайт в ієрархії відхилень), з якого копіюються всі інші користувачі. Під час публікації вихідного сайту всі сторінки публікації з бібліотеки Сторінки автоматично реплікуються в цільових об'єктах і додаються в чергу для перекладу й публікації. Бібліотеки документів, списки оголошень і бібліотеки зображень також реплікуються в процесі варіацій.
Сайти мовних форматів побудовані ієрархічно з кореневим сайтом у верхній частині та всіма мовними варіантами під ним. Джерело та цілі розташовано на одному рівні нижче кореня. Ось приклад:
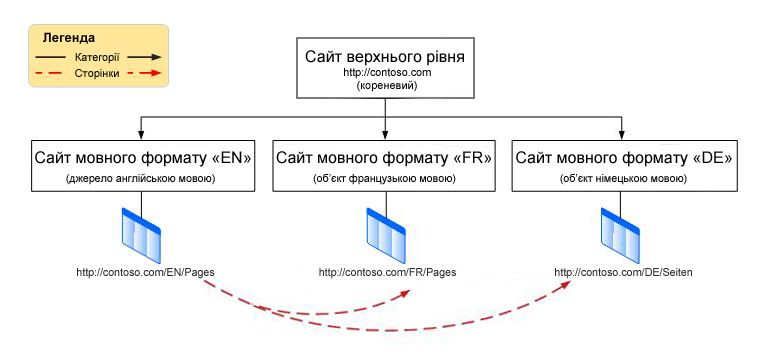
Функція варіантів – це компонент інфраструктури публікування SharePoint і використовує шаблони сайтів публікації під час створення сайтів. Проте фактичний процес публікування вмісту залежить від шаблону сайту, який ви вибираєте під час налаштування варіантів. Вибір сайту публікації для вихідного варіанта означає, що всі сторінки у джерелі або під ним в ієрархії сайтів потрібно опублікувати, перш ніж реплікувати їх на сайтах цільових варіантів. Якщо вибрати сайт публікації з робочим циклом, сторінки мають пройти робочий цикл затвердження, перш ніж реплікувати його на сайтах цільових варіантів. Завдання таймера варіацій робить роботу затверджених і опублікованих сторінок на цільові сайти, і вимикається після створення ієрархії сайтів.
Функція варіантів залежить від інфраструктури публікації та шаблонів сайтів публікації, тому потрібно активувати публікування в колекції сайтів, перш ніж створювати мітки змін або ієрархію сайтів.
Активація публікації в колекції сайтів
-
У кореневому каталозі колекції сайтів клацніть елемент Настройки

-
На сторінці параметрів сайту в розділі Адміністрування колекції сайтів виберіть пункт Функції колекції сайтів.
-
Прокрутіть униз до SharePoint Інфраструктура публікування сервера, а потім натисніть кнопку Активувати.
Після активації публікації потрібно виконати чотири кроки, щоб настроїти варіанти, як показано нижче.
-
Визначте, як сторінки розгортаються на сайтах мовних форматів.
-
Створіть підписи для вихідних і цільових сайтів.
-
Створіть ієрархію варіантів.
-
Автор і публікація.
Визначення способу розгортаються сторінки на сайтах
Прислухайтеся до того, як організація оброблятиме автоматичне створення сайтів, пам'ятаючи, що ви можете самостійно вирішувати, який вміст буде опубліковано, а коли – коли. Припустімо, ваша компанія щойно запустили новий продукт і функції на домашній сторінці вашого веб-сайту. Він має бути рекомендований на веб-сайтах усіх міжнародних підрозділів, але оскільки цей продукт не буде випущено на міжнародному рівні протягом кількох місяців, ви хочете, щоб власники сайтів у кожній із підрозділів не мали вмісту, доки продукт не буде доступний локально. Змінивши параметри варіантів, ви можете керувати обробленням нових, оновлених і видалених сторінок на кожному сайті варіанта.
Настроювання параметрів варіацій
Примітка.: Цю дію можуть виконувати лише адміністратори колекції сайтів.
-
У кореневому каталозі колекції сайтів виберіть Настройки

-
На сторінці Настройки сайту в розділі Адміністрування колекції сайтів клацніть Варіанти Настройки.
-
У списках сайтів, списках і створенні сторінок виберіть:
Створити всюди, якщо нові сторінки потрібно скопіювати до всіх цілей.
-або-Створити
вибірково, якщо ви хочете вибрати, які цілі мають отримувати нові сторінки. -
У вікні Повторно створити видалену цільову сторінку виберіть:
Повторно створити нову цільову сторінку, коли вихідну сторінку буде повторно опублікувано, якщо потрібно, щоб нова сторінка заміняла видалену.
-або-Не
відтворювати нову цільову сторінку повторно, коли вихідну сторінку буде повторно змінено, якщо ви не хочете заміняти видалену сторінку на нову. -
У списку Оновити веб-частини цільової сторінки виберіть:
Оновіть веб-частину зміни на цільових сторінках, коли оновлення вихідної сторінки змін розмножується, якщо потрібно, щоб зміни веб-частини в джерелі оновлювувалися в цільовому об'єкті. Будь-які настроювання веб-частин, налаштовані на цільовому сервері, буде втрачено.
-або-Не оновлюйте зміни веб-частин на цільових сторінках, коли оновлення вихідної сторінки змін розмножується, якщо не потрібно, щоб зміни веб-частини
в джерелі оновлювувалися в цільовому об'єкті. -
У вікні Сповіщення встановіть прапорець, щоб оповіщати власників сайту, коли доступні нові сторінки або оновлення.
-
Натисніть кнопку OK.
Створення підписів для вихідних і цільових сайтів
Увага!: З вересня 2018 року ви не зможете використовувати машинний переклад під час створення етикеток SharePoint. Ви можете й надалі створювати мітки варіантів, але знадобиться інший спосіб перекладу, радимо використовувати API Bing мовлення. Наведені нижче кроки будуть недоступні на SharePoint. Кроки, які починаються зі статті Створення ієрархії сайтів варіантів, і надалі працюватимуть із підписами, створеними до вересня 2018 року.
Підпис варіанта – це пара мовних форматів для сайту змінних, наприклад en-us, de-de або fr-fr. Цей підпис додається до URL-адреси сайту.
Перша етикетка, яку потрібно створити, – це вихідна етикетка. Джерелом скопійованого вмісту скопійовано на цільові сайти. На сайті з кількома мовами можна використовувати основну мову організації як вихідну мітку.
Примітка.: Може бути лише один вихідний підпис, і вказаний вихідний підпис не можна змінити, не видаляючи вихідний підпис і не розриваючи всі наявні вихідні зв'язки.
Створення вихідного сайту мовних форматів
Наступний крок – створення цільових етикеток – по одній для кожного варіанта мови в ієрархії. Наприклад, якщо ви хочете опублікувати чотири мовні варіації сайту (вихідний і три цільові об'єкти), буде створено чотири підписи: по одному для кожної мови.
-
У кореневому каталозі колекції сайтів виберіть Настройки

-
На сторінці Настройки сайту в розділі Адміністрування колекції сайтів клацніть Підписи мовних форматів.
-
На сторінці "Підписи мовних форматів" натисніть кнопку Створити підпис.
-
На сторінці Створення підпису мовних форматів у розділі Мова шаблону сайту виберіть мову для багатомовного інтерфейсу користувача (MUI) вихідного сайту. Варіанти вибору за основу для мовних пакетів, доступних у Microsoft 365 передплати. Мовні пакети необхідні, лише якщо потрібно використовувати пакет MUI для адміністративних сторінок сайту. Мовні пакети для мовних форматів не потрібні.
-
У полі Мова виберіть пару мови та мови, які потрібно використовувати для цього сайту. Мовні параметри визначають мову для всього створеного користувачем вмісту. форматування для таких елементів, як дата, час і грошова одиниця; і спосіб переспрямування користувачів із кореневого сайту відповідно до параметрів браузера.
-
У полі Розташування введіть розташування вихідних і цільових об'єктів в ієрархії сайту. Вони відображатимуться на верхньому рівні колекції сайтів, просто введіть скліву риску (/).
-
У полі Ім'я підпису вводяться пари мовних і регіональних стандартів відповідно до вибраних раніше мов. Ці відомості можна редагувати.
-
У полі Опис введіть опис, щоб користувачі розуміли призначення підпису. Наприклад, можна ввести "англійська".
-
У полі Коротке ім'я вводяться мова й мова відповідно до вибраної раніше мови. Ці відомості можна редагувати.
-
У розділі Шаблон сайту публікації виберіть шаблон сайту, який потрібно використовувати для кожного сайту мовних форматів. Виберіть Сайт публікації з робочим циклом, щоб усі сторінки проходили робочий цикл затвердження, перш ніж копіюватися на цільові сайти варіантів. Виберіть Сайт публікації, якщо робочий цикл затвердження не потрібен. Перш ніж копіюватися до цільових сайтів, потрібно опублікувати всі сторінки у джерелі або під ним в ієрархії сайтів.
-
У поле Етикетка контакту введіть адреси електронної пошти користувачів, які мають отримувати сповіщення про створення сайту змін.
-
Натисніть кнопку OK. Процес створення джерела починається автоматично.
Створення цільових підписів мовних форматів
Не обов'язково створювати всі цільові варіанти одночасно. Насправді, перш ніж створювати цільові етикетки, радимо створити вміст із джерела. Ми також радимо створити кілька цільових етикеток, перш ніж створювати ієрархію сайтів.
-
У кореневому каталозі колекції сайтів виберіть Настройки

-
На сторінці Настройки сайту в розділі Адміністрування колекції сайтів клацніть Підписи мовних форматів.
-
На сторінці "Підписи мовних форматів" натисніть кнопку Створити підпис.
-
У розділі Мова шаблону сайту виберіть мову, яка використовуватиметься в пакеті MUI вихідного сайту. Вибраний варіант базується на інстальованих мовних пакетах. Мовні пакети необхідні, лише якщо потрібно використовувати пакет MUI для адміністративних сторінок сайту. Мовні пакети для мовних форматів не потрібні.
-
У полі Мова виберіть пару мови та мови, які потрібно використовувати для цього сайту. Мовні параметри визначають форматування для таких елементів, як дата, час і грошова одиниця, а також спосіб переспрямування користувачів із кореневого сайту відповідно до параметрів браузера.
-
Натисніть кнопку Продовжити.
-
У полі Ім'я підпису вводяться пари мовних і регіональних стандартів відповідно до вибраних раніше мов. Ці відомості можна редагувати.
-
У полі Опис введіть опис, щоб користувачі розуміли призначення підпису. Наприклад, можна ввести "англійська".
-
У полі Коротке ім'я вводяться мова й мова відповідно до вибраної раніше мови. Ці відомості можна редагувати.
-
У вікні Створення ієрархій виберіть частину джерела, яку потрібно скопіювати до цього нового об'єкту:
-
Сайти публікації, Списки з варіантами та Усі сторінки, щоб створити ієрархію сайтів публікації та всіх сторінок.
-
Сайти публікації – лише для створення ієрархії сайтів публікації.
-
Лише кореневий сайт, щоб створити сайт верхнього рівня без сайтів і сторінок.
-
Натисніть кнопку Продовжити.
-
У полі Create Translation Package (Створення пакета перекладу) виберіть, чи дозволити переклад вмісту на цьому об'єкті. Якщо ввімкнути цей параметр, вміст буде завантажено на комп'ютер у файл XLIFF, який можна буде надсилати перекладачам для обробки. Файл XLIFF – це стандартний формат на основі XML, який підтримує широкий діапазон засобів локалізації.
-
У меню Машинний переклад виберіть, чи дозволити машинний переклад для цього об'єкту. Увімкнення цього параметра означає, що користувачі можуть запитувати переклад через службу Перекладач Microsoft.
-
Натисніть кнопку Продовжити.
-
У параметрі Поведінка оновлення сторінки виберіть спосіб оновлення наявних сторінок після внесення змін із джерела.
-
Користувачі можуть синхронізувати оновлення вручну зі сторінок вихідних варіантів, щоб власники сайтів або автори вмісту порівняли оновлену сторінку з наявною та визначити, які зміни приймати.
-
Автоматично оновлюйте цільові сторінки мовних форматів, щоб надсилати чернетку сторінки цільовій версії.
-
У поле Етикетка контакту введіть адреси електронної пошти користувачів, які мають отримувати сповіщення про створення цільового сайту варіанта.
-
Натисніть кнопку Продовжити.
-
Перегляньте настройки етикеток і натисніть кнопку Готово.
Створення ієрархії сайтів мовних форматів
Створення ієрархії сайтів мовних форматів виконає два завдання:
-
Пов'язує вихідні й цільові варіанти з кореневим сайтом відхилення.
-
Створює сайти та сторінки для кожного мовного варіанта.
Створення ієрархії сайтів мовних форматів може бути ресурсо інтенсивним, особливо якщо в ієрархії багато варіантів. Таким чином, ієрархія обробляється як частина завдання групового таймера, яке запускається приблизно щогодини. Ви можете відстежувати перебіг виконання завдання таймера, перевіривши журнал варіантів.
Створення ієрархії
-
У кореневому каталозі колекції сайтів виберіть Настройки

-
На сторінці Настройки сайту в розділі Адміністрування колекції сайтів клацніть Підписи мовних форматів.
-
Натисніть кнопку Створити ієрархії.
Перевірка стану в журналі змін
-
У кореневому каталозі колекції сайтів виберіть Настройки

-
На сторінці Настройки у розділі Адміністрування колекції сайтів клацніть Журнали змін.
Додавання нового сайту мовних форматів до наявної ієрархії сайтів
Після створення ієрархії сайтів варіантів можна будь-коли додати новий цільовий сайт.
-
У кореневому каталозі колекції сайтів виберіть Настройки

-
На сторінці Настройки сайту в розділі Адміністрування колекції сайтів клацніть Підписи мовних форматів.
-
Натисніть кнопку Створити та створіть підпис, як описано в розділі "Створення цільових підписів мовних форматів" вище.
-
Повторіть кроки 1 і 2 для кожного нового об'єкту, а потім натисніть кнопку Створити ієрархії.
Створення та публікація
Коли буде створено ієрархію варіантів, на стрічці з'являться нові варіанти та параметри перекладу. Доступні параметри залежать від того, працюєте ви над вихідним або цільовим сайтом.
Параметри стрічки вихідного сайту
На вкладці "Опублікувати" на стрічці вихідного сайту з'явиться нова група з назвою "Варіації". Тут ви знайдете дві кнопки, які керуватимете розповсюдженням оновлень вмісту для цільових сайтів.

|
Кнопка |
Опис |
|---|---|
|
Створення нового об'єкту |
Установлення зв'язку між джерелом і цільовим об'єктом. Цілі отримують копію вихідної сторінки та будь-які подальші оновлення. |
|
Оновлення всіх цільових об'єктів |
Копіює поточну версію джерела до всіх наявних цілей. Сторінка залишається неопублікованою чернеткою, доки її не опублікує її власник сайту або автор змін. |
Оновлення всіх цільових об'єктів
-
На вихідному сайті перейдіть до нової або оновленої сторінки. (Перш ніж копіюватися до цільових цілей, сторінку потрібно опублікувати або схвалити в робочому циклі затвердження.)
-
На вкладці Опублікувати в групі Варіанти натисніть кнопку Оновити всі цільові об'єкті. Зверніть увагу, що вміст можна скопіювати лише з джерела до цільового значення, а не з цільового значення до цільового значення.
Визначення цільових об'єктів, які мають отримувати оновлення
-
На вихідному сайті перейдіть до нової або оновленої сторінки. (Сторінку потрібно опублікувати або схвалити в робочому циклі затвердження, щоб її можна було скопіювати до цільових цілей.)
-
На вкладці Опублікувати в групі Варіанти натисніть кнопку Створити об'єкт.
-
На сторінці "Створення варіанта" встановіть прапорець поруч із кожним об'єктом, для яких має надходити вміст. Щоб надіслати вміст до всіх доступних об'єктів, установіть прапорець поруч із пунктом Підпис. Зверніть увагу, що вміст можна скопіювати лише з джерела до цільового значення, а не з цільового значення до цільового значення.
-
Натисніть кнопку Продовжити.
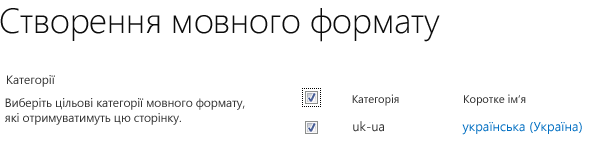
Вибір цільового сайту на стрічці
Цільові власники сайтів отримують сповіщення, коли надходить новий вміст із джерела. Сповіщення розташується у верхній частині відповідної сторінки та містить посилання, яке переносить їх до джерела, щоб вони могли переглянути зміни та визначити, чи приймати чи відхиляти їх. Розмір схвиль для прийняття та/або відхилення нового й оновленого вмісту залежить від того, як адміністратор колекції сайтів настроїв параметри варіації.
Стрічка кожного цільового сайту містить вкладку Варіанти, подібну до показаної нижче.
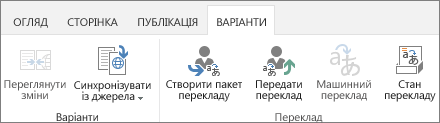
На цій вкладці можна переглянути вміст, отриманий із джерела, і підготувати його для людини або машинного перекладу. Кожна з кнопок пояснюється в таблиці нижче.
|
Button |
Пояснення |
|---|---|
|
Перегляд змін |
Порівнює щойно скопійований вихідний вміст із поточним перекладом на цільовому сайті. Щоб визначити область змін, натисніть кнопку Переглянути зміни під час отримання нового вмісту з джерела. Якщо зміни мінімальні, їх можна ігнорувати або зробити вручну. |
|
Синхронізація з джерела |
Доступні два варіанти:
|
|
Створення пакета перекладу |
Експортує поточну сторінку як файл XLIFF на комп'ютері та повідомляє користувачів, яких ви призначаєте, що файл готовий до перекладу. Файл XLIFF має розширення XLF. Цю функцію ввімкнуто або вимкнуто під час створення підпису варіанта. |
|
Upload перекладу |
Дає змогу передати перекладений файл XLIFF і переглянути зміни. Цю функцію ввімкнуто або вимкнуто під час створення підпису варіанта. |
|
Машинний переклад |
Використовує цей параметр Перекладач Microsoft для перекладу в реальному часі, якщо цей параметр активовано. Цю функцію ввімкнуто або вимкнуто під час створення підпису варіанта. |
|
Стан перекладу |
Журнал перекладу, зокрема людина й машинний переклад. |
Перегляд змін із джерела
-
Перейдіть на сторінку, отриману від джерела.
-
У сповіщень у верхній частині сторінки або на вкладці Варіанти натисніть кнопку Переглянути зміни.
Відкриється нове вікно зі звітом, у цьому звіті буде виділено відмінності між останніми синхронізованим джерелом і поточним джерелом.
Прийняття змін із джерела
-
Перейдіть на сторінку, отриману від джерела.
-
На вкладці Мовні формати натисніть кнопку Синхронізувати з джерела.
Наявну сторінку буде замінено на отриману з джерела. -
Вністе всі потрібні зміни, опублікуйте сторінку.
Відхилення змін із джерела
-
Перейдіть на сторінку, отриману від джерела.
-
На вкладці Варіанти натисніть кнопку Установити як поточне. Наявна сторінка залишається без вагомою.
Упакування сторінки для перекладу
-
Перейдіть на сторінку, вміст якої потрібно перекласти.
-
На вкладці Варіанти натисніть кнопку Створити пакет перекладу.
-
Введіть адреси електронної пошти всіх користувачів, яким слід повідомити, коли вміст буде готовий до перекладу. Кожен одержувач отримає повідомлення електронної пошти з посиланням на пакет перекладу.
Upload перекладеного пакета
-
Перейдіть до сторінки, яку щойно перекладено.
-
На вкладці Мовні формати натисніть кнопку Upload Переклад.
-
Перейдіть до бібліотеки SharePoint або іншого розташування на комп'ютері чи SharePoint сайту, де зберігається перекладений файл XLIFF.
-
Необов'язково: щоб відстежувати призначення, введіть назву компанії, яка ви зробили переклад.
-
Якщо переклад вас влашує, опублікуйте сторінку.
Надсилання сторінки для машинного перекладу
-
Перейдіть на сторінку, вміст якої потрібно перекласти.
-
На вкладці Варіанти натисніть кнопкуМашинний переклад.
Сторінку буде оновлено з перекладеним вмістом. -
Якщо переклад вас влашує, опублікуйте сторінку.
Перевірка стану перекладу
-
Перейдіть до сторінки, вміст яких перекладається.
-
На вкладці Мовні формати натисніть кнопку Стан перекладу.
-
Перегляньте журнал стану перекладу.
Варіанти списків
Варіанти списків схожі на варіанти сторінок, за винятком одного винятку: лише повні списки, а не окремі елементи списку можна реплікувати до цільових сайтів.
Визначення цільових об'єктів, які мають отримувати оновлення списку
-
На вихідному сайті перейдіть до нового або оновленого списку.
-
На вкладці Варіанти натисніть кнопку Настройки.
-
На сторінці Створення варіанта встановіть прапорець поруч із кожним цільовим сайтом, який має отримати список. Щоб надіслати список усім доступним об'єктам, установіть прапорець поруч із пунктом Підпис.
-
Натисніть кнопку Продовжити.










