Увага!: Цю статтю перекладено за допомогою служби машинного перекладу; див. застереження. Версію цієї статті англійською мовою див. тут для отримання довідки.
Існує кілька різних способів додавання аудіозаписів або відеокліпів на сторінку SharePoint під час змінення її у браузері. Можна додати до сторінки веб-частину медіаданих, щоб відтворювати окремий аудіо- або відеофайл. Можна настроїти динамічне відображення відео або аудіо, настроївши веб-частину "Вміст за запитом" на відображення аудіо- або відеофайлів. Або за допомогою коду вбудовування можна також вбудувати відеозапис з іншого сайту обміну відеозаписами.
У цій статті
Додавання веб-частини медіаданих до сторінки
За допомогою веб-частини медіаданих відтворення аудіо та відео кліпи на сторінці. Відомості про певні формати аудіо- та відеофайлів підтримується веб-частини медіаданих статті Підтримувані формати медіафайлів і протоколів у форматі Silverlight.
Щоб виконати цю процедуру, у вас має бути дозвіл на змінення сторінок.
-
Перейдіть на сторінку, яку потрібно оновити.
-
На стрічці на вкладці Сторінка виберіть команду Редагувати.
-
Виконайте одну з наведених нижче дій.
-
Якщо ви змінюєте вікі-сторінку або сторінку публікації, виберіть на сторінці область, куди потрібно додати веб-частину медіаданих, перейдіть на стрічці на вкладку Вставлення в розділ Знаряддя редагування та виберіть елемент Відео та звук.
-
Якщо ви змінюєте сторінку веб-частини, виберіть елемент Додати веб-частину у стовпці або області, де потрібно вбудувати мультимедійний елемент. У розділі Категорії виберіть елемент Мультимедіа та вміст. У розділі Веб-частини виберіть елемент Веб-частина медіаданих, а потім натисніть кнопку Додати.
-
-
Веб-частина медіаданих з'явиться на сторінці, клацніть текст, що з'явиться, клацніть тут, щоб настроїти.
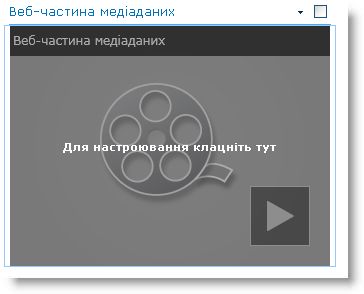
-
На стрічці виберіть вкладку Параметри мультимедіа.
-
Щоб настроїти веб-частину медіаданих на відображення певного аудіо- або відеофайлу, наведіть вказівник на елемент Змінити медіавміст, а потім виконайте одну з наведених нижче дій.
-
Щоб передати файл із комп’ютера, виберіть елемент З комп’ютера, укажіть розташування потрібного файлу й натисніть кнопку ОК.
-
Щоб вбудувати відеозапис, уже збережений на сайті SharePoint, виберіть елемент З SharePoint і вкажіть розташування на сайті, наприклад Бібліотека активів, де зберігаються відео- й аудіофайли. Виберіть потрібний файл і натисніть кнопку ОК.
-
Щоб вбудувати відео з веб-сайту обміну відео, виберіть пункт З розташуванняі введіть URL-АДРЕСУ файлу, який потрібно використовувати і натисніть кнопку OK.
Веб-частини медіаданих підтримує відтворення файлів з адреси URL-АДРЕСУ, що пункт відеофайл. Наприклад: http://contoso.com/VideoFile.wmv. Якщо ви використовуєте код вбудовування або спільний доступ до посилання на сторінки, які приймають відео, вони не працюють. Щоб отримати відомості про вбудовування відео за допомогою код вбудовування, ознайомтеся зі статтею вбудовування відео на сторінці за допомогою код вбудовування.
-
-
Вибравши потрібний файл, натисніть кнопку ОК.
-
У групі Попередній перегляд наведіть вказівник на елемент Змінити зображення та виберіть файл зображення, який потрібно відображати для переднього перегляду аудіо- або відеофайлу. Якщо не оновити зображення попереднього перегляду, відображатиметься зображення для файлів такого типу за промовчанням.
-
У групі Властивості вкажіть назву, яку потрібно відображати для веб-частини. Можна також указати, чи потрібно автоматично відтворювати файл під час завантаження сторінки або він має повторюватися, доки відтворення не буде зупинено.
-
На стрічці у групі Стилі програвача наведіть вказівник на елемент Стилі та виберіть потрібний стиль для програвача.
-
На стрічці у групі Розмір можна за необхідності змінити розміри програвача по горизонталі й вертикалі.
Настроювання веб-частини "Вміст за запитом" на відображення відеозаписів
За допомогою веб-частини "Вміст за запитом" можна додавати динамічне відображення відео- або аудіофайлів до сторінки. Це зручно, якщо потрібно додати на сторінку розділ, що міститиме відеозаписи з найвищими оцінками або всі відеофайли з певним тегом метаданих.
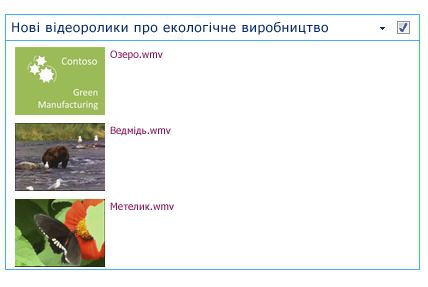
Додавши до сторінки веб-частину "Вміст за запитом", можна настроїти запит на всі елементи вмісту на сайті, що відповідають певним умовам. Тоді на сторінці відображатимуться результати запиту. Якщо до сайту додається новий вміст, який відповідає умовам запиту, він також відображається у веб-частині. Веб-частина "Вміст за запитом" може відобразити вміст з окремого списку чи бібліотеки або з кількох списків і бібліотек у колекції сайтів.
Щоб виконати цю процедуру, у вас має бути дозвіл на змінення сторінок.
Ця процедура описує відображення відеозаписів, але її також можна виконувати для аудіофайлів або файлів зображень.
-
Перейдіть на сторінку, яку потрібно оновити.
-
На стрічці на вкладці сторінки виберіть команду Редагувати. Виконайте одну з наведених нижче дій.
-
Якщо ви змінюєте вікі-сторінку або сторінку публікації, клацніть на сторінці в області, куди потрібно додати веб-частину "Вміст за запитом". Перейдіть на вкладку Вставлення під заголовком Знаряддя редагування, а потім натисніть кнопку Веб-частина. У розділі Категорії виберіть елемент Зведення вмісту. У розділі Веб-частини виберіть елемент Запит вмісту, а потім натисніть кнопку Додати.
-
Якщо ви змінюєте сторінку веб-частини, у стовпці або області, куди потрібно додати веб-частину "Вміст за запитом", виберіть елемент Додати веб-частину. У розділі Категорії виберіть елемент Зведення вмісту. У розділі Веб-частини виберіть елемент Запит вмісту, а потім натисніть кнопку Додати.
-
-
У веб-частині "Вміст за запитом" натисніть кнопку зі стрілкою, а потім виберіть команду Змінити веб-частину.
-
Перейдіть за посиланням відкрийте область знарядь.
-
В області знарядь "Вміст за запитом" клацніть, щоб розгорнути Запит.
-
У розділі Джерело вкажіть розташування елементів, які потрібно відобразити. За потреби вкажіть розташування певного сайту, підсайту або списку.
-
Якщо запит обмежено сайтом, у розділі "Тип списку" вкажіть тип списку, з якого потрібно відобразити елементи. Якщо у кроці 6 вибрати певний список або бібліотеку, це поле заповниться автоматично.
-
У розділі Тип вмісту у групі Показати елементи з таким типом вмісту виберіть Типи вмісту цифрових активів.
-
У розділі Показати елементи з таким типом вмісту виберіть елемент Відео. Якщо в організації створено настроювані версії типів вмісту цифрових активів, можливо, знадобиться встановити прапорець Включати дочірні типи вмісту.
-
За потреби в розділі Вибір цільової аудиторії можна застосувати фільтрування аудиторії, завдяки чому певні користувачі бачитимуть певні елементи, залежно від настройок цільових аудиторій для сайту.
-
У розділі Додаткові фільтри можна фільтрувати відображені елементи за допомогою метаданих. Наприклад, якщо потрібно відобразити відео, позначене певним ключовим словом, виберіть елемент Корпоративні ключові слова з оператором містить будь-що з, а потім введіть потрібні значення.
-
Якщо потрібно додати інші фільтри, виберіть елемент І чи Або та вкажіть додаткові фільтри.
-
Розгорніть розділ презентації, внесіть будь-які потрібні настройки в розділі групування й сортування, стиліві поля, щоб відобразитизміни. У розділі стилійого зручно використовувати, щоб переконатися, що встановлено прапорець відтворення медіавмісту посилань у браузері , якщо ви хочете відвідувачів сайту, щоб мати змогу відтворювати Медіакліпи безпосередньо в браузері.
Настроюючи спочатку вмісту веб-частини запиту, ви не знаєте спосіб настроювання елементів у розділі презентації. Це може бути корисно спочатку попередній перегляд запиту у веб-частини та змініть його знову, щоб зробити зміни до появи відомостей.
, Наприклад, якщо не настроїти будь-які параметри в розділі презентації, відео може відображати великих попередній перегляд зображення, що може не працювати з макет сторінки. У такому випадку можна вибрати фіксованим розміром зображення в розділі стилі | Елемент стиль відвідувачам сайту можливість надавати невелику попереднього перегляду зображення, можна клацнути для відтворення відео. У наведеному нижче прикладі показано вмісту запиту веб-частини, які буде показано три відео. Його настроєно з з фіксованим розміром зображення.
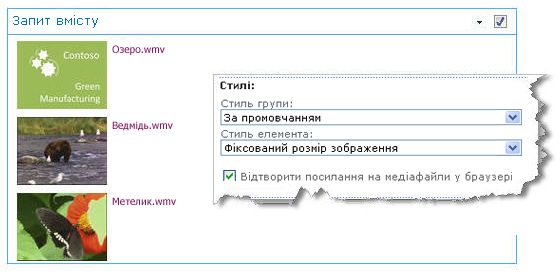
-
Натисніть кнопку ОК.
-
Збережіть внесені зміни.
Докладні відомості про веб-частини запиту вмісту можна знайти відображення динамічного подання вмісту на сторінці за допомогою додавання веб-частини запиту вмісту.
Вбудовування відеозапису на сторінку за допомогою коду вбудовування
Якщо на сторінку потрібно додати відео з іншого веб-сайту за допомогою коду вбудовування, це можна зробити, додавши код вбудовування до веб-частини редактора вмісту.
Щоб виконати цю процедуру, потрібно мати дозвіл на рівні "Розробник".
-
Знайдіть відеозапис, який потрібно вбудувати у сторінку, і скопіюйте код вбудовування.
-
Перейдіть на сторінку, яку потрібно оновити.
-
На стрічці на вкладці Сторінка виберіть команду Редагувати. Виконайте одну з наведених нижче дій.
-
Якщо ви редагуєте вікі-сторінки, клацніть місце на сторінці, де потрібно додати веб-частини редактора вмісту, натисніть кнопку Вставити вкладку Знаряддя для редагування на стрічці та натисніть кнопку Веб-частини. У розділі категоріївиберіть пункт мультимедіа та вміст. У розділі Веб-частининатисніть кнопку Редактор вмістуі натисніть кнопку Додати.
-
Якщо ви змінюєте сторінку веб-частини, виберіть елемент Додати веб-частину у стовпці або області, де потрібно вбудувати мультимедійний елемент. У розділі Категорії виберіть елемент Мультимедіа та вміст. У розділі Веб-частини виберіть елемент Редактор вмісту, а потім натисніть кнопку Додати.
-
-
У веб-частині "Редактор вмісту" наведіть вказівник на кнопку зі стрілкою та виберіть команду Змінити веб-частину.
-
У веб-частині "Редактор вмісту" введіть текст, який має відображатися як відомості про відео.
-
На вкладці Формат тексту на стрічці Знаряддя для редагування у групі позначки виберіть пункт HTMLі натисніть кнопку Редагувати вихідний текст HTML.
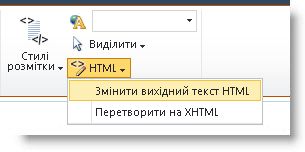
-
Вставте код вбудовування в діалоговому вікні Вихідний текст HTML і натисніть кнопку OK.
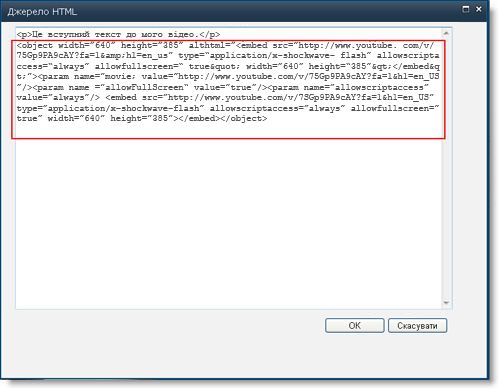
-
Збережіть сторінку (або збережіть і поверніть із редагування, якщо сторінки сайту потрібно брати на редагування).
-
Натисніть кнопку відтворення на вбудованому відеопрогравачі, щоб відтворити відео.










