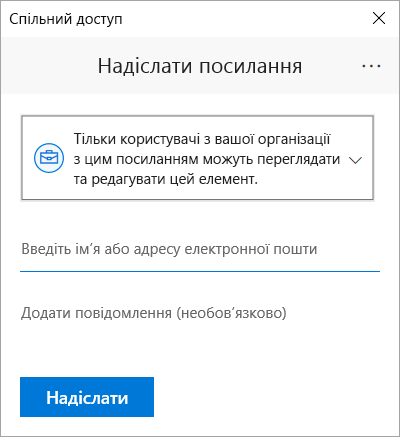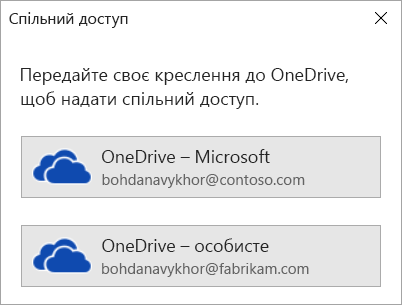Над Visio схемою можуть одночасно працювати кілька користувачів за власним комп'ютером. За допомогою співавторства учасники групи можуть швидко створювати багатосторінкові схеми та допомагати одне одному вирішувати, як має виглядати схема під час роботи.
Увага!: Щоб працювати над файлом одночасно з іншим користувачем, потрібно використовувати той самий тип програми Visio – класичну програму або веб-програму. Один користувач не може редагувати файл у Інтернет-версія Visio одночасно, коли інший користувач редагує цей файл у класичній програмі Visio.
Якщо креслення збережено у OneDrive для бізнесу або SharePoint Online, ви можете працювати над ним одночасно зі своїми колегами. Щоб одночасно працювати над кресленням, усім авторам у Windows потрібно Visio (план 2) і використовувати класичну програму Visio.
Перегляд користувачів, які працюють над вашим спільним кресленням
-
Відкрийте креслення в програмі Visio та почніть працювати з ним. Якщо, крім вас, креслення переглядає або редагує хтось ще, ескіз зображення цієї особи відображатиметься у верхньому правому куті стрічки. Visio оповіщатиме вас, коли хтось заходитиме у ваше креслення або виходитиме з нього.

-
Щоб переглянути й додати примітки, виберіть Примітки

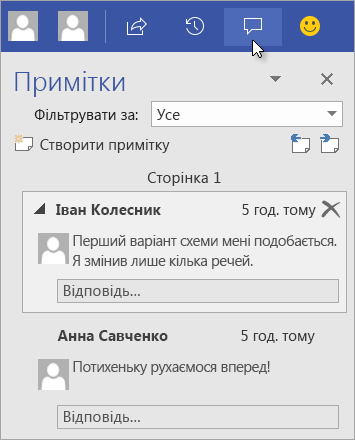
Ви також можете відповідати на примітки та видаляти їх.
Щоб переглянути, де на кресленні хтось залишив примітку, натисніть піктограму примітки.
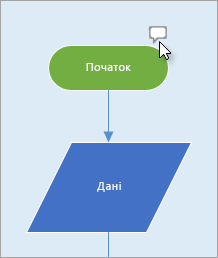
Щоб додати власну примітку до будь-якої фігури, клацніть її правою кнопкою та виберіть Додати примітку.
-
Завершивши роботу, збережіть файл.
Якщо ваші зміни не конфліктують зі змінами інших авторів, їх буде об’єднано автоматично, і вам не доведеться нічого робити.
Переглянути попередні версії файлу креслення
Попередні версії файлу креслення Visio можна переглянути. Ви також можете замінити поточну версію файлу креслення на попередню версію.
Перегляд попередньої версії файлу креслення
-
Виберіть Пункт Відомостіпро файл > > Переглянути журнал версій.
Відкриється діалогове вікно Версії, збережені для ... . У списку буде зазначено збережені версії файлу, починаючи з поточної версії вгорі.
-
Виберіть версію файлу, яку потрібно переглянути.
-
Натисніть Відкрити.
У новому вікні Visio відкриється подання лише для читання цієї версії.
-
Завершивши перевірку лише для читання попередньої версії файлу, натисніть кнопку Файл > Закрити .
Відновлення попередньої версії файлу креслення
-
Виберіть Пункт Відомостіпро файл > > Переглянути журнал версій.
Відкриється діалогове вікно Версії, збережені для ... . У списку буде зазначено збережені версії файлу, починаючи з поточної версії вгорі.
-
Виберіть версію файлу, який потрібно перетворити на поточну версію.
-
Натисніть кнопку Відновити.
У вікні повідомлення з'явиться запит на підтвердження заміни поточної версії файлу вибраною попередньою версією.
-
Натисніть кнопку OK , щоб підтвердити внесення змін.
Відкритий файл креслення буде оновлено відповідно до поточної версії файлу.
Функція співавторства вІнтернет-версія Visio дає змогу одночасно редагувати схему з іншими користувачами. Якщо схема зберігається в Інтернеті в SharePoint або OneDrive для роботи та навчальних закладів, ви можете легко запросити інших користувачів до створення, редагування, перегляду схеми та додавання приміток у ланцюжку розмови.
Надання спільного доступу до схеми іншим користувачам, які мають SharePoint або OneDrive
Ви можете поділитися схемою з іншими користувачами, надіславши посилання на неї в повідомленні електронної пошти.
-
Відкрийте схему в Інтернет-версія Visio.
-
Виконайте одну з таких дій:
-
Якщо схему відкрито для перегляду, натисніть кнопку Спільний доступ

-
Якщо ви редагуєте схему, виберіть Файл > Спільний доступ > Поділитися з іншими.

-
-
У діалоговому вікні Спільний доступ натисніть кнопку Надіслати.
Надання спільного доступу іншим користувачам, які не мають SharePoint або OneDrive
Ви можете надати спільний доступ до схеми, надіславши посилання. Люди можете переглядати його в будь-якому браузері, навіть якщо в них немає класичної програми Visio. Щоб виконати наведені нижче дії, попросіть адміністратора ввімкнути зовнішній спільний доступ для SharePoint у Microsoft 365. Докладніше.
-
Відкрийте схему в Інтернет-версія Visio.
-
Виконайте одну з таких дій:
-
Якщо схему відкрито для перегляду, натисніть кнопку Спільний доступ

-
Якщо ви редагуєте схему, виберіть Файл > Спільний доступ > Поділитися з іншими.
-
-
У діалоговому вікні Спільний доступ виберіть Копіювати посилання.
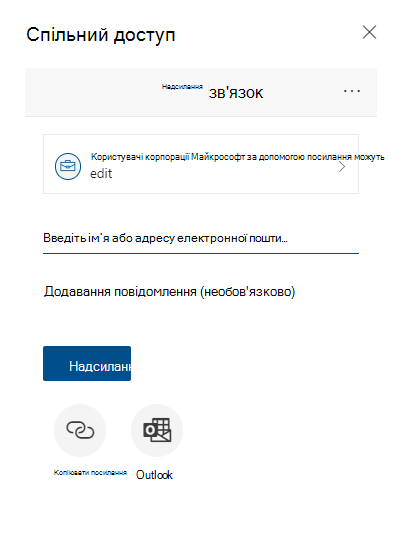
Надання спільного доступу до схеми іншим користувачам у Microsoft Teams
Ви можете надати спільний доступ до схеми іншим користувачам за допомогою Microsoft Teams.
Якщо файл доступний у каналі Teams:
-
Перейдіть до каналу Teams і виберітьVisio креслення, до якого потрібно надати спільний доступ.
-
Виконайте одну з таких дій:
-
На стрічці виберіть Копіювати посилання.
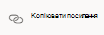
-
Виберіть параметр додатково (...) поруч з іменем файлу та виберіть Копіювати посилання.
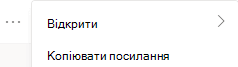
-
-
У діалоговому вікні задайте дозволи та натисніть кнопку Копіювати.
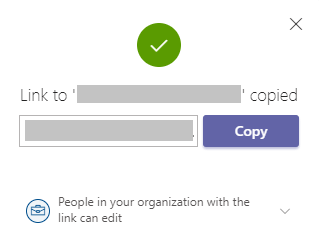
Якщо ви вже маєте посилання на файл одним із наведених вище способів, виконайте такі дії:
-
Надішліть посилання іншим користувачам у каналі Teams або чаті.
-
Коли файл буде надіслано, інший користувач, який спробує відкрити файл, може вибрати додаткові параметри та вибрати команду Редагувати в Teams .
Одночасне створення креслення в режимі співавторства
Будь-який користувач із дозволами на редагування таІнтернет-версія Visio ліцензією може працювати в режимі співавторства над файлом, до який їм надано спільний доступ.
-
Відкрийте посилання схеми, до яких вам надано спільний доступ.
-
Виберіть Редагувати схему > Редагувати у браузері.

-
Змінюйте свої зміни, як зазвичай, без переривання роботи.
Перегляд розташування інших користувачів у документі
Поточні співавтори відображаються поруч зі стрічкою панелі інструментів. А індикатор присутності дає змогу побачити, де на полотні працюють інші співавтори. Наприклад, якщо співавтор вибере об'єкт, у вікні обмежування об'єкта відобразиться кольорова межа:
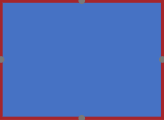
Якщо співавтор вибере кілька або роз'єднаних фігур, на кожній фігурі відображатиметься межа присутності та межа виділення в групі.
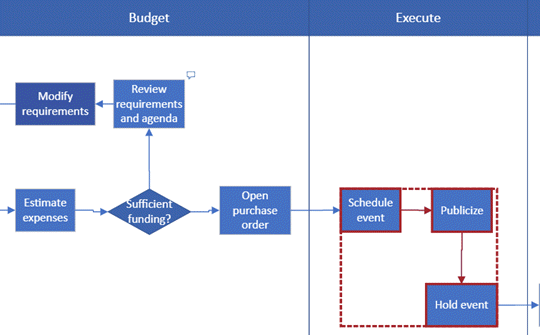
Робота з примітками
Примітки можна надати в схемі як у режимі редагування, так і в режимі перегляду. Примітки можна додавати до фігур і до всієї сторінки. Коли ви додаєте примітки до фігури, вони залишаються разом із фігурою, навіть якщо її переміщено.
У режимі перегляду:
-
Відкрийте схему для перегляду.
-
Виберіть Показати додаткові команди (...) >Примітки.
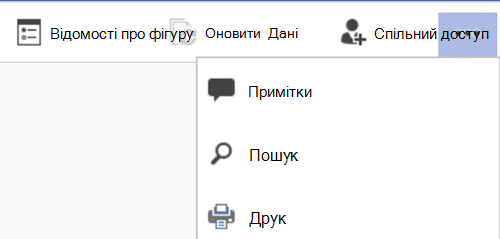
Відкриється область Примітки.
-
Тут ви можете додавати власні примітки й переглядати примітки інших користувачів. За допомогою функції "Оновити дані " можна завантажувати примітки від інших користувачів.
У режимі редагування:
-
Виберіть фігуру, до якої потрібно додати примітку, або клацніть пусту область сторінки, тому не вибрано нічого, щоб додати примітку до сторінки.
-
Щоб додати примітку, виконайте одну з таких дій:
-
На вкладці Рецензування натисніть кнопку Створити примітку та додайте примітку.
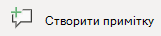
-
У верхньому правому куті сторінки виберіть Примітки > Створити примітку та додайте примітку.
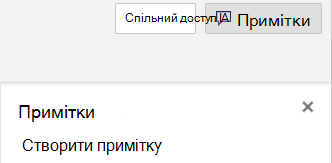
-
-
Ви також можете відповісти на примітку або видалити її за допомогою цих двох кнопок:

-
Примітки інших користувачів можна переглядати на сторінці або у фігурі, коли вони відображаються.
Повідомлення, які можуть виникнути під час співавторства
-
Коли ви редагуєте схему, час очікування сеансу завершується через 10 хвилин неактивності, щоб мінімізувати ймовірність конфлікту редагування. Щоб продовжити редагування, натисніть кнопку Продовжити роботу в рядку повідомлень, що з'явиться в цій ситуації:

-
Іноді під час співавторства може виявитися, що останню операцію не завершено Visio. Це відбувається, коли ви та ваш співавтор намагаєтеся змінити той самий об'єкт конфліктним чином. Ви можете продовжити роботу на тій самій схемі, але потрібно виконати останню операцію ще раз. Спливаюче повідомлення зникне автоматично.

-
У сеансі співавторства, у якому користувачі мають різні мовні параметри,Visio може відображати лише текст фігури певної колекції трафаретів однією мовою. Visio використовує мовні параметри користувача в сеансі, який спочатку перетягує фігуру з цієї колекції трафаретів на полотно.

-
Якщо інший користувач уже редагує креслення Visio в класичній програмі та намагається відредагувати його в браузері, схема блокується для редагування та відображається вікно повідомлення. У таких випадках можна попросити користувача робочого стола закрити файл або виконати вказівки в полі повідомлення.
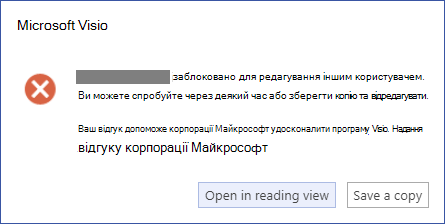
-
Щоб переглянути схему, виберіть Відкрити в поданні читання.
-
Щоб зберегти копію схеми в бібліотеці SharePoint або OneDrive для роботи або навчальних закладів папці, натисніть кнопку Зберегти копію.
-
Кожен, хто збирається працювати над схемою, повинен інсталювати на своєму комп'ютері випуск Visio Professional.
Настроювання схеми для співавторства
-
Створіть схему Visio в бібліотеці SharePoint або створіть схему в Visio а потім передайте її до OneDrive.
-
Надайте всім користувачам, які працюватимуть над цим, дозвіл на редагування.
Кожен автор відкриває схему із сервера в Visio і починає створювати, редагувати або переглядати її. Сповіщення внизу в куті показує, коли хтось приєднується до сеансу або залишає його (це в основному означає, що вони відкривають схему для редагування або закриття її). У рядку стану завжди можна побачити, скільки людей працюють над схемою.
Відображення змін на схемі
Дрібні піктограми відображаються за фігурами, які відредагував інший користувач. Ви не заблоковані від фігури з піктограмою, яка показує, що її редагують, наприклад, навіть якщо інший користувач змінює колір, ви можете одночасно відредагувати текст на фігурі. Якщо всі учасники команди співпрацюють і працюють над певними областями, рідко має виникати проблема, коли дві людини редагують точно одне й те саме одночасно, наприклад, змінюють текст на одній фігурі. Якщо це станеться, остання зміна залишається (доки хтось не змінить її знову).
Щоразу, коли ви зберігаєте зміни, внесені до схеми, Visio синхронізує зміни на сервері. Одночасно з програмою Visio всі інші користувачі вносять зміни до вашої копії схеми. Ви можете дізнатися, коли інший користувач зберіг зміни на сервері за піктограмами, що з'являються, і сповіщення в рядку стану, яке повідомляє про доступні оновлення. Часто зберігайте зміни, щоб переконатися, що ви внесли останні зміни, внесені іншими авторами, і зробити внесені зміни доступними для них.
Додаткові відомості
Перегляд, створення та редагування схеми в інтернет-версії Visio
Надання спільного доступу до файлів і папок SharePoint у Microsoft 365