Примітка.: Ми хочемо надавати найновіший вміст довідки рідною мовою користувачів якомога швидше. Цю сторінку перекладено за допомогою засобу автоматичного перекладу, тому вона може містити смислові, синтаксичні або граматичні помилки. Ми вважаємо, що цей вміст стане вам у пригоді. Повідомте нас, чи була інформація корисною, унизу цієї сторінки. Для зручності цю статтю можна переглянути англійською мовою.
Шаблон сайту проекту дає змогу спланувати роботу, яку потрібно виконати, співпрацювати з колегами, а також збирати файли та документи проекту.
Створення сайту проекту
-
Натисніть Параметри

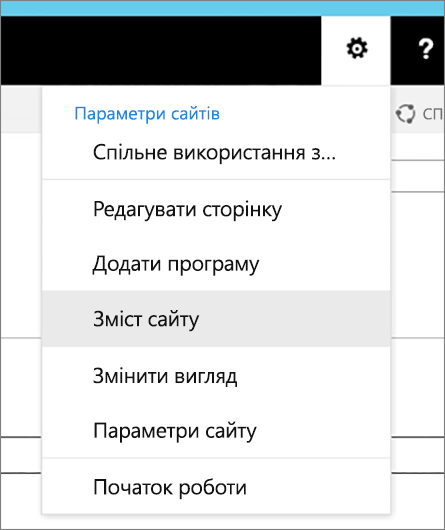
-
У розділі Підсайти виберіть елемент створити підсайт.
-
У розділі Назва й опис у полі Назва введіть назву нового сайту проекту, яка відповідає імені проекту, і введіть короткий Опис сайту.
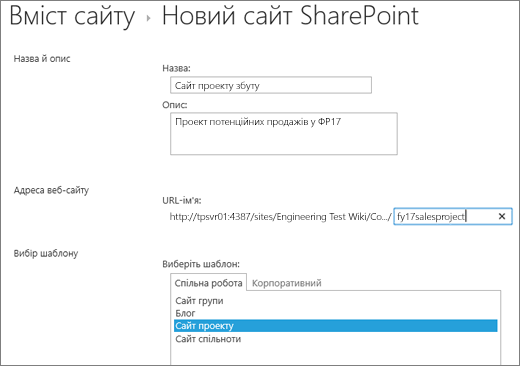
-
У розділі Адреса веб-сайту введіть частину URL-адреси, яка використовуватиметься для доступу до сайту проекту, наприклад "Contoso_sales_project".
-
У розділі Вибір шаблону виберіть шаблон Сайт проекту.
-
У розділі Дозволи виберіть, чи слід використовувати дозволи, установлені для батьківського сайту, або застосувати унікальні дозволи.
Порада.: Коли ви робите це рішення, на вашу думку про користувачів, які можуть отримати доступ до батьківського сайту, і чи ви бажаєте їх також зможуть переглядати та/або внести зміни до сайту проекту. Ви можете знайти його більш доцільно використовувати унікальних дозволів для сайту проекту, якщо відомості про проект має тісніша безпеки. Перегляд введення: керування доступом користувачів за допомогою дозволів для отримання докладних відомостей.
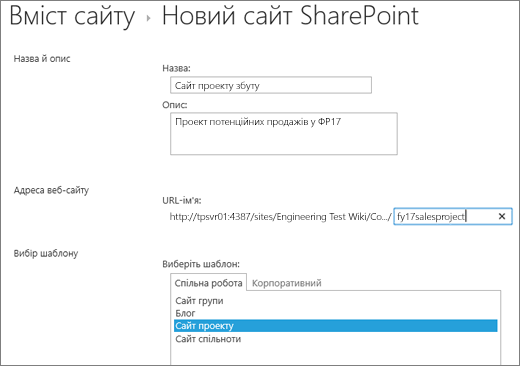
-
Залежно від версії SharePoint може відображатися розділ Навігація, у якому ви можете відобразити підсайт проекту на панелі швидкого запуску.
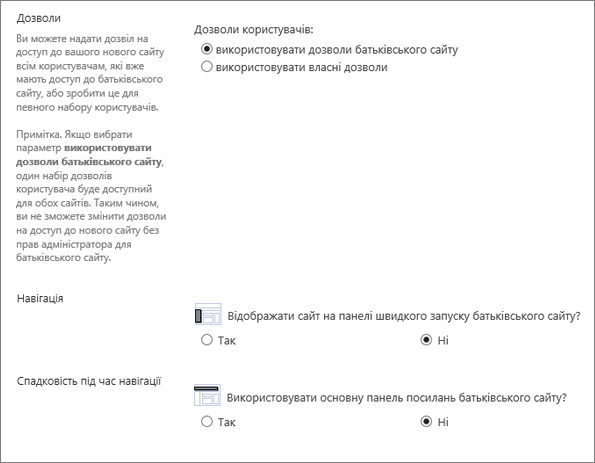
-
У розділі Спадковість під час навігації виберіть, чи потрібно використовувати верхню панель посилань батьківського сайту на сайті проекту.
-
Натисніть кнопку Створити, щоб створити новий сайт проекту.
З проектом підсайту буде надано основні веб-частини, такі як часова шкала зведення проекту, бібліотека документів і канал новин для спілкування з учасниками групи на головній сторінці. Ви також отримаєте блокнот, завдання та календар для роботи. В інших розділах наведено відомості про планування та роботу з проектом, а також надання спільного доступу до нього іншим користувачам.
Створивши сайт проекту, ви можете використовувати його, щоб планувати й вести свій проект. За посиланнями нижче наведено відомості про базові завдання, користувачів і структуру проекту:
Нижче наведено посилання на статті про деякі функції SharePoint, які допоможуть успішно створити проект:
-
Налаштування часової шкали: "Додавання завдань до часової шкали".
-
Змінення зовнішнього вигляду часової шкали: "Змінення оформлення часової шкали".
-
Додавання структури до списку завдань: "Зниження та підвищення рівня завдань, їх переміщення та видалення".
-
Робота зі списком завдань у Microsoft Project або Microsoft Excel: "Відкриття списку завдань у програмах Project або Excel".
-
Додавання файлів до проекту: "Завантаження, перегляд і видалення файлів або документів проекту".
Налаштувавши сайт проекту та почавши його використовувати, ви можете вирішити надати спільний доступ до відомостей про проект іншим користувачам. Ці статті допоможуть вам сповістити інших про проект.










