Цю статтю призначено для користувачів із порушеннями зору або когнітивних функцій, які використовують невізуальний екран, як-от WindowsЕкранний диктор, JAWS або NVDA, з продуктами Microsoft 365. Ця стаття є частиною вміступідтримки невізуального екрана Microsoft 365, де можна знайти додаткові відомості про спеціальні можливості в наших програмах. Загальну довідку див. на сторінці Підтримки від Microsoft.
Примітка.: Ця стаття зробила свою роботу та скоро буде видалена. Щоб не з’являлися повідомлення "Сторінку не знайдено", ми видаляємо посилання, про які знаємо. Якщо ви створили посилання на цю сторінку, видаліть їх. Так ми разом зробимо Інтернет кращим.
Записуйте нотатки та відомості з дощок, меню, вивісок, рукописних нотаток або інших об'яв із великою кількість тексту, використовуйте функцію iPhone Microsoft Lens, зокрема VoiceOver, стандартний невізуальний екран в iOS. Також можна записувати ескізи, креслення та формули, а також навіть зображення без тексту.
На пристрої iPhone доступні спеціальні можливості, які допоможуть настроїти роботу програми Microsoft Lens відповідно до ваших потреб. Перейдіть до Настройки > Загальні > спеціальні можливості Настройки, щоб увімкнути такі функції, як "Зум", "Вибір у розмові" та змінення розміру тексту.
Примітки.:
-
Нові можливості Microsoft 365 запроваджуються для абонентів Microsoft 365 поступово, тому у вашій програмі деякі з них можуть бути наразі відсутні. Щоб дізнатись, як почати користуватися новими функціями раніше за інших, приєднайтеся до програми оцінювання Office.
-
У цій статті припускається, що ви використовуєте вбудований в iOS невізуальний екран VoiceOver. Щоб дізнатися більше про те, як користуватися VoiceOver, перейдіть на сайт Apple Accessibility.
У цій статті
VoiceOver
VoiceOver – це вбудований невізуальний екран для iPhone.
Активація функції VoiceOver
Примітка.: У цій статті припускається, що використовуються стандартні рухи, а налаштування AssistiveTouch не змінено.
-
Натисніть кнопку Дім.
-
У розділі Параметри торкніться елементів Загальні, Спеціальні можливості та VoiceOver.
-
Активуйте функцію VoiceOver.
Призначення функції VoiceOver кнопці "Дім"
-
Натисніть кнопку Дім.
-
У розділі Параметри торкніться елементів Загальні та Спеціальні можливості.
-
Прокрутіть униз, а потім торкніться елемента Спеціальні спрощення.
-
Торкніться елемента VoiceOver.
Щоб активувати або вимкнути функцію VoiceOver за допомогою сполучення клавіш, трикратно торкніться кнопки Дім.
Занурення в текст
Занурення в текст – це засіб, який забезпечує читання в повноекранному режимі та допомагає зосередитися на вмісті документів.
Відкрити Занурювач у текст
-
Записавши та змінивши зображення у Microsoft Lens, проведіть пальцем вправо або вліво, доки не пролунає фрічка "Done button" (Готово, кнопка), а потім двічі торкніться екрана.
-
Проведіть пальцем вправо або вліво, доки не пролунає ф Занурювач у текст button" (Додати, кнопка), а потім двічі торкніться екрана. Сканування тексту із зображень може зайняти деякий час, тому не хвилюйтеся, якщо відразу нічого не відбувається.
Робота з Занурювач у текст
Коли Занурення в текст, на екрані з'являться відскановані зображення. Виконайте одну з таких дій:
-
Щоб продиктувати сторінку, проведіть пальцем вправо або вліво, доки не пролунає фрічка "Play button" (Відтворити, кнопка), а потім двічі торкніться екрана. Коли екранний диктор читає документ уголос, кожне відповідне слово виділяється.
-
Щоб призупинити диктування, проведіть пальцем вправо або вліво, доки не пролунає фрічка "Pause button" (Призупинити, кнопка), а потім двічі торкніться екрана.
-
Щоб пропустити деякі аудіофайли та почати читати знизу сторінки, проведіть пальцем вправо або вліво, доки не пролунає фрічка "Skip forward button" (Пропустити вперед, кнопка), а потім двічі торкніться екрана.
-
Щоб перемотати аудіо назад, проведіть пальцем вправо або вліво, доки не пролунає фрічка "Rewind button" (Перемотати назад, кнопка), а потім двічі торкніться екрана.
Відтворення найкраще працює англійською мовою.
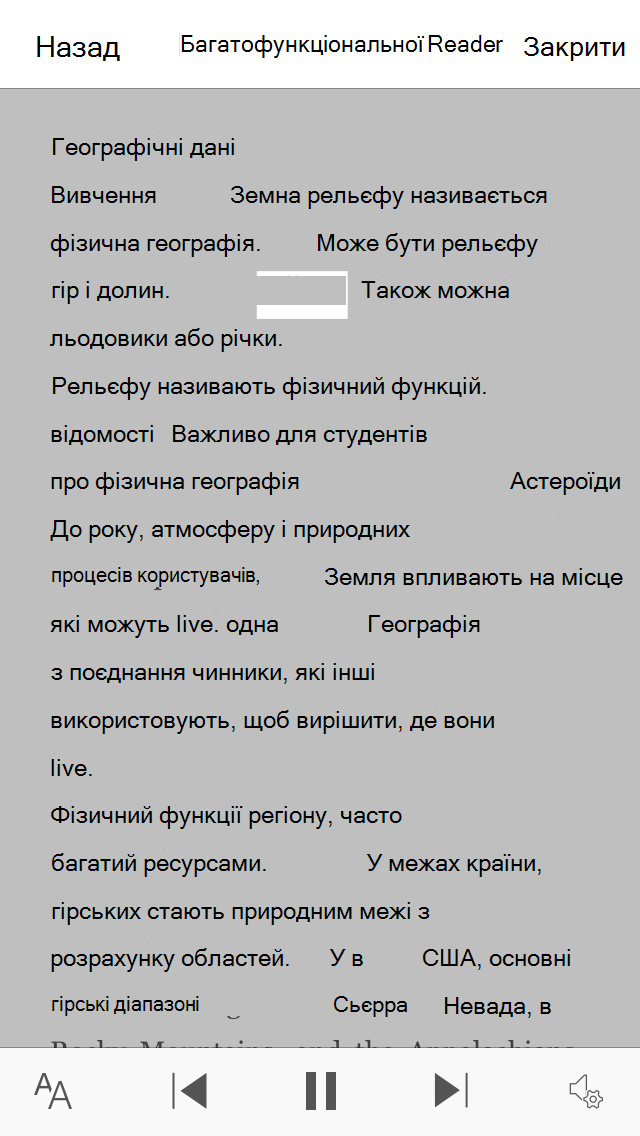
Змінення параметрів тексту
У Занурення в текст параметрів є кілька параметрів, які допомагають використовувати текст на екрані потрібним чином. Щоб відкрити параметри тексту, проведіть пальцем вправо або вліво, доки не пролунає фрічка "Text button" (Текст, кнопка), двічі торкніться екрана та виконайте одну з таких дій:
-
Щоб змінити перемикач Широкий інтервал, двічі торкніться екрана. Цей параметр визначає інтервал шрифту. Регулярний інтервал використовується в більшості книг і документів. Проте широкий інтервал збільшує інтервал між буквами, а також інтервал між рядками.
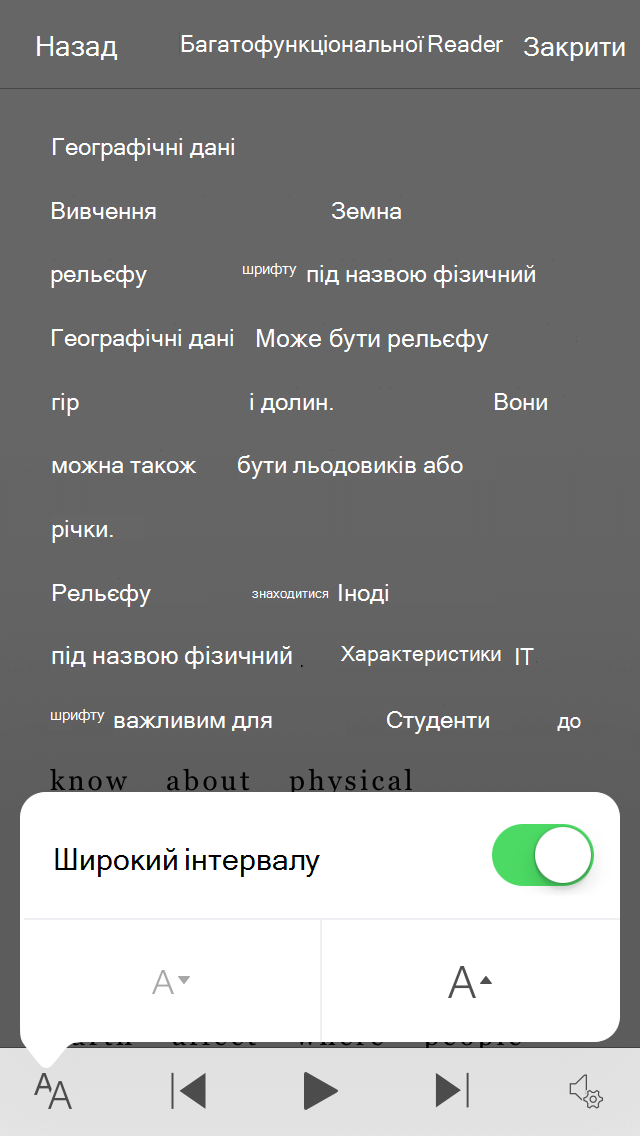
-
Щоб змінити розмір тексту, проведіть пальцем вправо або вліво, доки не пролунає фрічка "Increase text size" (Збільшити розмір тексту) або "Decrease text size" (Зменшити розмір тексту), а потім двічі торкніться екрана, щоб збільшити або зменшити розмір на невеликому екрані.
-
Спробуйте змінити настройки розміру тексту в поєднанні з текстовим інтервалом, доки не знайдете поєднання, яке вам підійде.
Параметри мовлення
Щоб змінити швидкість розмови Занурення в текст, проведіть пальцем вправо або вліво, доки не пролунає фрічка "Speak button" (Промовити, кнопка), двічі торкніться екрана та проведіть пальцем угору або вниз, щоб настроїти швидкість на повзунку Швидкість мовлення. Повзунок дає змогу контролювати швидкість за своїми особистими вподобаннями. Щоб вийти з спливаючого вікна повзунка, торкніться екрана. Коли почуєте повідомлення "Dismiss popup" (Вимкнення, спливаюче вікно), двічі торкніться екрана.
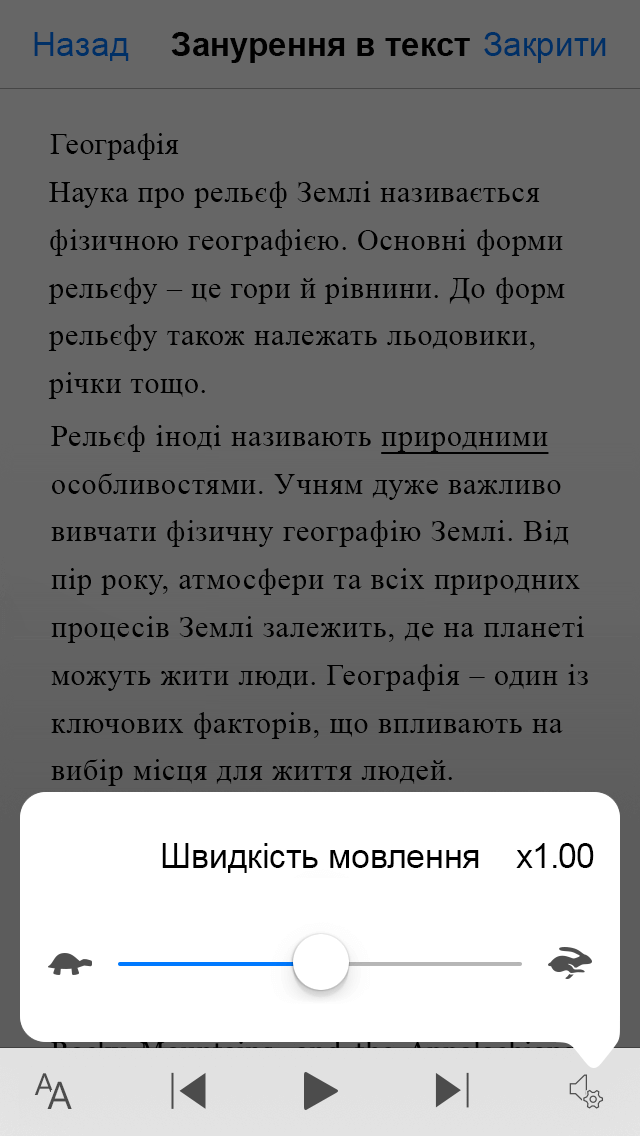
Додаткові відомості
Ознайомлення з програмою Microsoft Lens і навігація нею за допомогою невізуального екрана
Виконання основних завдань у Microsoft Lens за допомогою невізуального екрана
Налаштування пристрою для роботи зі спеціальними можливостями в Microsoft 365
Технічна підтримка клієнтів з особливими потребами
Корпорація Майкрософт прагне забезпечити якомога кращі умови роботи для всіх своїх клієнтів. Якщо у вас є особливі потреби або ви маєте запитання щодо спеціальних можливостей, зверніться по технічну підтримку до служби Microsoft Disability Answer Desk. Її фахівці чудово знають, як використовувати численні спеціальні засоби, і можуть надавати допомогу англійською, іспанською, французькою й американською мовами жестів. Щоб отримати контактні дані для свого регіону, перейдіть на сайт служби Microsoft Disability Answer Desk.
Якщо ви користувач у державній установі, комерційній організації або на підприємстві, зверніться до корпоративної служби підтримки Disability Answer Desk.











