Якщо ввімкнути автоматичне оновлення для Windows за допомогою служби Microsoft Update, ви також отримуватимете оновлення Office для попередніх версій Office, наприклад інсталяцій Office із корпоративною ліцензією. Щоб дізнатися, як увімкнути автоматичне оновлення, виберіть нижче свою версію Windows.
Порада.: У більшості версій Office можна активувати автоматичні оновлення або отримувати оновлення вручну в межах програми Office. Докладні відомості див. в статті Інсталяція оновлень Office. Відомості про оновлення Office для Mac див. в статті Автоматична перевірка наявності оновлень Office для Mac.
-
Відкрийте службу Windows Update. Виберіть Пуск>Настройки>Оновлення та захист.
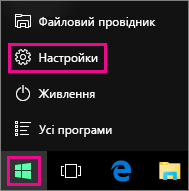
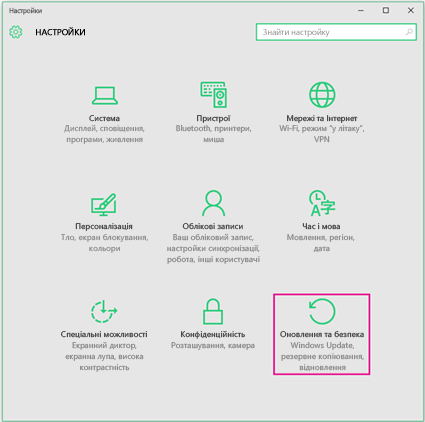
-
Виберіть елемент Додаткові параметри.
-
У розділі Параметри оновлення виберіть потрібні параметри, зокрема встановіть перемикач Отримувати оновлення для інших продуктів Microsoft під час оновлення Windows, щоб отримувати оновлення Office.
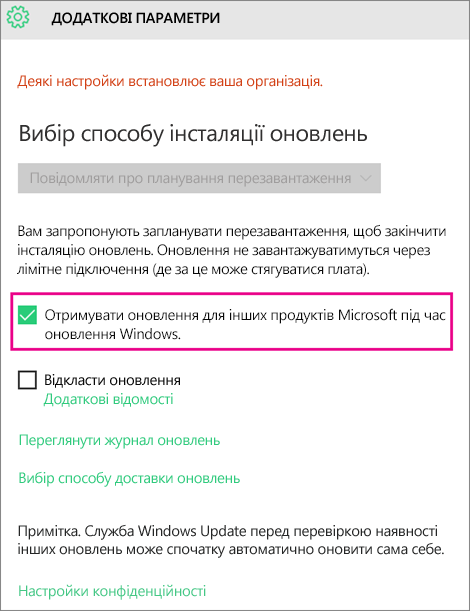
-
Відкрийте Панель керування, натиснувши сполучення клавіш Windows+X, щоб переглянути список команд і параметрів, а потім виберіть елемент Панель керування.
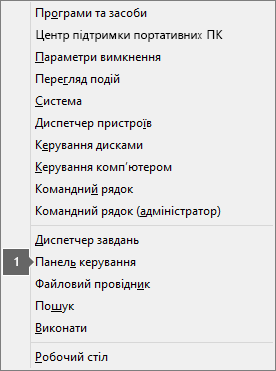
-
Виберіть посилання Система й безпека.

-
Виберіть елемент Windows Update.

-
Виберіть Змінити параметри та налаштуйте або змініть потрібні параметри. Щоб отримувати оновлення Office, обов’язково встановіть прапорець Отримувати оновлення для інших продуктів Microsoft під час оновлення Windows. Пам’ятайте, що комп’ютер має бути ввімкнуто в час, вибраний для інсталяції оновлень.
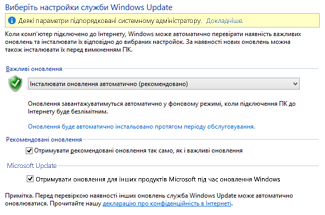
-
Закрийте всі відкриті програми.
-
Виберіть елементи Пуск > Панель керування.
-
Виберіть посилання Система й безпека (відображається на Панелі керування в поданні за категоріями).
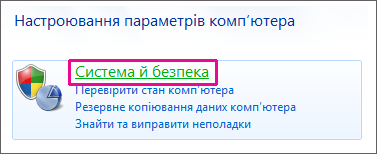
-
Виберіть елемент Windows Update.

-
В області ліворуч виберіть посилання Змінити настройки.
-
У розділі Важливі оновлення виберіть параметр Інсталювати оновлення автоматично та в розділі Служба Microsoft Update установіть прапорець Отримувати оновлення для продуктів Microsoft і перевіряти наявність нового додаткового програмного забезпечення Microsoft під час оновлення Windows, щоб отримувати оновлення Office.
Ваш ІТ-відділ може налаштувати автоматичні оновлення для вас. Якщо це так, ви побачите повідомлення на жовтому рядку, і не зможете використовувати список Важливі Оновлення або встановити дати й час, наприклад:
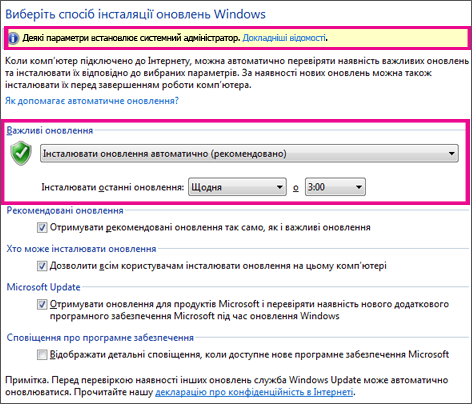
-
Виберіть інші параметри й майте на увазі, що для інсталяції оновлень комп’ютер має бути увімкнуто.
Поради.:
-
Якщо панель керування відкрито в поданні піктограм, а не категорій, послідовно виберіть елементи Система > Windows Update > Змінити параметри.
-
Ви отримуватимете оновлення Office, Windows та інших продуктів, наприклад Zune.
-
Оновлення мають три варіанти: Важливі, Рекомендовані та Необов'язкові. Ви отримуватимете важливі оновлення, лише якщо не виберете другий параметр Отримувати рекомендовані оновлення так само, як і важливі оновлення.
-
Бажано інсталювати рекомендовані оновлення. Додаткові оновлення містять необов’язкові функції, наприклад можливість змінення мови програм Office. Їх дуже легко інсталювати, але потрібно отримувати додаткові оновлення вручну.
-











