Ви можете скасувати зв'язування даних, які іноді називаються сплющуючими даними, щоб розташувати їх у форматі матриці, щоб усі схожі значення були в одному стовпці. Це необхідно, наприклад, щоб створити діаграму або звіт.
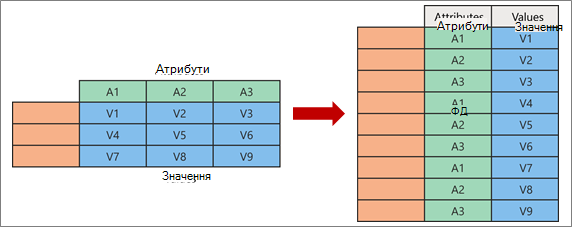
Після скасування зв'язку розпакуйте пари атрибут-значення, які представляють точку перетину нових стовпців, і переорієнтуєте їх на сплющені стовпці:
-
Значення (синім кольором ліворуч) не відображаються в новій колонці (синім кольором праворуч).
-
Атрибути (зеленим кольором ліворуч) не можна проголосувати в новий стовпець (зелений праворуч), а дублікати відповідно зіставлено з новим стовпцем Значення.
Ось зразок даних, які використовуються в цій процедурі.
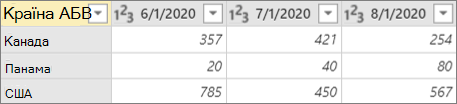
-
Щоб відкрити запит, знайдіть попередньо завантажену з Редактор Power Query, виділіть клітинку в даних, а потім натисніть кнопку Запит > Редагувати. Докладні відомості див. в статті Створення, завантаження або редагування запиту в Програмі Excel.
-
Виберіть один або кілька стовпців. У цьому прикладі виділіть усі стовпці, крім "Країна". Щоб виділити кілька стовпців безперервно або несуміжно, натисніть клавіші Shift+Click або Ctrl+Клацніть кожен наступний стовпець.
-
Виберіть Пункт Перетворити > Від'єднати стовпці.
Результат
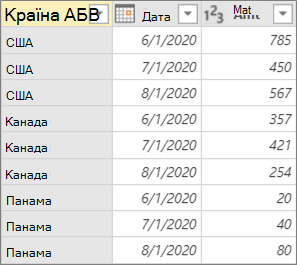
Ця команда скасовує вибір невиділених стовпців. Ця команда використовується в запиті, якщо відомі не всі стовпці. Нові стовпці, додані під час операції оновлення, також непідписуються.
-
Щоб відкрити запит, знайдіть попередньо завантажену з Редактор Power Query, виділіть клітинку в даних, а потім натисніть кнопку Запит > Редагувати. Докладні відомості див. в статті Створення, завантаження або редагування запиту в Програмі Excel.
-
Виберіть стовпці, які не потрібно відкріпити. Щоб виділити кілька стовпців безперервно або несуміжно, натисніть клавіші Shift+Click або Ctrl+Клацніть кожен наступний стовпець.
-
Виберіть пункт Перетворити > Від'єднати інші стовпці.
Ця команда використовується, якщо ви не знаєте кількість стовпців у джерелі даних і хочете переконатися, що вибрані стовпці залишаються непідписами після операції оновлення.
-
Щоб відкрити запит, знайдіть попередньо завантажену з Редактор Power Query, виділіть клітинку в даних, а потім натисніть кнопку Запит > Редагувати. Докладні відомості див. в статті Створення, завантаження або редагування запиту в Програмі Excel.
-
Виберіть стовпці, які потрібно скасувати . Щоб виділити кілька стовпців безперервно або несуміжно, натисніть клавіші Shift+Click або Ctrl+Клацніть кожен наступний стовпець.
-
Натисніть кнопку Перетворити > Від'єднати лише вибрані стовпці.










