Сайт групи SharePoint підключає вас і вашу групу до спільного вмісту та ресурсів. Використовуйте сайти груп, щоб зберігати файли та співпрацювати над ними, а також створювати списки інформації та керувати ними , а також:
-
Відстеження та оновлення стану проекту
-
Упорядкування та співавторство спільного вмісту
-
Підключення до групи Microsoft 365 для доступу до ресурсів групи
Якщо вам потрібен сайт для трансляції інформації для інших користувачів, скористайтеся сайтом для спілкування .
Виконайте наведені нижче дії, щоб створити, настроїти та надати спільний доступ до сайту групи.
Спочатку створіть новий сайт групи.
Щоб переглянути та змінити шаблони сайтів групи, натисніть кнопку Настройки , а потім застосуйте шаблон сайту, щоб переглянути та вибрати параметри шаблону.
Примітка.: Хочете дізнатися, коли слід використовувати OneDrive для роботи або навчальних закладів або сайт групи SharePoint ? Відомості про те, які файли слід використовувати, див. в статті Збереження файлів у OneDrive або SharePoint .
Заголовок сайту
У верхній частині сайту групи розміщено його емблему та назву, а також зазначено, чи є сайт приватним (можуть переглядати лише схвалені учасники) або публічним (може переглядати будь-хто в організації).
Якщо у вас є дозвіл на редагування сайту, у верхній частині сайту групи також є посилання, за яким можна додати до сайту новий список, бібліотеку документів, сторінку, простір, допис новин або посилання на допис новин, Microsoft Planner дошку або програму SharePoint.
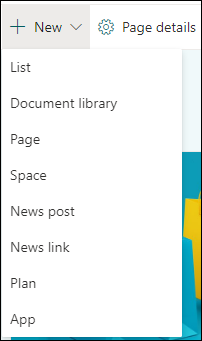
Поле "Пошук"
Над заголовком сайту відобразиться поле пошуку, у якому можна шукати файли на сайті групи. Пропозиції відображаються під час введення, причому перевага надається файлам, які ви нещодавно редагували або переглядали. Натисніть клавішу Enter, щоб переглянути повний список результатів пошуку на окремій сторінці, де ви можете розширити пошук до всіх сайтів SharePoint або звузити його до файлів лише певних типів.
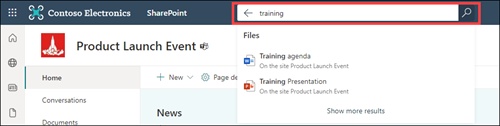
Область переходів
Область переходів на сайтах груп SharePoint за замовчуванням зліва на сторінці. Тут ви знайдете посилання на стандартну бібліотеку документів групи, групу OneNote блокнот, сторінки сайту, вміст сайту та кошик сайту. Якщо у вас є дозвіл на редагування сайту, ви можете за потреби додати нові посилання або змінити їхній порядок.
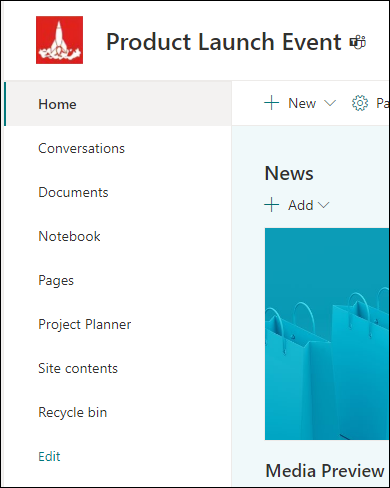
Якщо у вас є дозвіл на редагування сайту, ви також можете змінити розташування області переходів у верхній частині сайту.
Домашня сторінка
Домашня сторінка сайту групи містить різні веб-частини за замовчуванням. Наприклад, залежно від шаблону може міститися розділ Новини , де можна створювати та відображати дописи про важливі або цікаві елементи для своєї команди. Просто виберіть команду +Додати, щоб створити свою новину, а потім натисніть кнопку Опублікувати, щоб відобразити її вгорі домашньої сторінки сайту групи. Щоб переглянути всю статтю, просто клацніть заголовок.
Щоб знайти старіші новини, натисніть кнопку Переглянути все у верхньому правому куті розділу Новини . Тут можна переглянути всі статті новин, опубліковані командою. Докладні відомості про новини групи див. в статті Оновлення групи новинами на сайті групи.
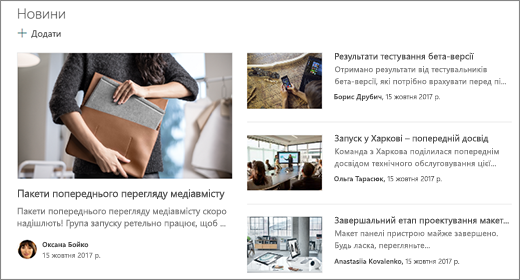
Також може відобразитися розділ Швидкі посилання , у якому можна додати посилання на файли або веб-сторінки у верхній частині сторінки. Просто виберіть команду +Додати та введіть URL-адресу або виберіть елемент зі списку останніх файлів чи веб-сторінок. Докладні відомості про цю веб-частину див. в статті Використання веб-частини "Швидкі посилання".
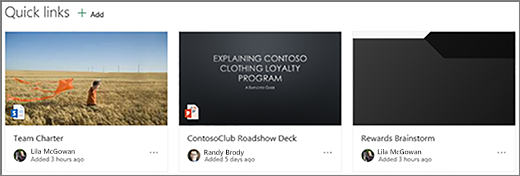
Домашня сторінка також містить інформаційний канал активності, де можна швидко побачити, коли хтось додає на сайт або змінює на ньому файл, сторінку чи список. Докладні відомості про цю веб-частину див. в статті Використання веб-частини "Дії на сайті".
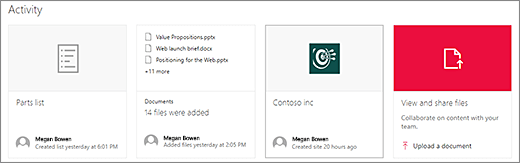
Веб-частина бібліотеки документів також може відображати посилання на файли на домашній сторінці сайту групи. Докладні відомості див. в статті Використання веб-частини "Бібліотека документів".
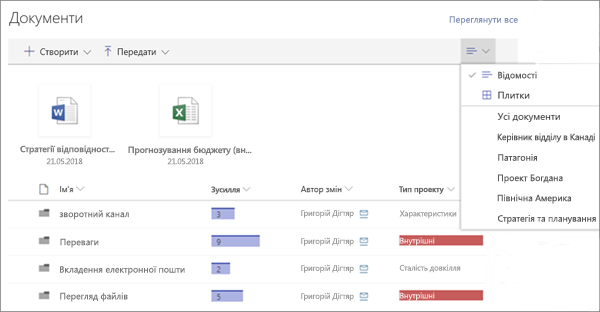
Редагування домашньої сторінки
Якщо у вас є дозволи на редагування або дозволи власника сайту, можна змінити домашню сторінку, натиснувши кнопку Редагувати у верхньому правому куті сторінки та внесіть потрібні зміни.
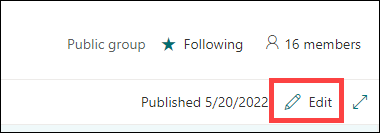
Завершивши, ви можете натиснути кнопку Зберегти як чернетку , щоб працювати на сторінці пізніше, або Повторно опублікувати, якщо користувачі готові переглянути внесені зміни. Докладні відомості про редагування домашньої сторінки сайту групи див. в статті Використання веб-частин на сторінках.

Групи Microsoft 365 – це потужна й продуктивна платформа для SharePoint у Microsoft 365 користувачів, які об'єднують розмови й календарі з Outlook, відомості та файли з SharePoint у Microsoft 365, завдання з Planner та спільний блокнот OneNote в єдиний простір для співпраці для вашої групи. Якщо Групи Microsoft 365 активовано, усі нові та наявні Групи Microsoft 365 отримають сайт групи.
Увага!: Наразі інтеграція з Групи Microsoft 365 доступна лише з SharePoint у Microsoft 365, і лише якщо адміністратор увімкнув Групи Microsoft 365. Якщо ви адміністратор, див. статтю Керування тим, хто може створювати Групи Microsoft 365, щоб дізнатися, як увімкнути Групи Microsoft 365 для вашої організації. Без Групи Microsoft 365 інтеграції ви не матимете доступу до ресурсів групи Microsoft 365, наприклад спільної папки "Вхідні" в Outlook або спільного календаря Outlook.
Якщо Групи Microsoft 365 активовано, під час створення сайту групи автоматично створюється група Microsoft 365. Будь-які користувачі, яких ви додаєте до сайту групи, автоматично додаються до групи Microsoft 365. Так само, коли ви створюєте групу Microsoft 365 в Outlook, автоматично створюється сайт групи SharePoint у Microsoft 365, і будь-які користувачі, яких ви додаєте до групи Microsoft 365, додаються до сайту групи.
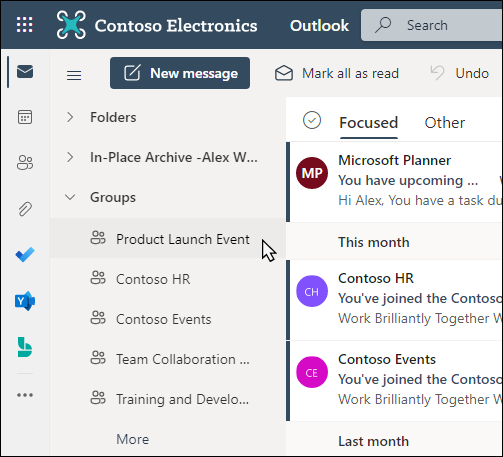
Усі учасники групи Microsoft 365 мають доступ до сайту групи, а всі учасники сайту групи мають доступ до групи Microsoft 365. Учасники можуть додавати додаткові бібліотеки документів, списки та веб-програми за потреби. Створювати список розсилки або групу SharePoint не потрібно. Вибравши ім'я сайту, учасники також можуть отримати доступ до картки групи з докладними відомостями про групу Microsoft 365, членство, пов'язані програми тощо.
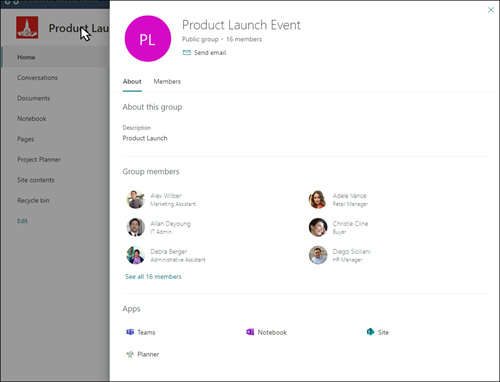
Докладні відомості про Групи Microsoft 365 див. в статті Відомості про групи Microsoft 365.
Налаштуйте зовнішній вигляд сайту, навігацію сайту, веб-частини та вміст відповідно до потреб глядачів і організації. Під час настроювання переконайтеся, що сайт перебуває в режимі редагування, вибравши елемент Редагувати у верхньому правому куті сайту. Коли ви працюєте, збережіть як чернетку або повторно опублікуйте зміни, щоб зробити зміни видимими для глядачів.
-
Створіть бібліотеку документів, до якої робоча група зможе передавати ресурси.
-
Редагування та настроювання навігації на сайті.
-
Змініть вигляд сайту SharePoint , налаштовуючи макети теми, емблеми, навігації та колонтитулів.
-
Додавання або видалення сторінок до цього сайту або навігації сайту для розміщення наявного вмісту.
-
Виберіть , щоб пов'язати цей сайт із сайтом-концентратором у вашій організації або додати цей сайт до наявної навігації сайту-концентратора, додавши його як посилання на панелі переходів сайту-концентратора.
Надайте спільний доступ до сайту іншим користувачам після того, як налаштуєте свій сайт, розглянете його та опублікуєте остаточну чернетку.
-
Виберіть Налаштування, а тоді Дозволи сайту.
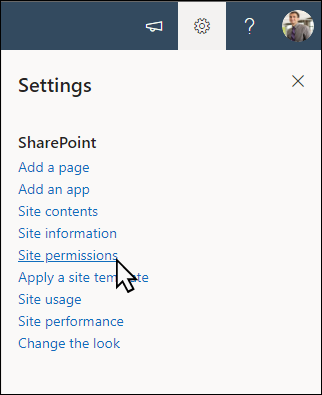
-
Виберіть Додати учасників, а потім – Додати учасників до групи.
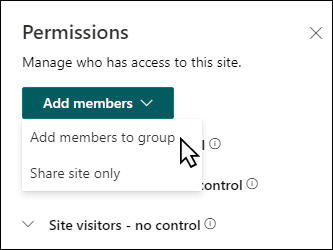
-
Натисніть кнопку Додати учасників , а потім введіть імена всіх користувачів, яким потрібно надати повний доступ до вмісту сайту групи, спільних ресурсів, таких як календар Outlook групи та права на редагування сайту.
-
Завершивши додавання учасників і установивши дозволи, натисніть кнопку Зберегти.
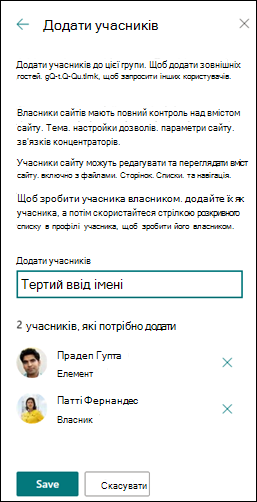
Дізнайтеся більше про керування параметрами сайту групи, відомостями про сайт і дозволами.
Після створення та запуску сайту наступний важливий етап – обслуговування вмісту сайту. Переконайтеся, що у вас є план актуальності вмісту та веб-частин.
Практичні поради з обслуговування сайтів:
-
План обслуговування сайту – установлення розкладу для перегляду вмісту сайту якомога частіше, щоб забезпечити точність і актуальність вмісту.
-
Регулярно публікуйте новини . Поширюйте останні оголошення, інформацію та стан у всій організації. Дізнайтеся, як додавати дописи новин на сайті групи або на сайті для спілкування, а також показувати іншим користувачам, які публікуватимуть оголошення про те, як вони можуть використовувати новини SharePoint.
-
Перевірка посилань і веб-частин . Оновлюйте посилання та веб-частини, щоб переконатися, що ви використовуєте повну вартість свого сайту.
-
Використовуйте аналітику для покращення залучення . Переглядайте використання сайту за допомогою вбудованого звіту про використання, щоб отримувати інформацію про популярний вміст, відвідання сайтів тощо.
-
Періодично переглядайте параметри сайту . Створивши сайт у службі SharePoint, можна вносити зміни до настройок, відомостей про сайт і дозволів для сайту.
Докладніше про сайти груп і SharePoint
Дізнайтеся більше про планування, створення та обслуговування сайтів SharePoint.
Настроювання сайту групи для зберігання та спільного використання файлів
Створення, передавання й поширення файлів у бібліотеці документів
Переміщення або копіювання елементів із бібліотеки документів SharePoint
Перегляньте інші шаблони сайтів SharePoint.










