У SharePoint документів є багато способів роботи з файлами– від створення файлів до копіювання та переміщення їх між папками. Ви можете переглянути роботу, яку ви та інші зробили з файлами, і зберегти попередні версії, які за потреби можна відновити. Ви та ваша група маєте багато контролю над розташуванням, а також принципами роботи з файлами.
Створення нового документа, посилання або папки в бібліотеці документів
Після створення SharePoint документів потрібно додати вміст. Почніть зі створення або передавання документів і файлів.
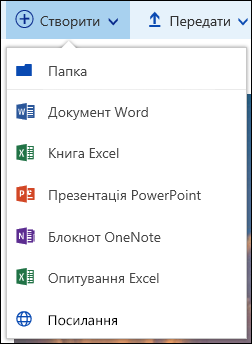
Коли ви вибираєте новий Microsoft 365, у бібліотеці (Document.docx, book.xlsx тощо) відкривається пустий документ. Адміністратор SharePoint або Microsoft 365 може встановлювати різні типи документів. Докладні відомості див. в документі Створення файлу в бібліотеці документів.
Щоб упорядкувати файли, можна використовувати папки в бібліотеці документів. Докладні відомості про те, як додавати папки до бібліотеки, див. в цій статтях.
Редагування файлів у бібліотеці документів
Якщо клацнути ім' Microsoft 365 файлу в бібліотеці документів, пов'Excel Word, PowerPoint і редагувати їх в Інтернеті. Під час редагування Microsoft 365, усі зміни зберігаються автоматично.
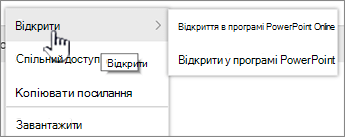
Якщо у вас є класична програма, як-от Word, вона з'являться, якщо відкрити або відредагувати файл. Якщо вибрати класичну програму, документ відкриється в програмі, і ви зможете відредагувати його, як будь-який інший файл. На відміну від онлайнової версії Word, Excel або PowerPoint, щоб зберегти зміни, потрібно явно зберегти документ, перш ніж вийти.
Якщо у вас немає програми, пов'язаної з файлом, ви отримаєте можливість завантажити файл. Докладні відомості про відкриття та редагування файлів див. в розділі Редагування документа в бібліотеці документів.
Видалення файлів із бібліотеки документів
Якщо елемент у бібліотеці документів більше не потрібен, його можна видалити. Якщо видалити папку, SharePoint також видаляються всі її файли або папки. Докладні відомості див. в документі Видалення папки, файлу або посилання з бібліотеки документів.

Якщо ви видаливши щось, але потрібно повернути його, ви можете відновити його з кошика. Докладні відомості див. в SharePoint відновлення видаленого вмісту в кошику сайту.
Взяти файли на редагування або взяти їх на редагування для монопольного редагування
Узятий на вкладку файлу блокується для інших користувачів, які не можуть вносити зміни. Це допоможе уникнути скасування або перезаписування змін колег.
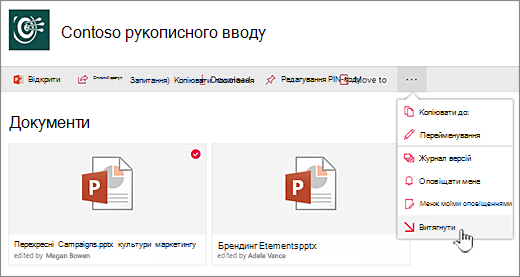
Якщо файл узято на редагування, ніхто інший не зможе його взяти на редагування або редагувати. Коли ви повернете файл із поверненням, інші користувачі побачать, які зміни ви внесли. Докладні відомості див. в ційпрограмі.
Перегляд дій із файлами в бібліотеці документів
Працюючи з групою, ви можете стежити за ділями з файлами, як-от додавання, видалення та редагування в бібліотеці документів, щоб стежити за новинами. Ви можете переглянути дії з файлами для одного елемента або огляд усіх дій у бібліотеці документів.
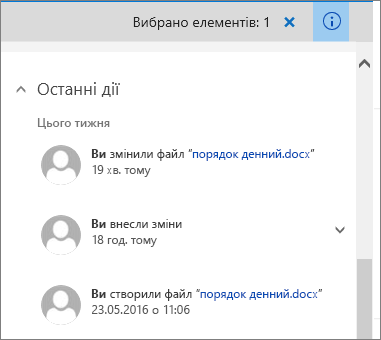
Деякі елементи можна розгорнути в розділі останніх дій, щоб дізнатися більше про те, де оновлено файли. Докладні відомості про перегляд дій із файлами див. в статті Дії з файлами в бібліотеці документів.
Перегляд журналу версій файлів у бібліотеці документів і робота з ними
Журнал SharePoint у Microsoft 365 версій створює нові версії файлів, які зберігаються або поносяться з редагування до бібліотеки документів.
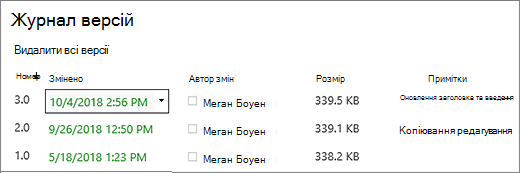
У журналі версій можна переглядати примітки, додані під час появи файлу з редагування, розміру файлу та дати його появи з редагування або збереження в бібліотеці документів. Ви також можете відновити або видалити версію файлу. Докладні відомості див. в статті Перегляд журналу версій файлу SharePoint бібліотеці документів.
Перегляд і редагування відомостей про файл у бібліотеці документів
У бібліотеці документів зберігаються окремі властивості, як-от ім'я файлу, заголовок і гештег для файлів, папок і посилань, а також самі елементи.
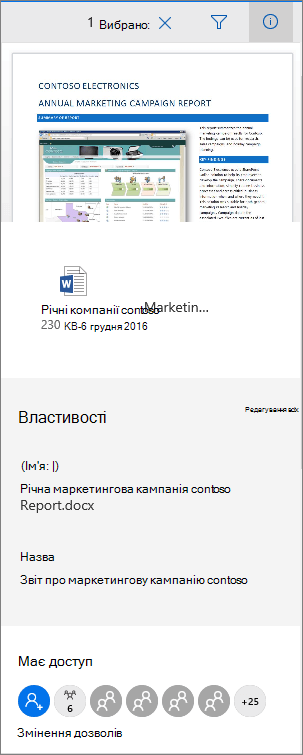
Ви можете переглянути й змінити ім'я, заголовок або властивості гештега для кожного елемента в бібліотеці документів. Інструкції з перегляду та редагування цих властивостей див. в статті Перегляд і редагування інформації про файл, папку або посилання в бібліотеці документів.
Ми дослухаємося до вас!
Оновлено 16 жовтня 2018 р.
Ця стаття допомогла вам? Якщо так, повідомте нам про це, вибравши відповідний варіант унизу цієї сторінки. Якщо ні, розкажіть, що саме не було зрозуміло чи згадано. Укажіть свою версію SharePoint, ОС і браузера. Ці відомості допоможуть нам ретельно перевірити факти, додати вказівки та оновити цю статтю.










