Скористайтеся функцією обтинання, щоб видалити непотрібні зовнішні краї зображення.
-
Якщо натомість потрібно видалити фон зображення, див. статтю Видалення фону зображення.
-
Якщо потрібно збільшити або зменшити зображення, див. статтю Змінення розміру зображення.
Увага!: Обітнуті частини рисунка не видаляються з файлу та можуть бачити інші; включно з пошуковими системами, якщо обітнуте зображення опубліковано в Інтернеті. Якщо область обтинання містить конфіденційні відомості, переконайтеся, що обітнуті області видалено (див. нижче), а потім збережіть файл.
Крім простого обтинання полів, можна також обтинати рисунки за певними фігурами та пропорціями або обтинати заливку рисунка всередині фігури (у Microsoft 365 для Mac та новіших версіях Office ).

1:32
Office можете допомогти вам із основним редагуванням зображень, як показано у відео вище, але для більш складних завдань вам може знадобитися спеціальна програма для редагування зображень. Digital Trends має рекомендації щодо безкоштовного програмного забезпечення для редагування фотографій.
Обтинання полів зображень
-
За допомогою команди Вставити > рисунок можна додати зображення до файлуOffice (наприклад, Word документа, PowerPoint презентації або книги Excel ).
-
Клацніть зображення правою кнопкою миші. З'явиться спливаюче меню з двома кнопками одразу над або під меню. Обтинання – це одна з кнопок.
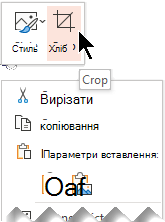
-
Натисніть кнопку Обітнути.
По краях і кутах зображення з’являться чорні маркери обтинання.
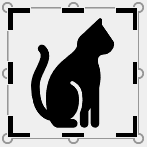
-
Обітніть зображення, виконавши одну з наведених нижче дій.
Опис
Дія
Обтинання однієї сторони
Перетягніть маркер обтинання з цієї сторони до середини зображення.
Одночасне обтинання двох суміжних боків
Перетягніть кутовий маркер обтинання між цими сторонами до середини зображення.
Одночасне обтинання двох паралельних боків
Утримуючи натиснутою клавішу Ctrl, перетягніть маркер обтинання з однієї з цих сторін до середини зображення.
Щоб розширити зображення або додати поле навколо нього, перетягуйте маркери обтинання від центру, а не до середини.
-
(Необов'язково) Щоб змінити розташування області обтинання, змініть область обтинання перетягуванням країв або кутів прямокутника обтинання або переміщенням зображення.
-
Завершивши обтинання, натисніть клавішу Esc або клацніть за межами зображення в документі.
Примітка.: Засоби обтинання недоступні для фігур, але ви можете змінити розмір фігури та скористатися інструментом Змінити точки , щоб досягти ефекту, подібного до обтинання або настроювання фігури. Докладні відомості див. в статті Використання точок редагування для редагування або обтинання фігури .
Обтинання за фігурою, наприклад за колом
Інші види обтинання
Виберіть заголовок розділу нижче, щоб відкрити його й переглянути докладні вказівки.
Обтинання зображення за типовими розмірами фотографій або пропорціями дає змогу легко вписати його в стандартну рамку. Крім того, цей засіб можна використовувати для попереднього перегляду зображення в певних пропорціях перед обтинанням.
-
Щоб додати зображення до файлуOffice (наприклад, Word документа, PowerPoint презентації або книги Excel ), скористайтеся кнопкою Вставити > рисунок .
-
Клацніть зображення.
-
Виберіть Знаряддя для зображення > Формат і в групі Розмір клацніть стрілку під кнопкою Обітнути.
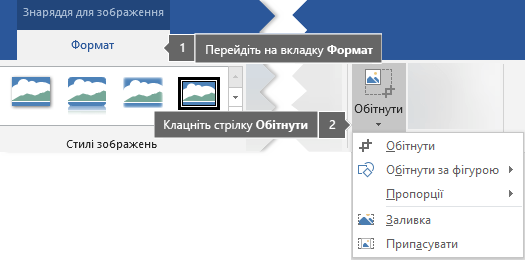
-
У меню, що з’явиться, клацніть Пропорції й виберіть потрібні пропорції.
З’явиться прямокутник обтинання, і ви побачите, який вигляд матиме зображення після обтинання до вибраних пропорцій.
-
За потреби змініть область обтинання за допомогою відповідних маркерів, дотримуючись указівок із розділу Обтинання зображення.
-
Завершивши обтинання, натисніть клавішу Esc або клацніть за межами зображення в документі.
Зображення можна обітнути в Paint (у кількох версіях Windows) і Paint 3D (у Windows 10). Відкрийте зображення в цій програмі. Кнопку Обітнути розташовано на панелі інструментів. Перегляньте це коротке відео про деякі функції програми Paint 3D.
За замовчуванням після обтинання зображення обітнуті області залишаються частиною файлу, прихованими від перегляду. Однак можна зменшити розмір файлу, видаливши обітнуті області з файлу зображення. Крім того, так користувачі не дізнаються, які частини зображення вилучено.
Увага!: Якщо ви видалите обітнуті області, а потім передумаєте, можна натиснути кнопку Скасувати 
Щоб видалити обітнуті області з файлу рисунка, виконайте наведені нижче дії.
-
Виберіть зображення, з яких потрібно видалити обітнуті частини.
-
Виберіть Знаряддя для зображення > Формат і в групі Настроювання натисніть кнопку Стиснути рисунки. З’явиться діалогове вікно з параметрами стискання.
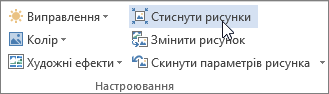
Якщо вкладки Знаряддя для зображення та Формат не відображаються, переконайтеся, що зображення вибрано. Можливо, знадобиться двічі клацнути зображення, щоб вибрати його та відкрити вкладку Формат. Крім того, якщо у вас невеликий екран, може відображатися лише піктограма Стиснути рисунки.

-
Переконайтеся, що в розділі Параметри стискання встановлено прапорець Видаляти обітнуті області рисунків.
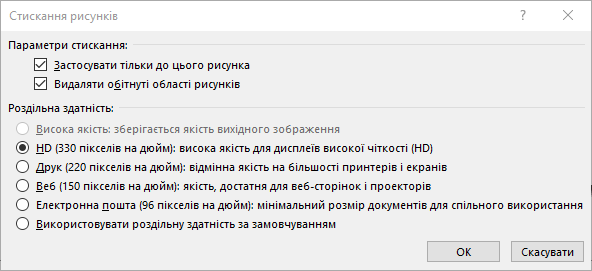
Щоб видалити обітнуті області лише вибраних зображень, а не всіх у файлі, установіть прапорець Застосувати тільки до цього рисунка.
За потреби встановіть параметр у розділі Роздільна здатність.
-
Натисніть кнопку OK.
Порада.: Докладні відомості про зменшення розміру файлу та стискання зображень див. в цій статті.
Див. також
Вирізання або обкладинка частини зображення
Додавання графічних об’єктів до документа Word
Зменшення розміру файлу рисунка
Використання параметрів макета Word для переміщення рисунків
Обтинання полів зображень
-
Щоб додати зображення до файлу Office (наприклад, до Word документа, PowerPoint презентації або Excel книги, скористайтеся > рисунками.
-
Клацніть зображення, а потім перейдіть на вкладку Формат зображення на стрічці панелі інструментів.
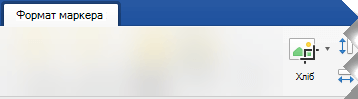
-
На вкладці Формат зображення натисніть кнопку Обітнути.
По краях і кутах зображення з’являться чорні маркери обтинання.
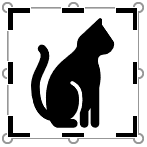
-
Обтинання зображення перетягуванням будь-якого маркера обтинання всередину. Якщо перетягнути один із кутових маркерів, він обтинає дві сусідні сторони одночасно.
-
Клацніть за межами рисунка, щоб переглянути обітнуте зображення.
Примітка.: Обітнуті частини після обтинання буде приховано, але вони залишаються частиною файлу зображення. Щоб остаточно видалити обітнуту частину та зменшити розмір зображення, див. розділ далі на цій сторінці під назвою Видалити обітнуті області зображення.
Обтинання за певною фігурою
Видалення обітнутих областей рисунка
За замовчуванням навіть після обтинання частин зображення обітнуті частини залишаються у файлі зображення. Однак можна зменшити розмір файлу, видаливши обтинання з файлу зображення. Крім того, так користувачі не дізнаються, які частини зображення вилучено.
Увага!: Видалення обітнутих областей рисунка не можна скасувати. Тому видаляти обітнути частини слід лише тоді, коли рисунок має остаточний вигляд і подальші обтинання та зміни не передбачаються.
Щоб видалити обітнуті області файлу рисунка, виконайте наведені нижче дії.
-
Виберіть рисунок або рисунки, з яких потрібно видалити обітнуті частини.
-
На вкладці Формат рисунка натисніть кнопку Стиснути рисунки

(Якщо вкладка Формат рисунка не відображається, переконайтеся, що рисунок вибрано.)
-
Установіть прапорець Видаляти обітнуті області рисунків.
Щоб видалити обітнуті області лише вибраного рисунка або рисунків, а не всіх у файлі, установіть прапорець Тільки до вибраних рисунків.
Див. також
Вставлення зображень в Office для Mac
Переміщення, повертання або згрупування рисунка, текстового поля або іншого об'єкта в Office для Mac
Змінення розміру рисунка, фігури, текстового поля або об’єкта WordArt
У Інтернет-версія Word та Інтернет-версія PowerPoint можна виконувати просте обтинання рисунка– обтинання непотрібних полів рисунка. Проте обітнуті області з зображення можуть видаляти лише класичні програми.
Обтинання зображення
-
Виберіть зображення, яке потрібно обітнути.
-
На стрічці перейдіть на вкладку Зображення .
-
Клацніть стрілку вниз поруч із параметром Обтинання

На краях зображення з'являться чорні маркери обтинання.
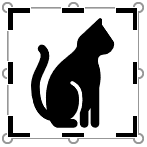
-
За допомогою миші наведіть вказівник миші на маркер обтинання, а потім клацніть і перетягніть у напрямку, щоб обітнути поля зображення.
-
Завершивши обтинання полів, клацніть за межами зображення, щоб зберегти зміни.
Увага!: Обітнуті частини рисунка не видаляються з файлу та можуть бачити інші; включно з пошуковими системами, якщо обітнуте зображення опубліковано в Інтернеті. Лише Office класичні програми можуть видаляти обітнуті області з основного файлу зображення.
Обтинання рисунка за контуром фігури
Докладні відомості див. в статті Розміщення зображення всередині фігури.










