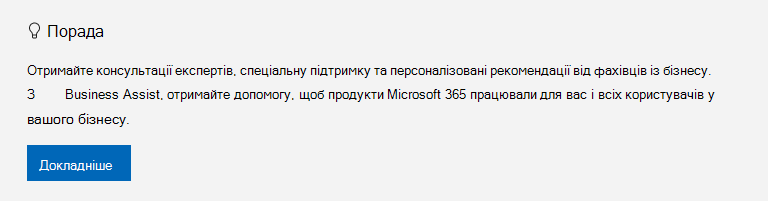На кожному комп'ютері є такі стандартні папки, як Робочий стіл, Документи, Музика, Зображення та Відео, які, ймовірно, використовуються, але не входять до складу OneDrive. Резервне копіювання цих папок доOneDrive, вони будуть захищені та доступні на всіх ваших пристроях.
Дізнайтеся, як керувати параметрами резервного копіювання OneDrive за допомогою чотирьох швидких натискань. Ви побачите, які папки зараз резервні копії у OneDrive, і ви можете внести зміни на місці:

Настроювання резервного копіювання папок на ПК
Відкрийте настройки OneDrive (клацніть піктограму OneDrive у хмарі в області сповіщень, а потім виберіть піктограму Довідка з OneDrive & настройки, а потім – Настройки.)
-
Відкрийте параметри OneDrive (клацніть піктограму хмари OneDrive в області сповіщень і виберіть піктограму довідки та налаштувань OneDrive , а потім Налаштування.)
-
Перейдіть на вкладку Синхронізація і резервне копіювання даних.
-
Виберіть Керування резервним копіюванням.
Щоб почати резервне копіювання папки, установіть перемикач у будь-якій папці з написом Не створено резервну копію, а потім натисніть кнопку Зберегти зміни.
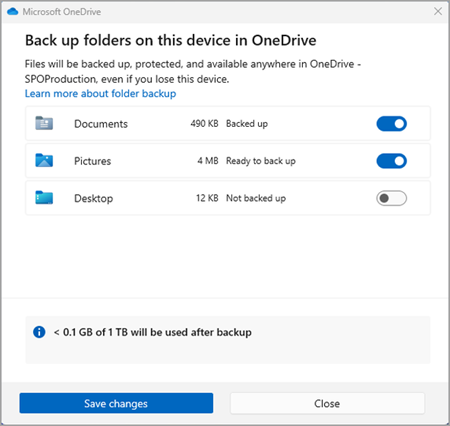
Щоб припинити резервне копіювання папки, установіть перемикач для її вимкнення. З'явиться діалогове вікно підтвердження з деякими параметрами:
-
Продовжуйте резервне копіювання цієї папки , щоб зберегти резервну копію папки.
-
OneDrive зберігатиме файли лише в папці OneDrive, і їх не буде в папці комп'ютера.
-
Цей комп'ютер перемістить файли лише з папки OneDrive до папки на комп'ютері.
-
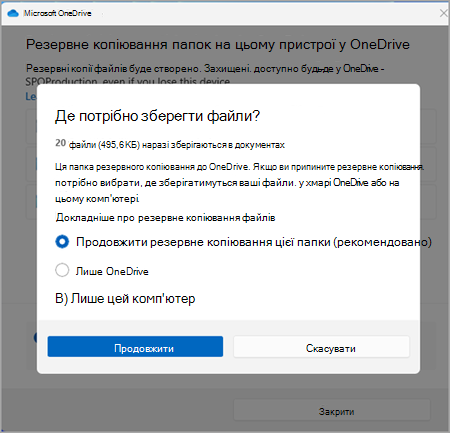
Примітка.: Якщо папка, резервну копію якої потрібно припинити, містить лише файли лише в хмарі, ці параметри не відображаються. Натомість відобразиться повідомлення про те, що ваші файли залишаться в сховищі OneDrive.
Увага!:
-
Коли ви припините резервне копіювання папки, якщо ви виберете лише OneDrive, файли залишаться в сховищі OneDrive.
-
Якщо ви вибрали лише OneDrive, у папці комп'ютера з'явиться ярлик " Ярлик папки" (OneDrive), але з певним іменем папки, наприклад "Документи" або "Зображення". Щоб переглянути свої файли, клацніть піктограму, і вона відкриє папку у OneDrive.
-
Завершивши резервне копіювання папки, ви можете перемістити файли з OneDrive на комп'ютер вручну, відкривши ярлик oneDrive, вибравши файли та перетягнувши їх до розташування на комп'ютері. Усі нові файли, додані до папки комп'ютера, не буде створено резервну копію у OneDrive.
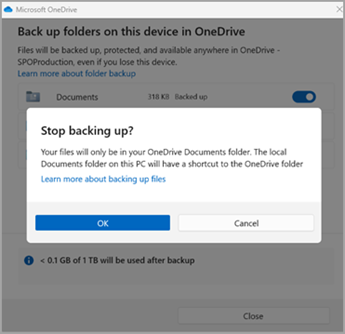
Доступ до резервних папок на будь-якому пристрої
Коли синхронізація файлів завершиться з OneDrive, резервну копію буде створено, і ви зможете отримати доступ до них із будь-якого розташування в розділі Документи або на настільному комп'ютері. Коли ви створюватимете резервні копії папки Робочого стола, елементи на робочому столі переміхаються разом з вами на інші робочі столи, на яких ви працюєте OneDrive.
Придбати або спробувати Microsoft 365
Якщо ви ввійшли в Програма синхронізації OneDrive на комп'ютері, можна скористатися Файловий провідник, щоб отримати доступ до OneDrive. Ви також можете використовувати програму OneDrive для мобільних пристроїв для доступу до папок на будь-якому пристрої.
Налаштування резервного копіювання папок у macOS
Якщо ви ще не настроїли OneDrive на комп'ютері, див. статтю Синхронізація файлів зі службою OneDrive у macOS.
Якщо буде запропоновано створити резервну копію важливих папок (робочий стіл і документи), виберіть запит, щоб запустити майстер резервного копіювання папок.
-
Клацніть піктограму хмарки OneDrive угорі в рядку меню, потім три крапки , щоб відкрити меню, і виберіть пункт Параметри.
-
Перейдіть на вкладку Резервне копіювання.
-
Виберіть Керування резервним копіюванням.
Щоб почати резервне копіювання папки, виберіть будь-яку папку, у якій немає резервної копії файлів, а потім натисніть кнопку Почати резервне копіювання.
Щоб припинити резервне копіювання папки, натисніть кнопку Зупинити резервне копіювання та підтвердьте свій запит.
Увага!:
-
Якщо припинити резервне копіювання папки, файли, резервні копії яких уже було створено у OneDrive, залишаться в папці OneDrive і більше не відображатимуться в папці пристрою.
-
У папці, резервну копію якої припинено, відобразиться піктограма " Розташування моїх файлів ", яка є ярликом папок у OneDrive. Щоб отримати доступ до файлів, клацніть піктограму, щоб відкрити папку у OneDrive.
-
Якщо ці файли потрібно повернути в папку пристрою, а не у OneDrive, перемістіть їх вручну з папки OneDrive назад до папки пристрою. Зверніть увагу, що будь-які нові файли, додані до цієї папки на вашому пристрої, не будуть резервні копії OneDrive після припинення резервного копіювання.
-
Щоб перемістити файли, виберіть пункт Де мої файли , щоб відкрити папку у OneDrive, а потім виберіть файли, які потрібно перемістити до папки пристрою, і перетягніть їх до цього розташування.
Доступ до резервних папок на будь-якому пристрої
Коли синхронізація файлів завершиться з OneDrive, резервну копію буде створено, і ви зможете отримати доступ до них із будь-якого розташування в розділі Документи або на настільному комп'ютері. Коли ви створюватимете резервні копії папки Робочого стола, елементи на робочому столі переміхаються разом з вами на інші робочі столи, на яких ви працюєте OneDrive.
Придбати або спробувати Microsoft 365
Якщо ви ввійшли в Програма синхронізації OneDrive на комп'ютері, можна скористатися функцією Finder, щоб отримати доступ до OneDrive. Ви також можете використовувати програму OneDrive для мобільних пристроїв для доступу до папок на будь-якому пристрої.
Вирішення проблем із резервним копіюванням папок
Нижче наведено список помилок, які можуть виникати під час налаштування резервного копіювання папок. Розгорніть розділ, щоб дізнатися, як їх усунути.
Зазвичай ця помилка виникає через те, що важливі папки, підключені до домену, неможливо захистити в особистому обліковому записі OneDrive (якщо ви ввійшли за допомогою облікового запису Microsoft). Щоб отримати відомості про рішення для захисту даних, зверніться до ІТ-адміністратора. Ця проблема не має виникати з робочим або навчальним обліковим записом.
Переконайтеся, що повний шлях, включно з іменем файлу, містить не більше 260 символів. Ось приклад шляху до файлу:
C:\Users\<ім’я_користувача>\Зображення\Збережені\2017\Грудень\Свята\Новий рік\Сім’я…
Щоб усунути цю проблему, скоротіть ім’я файлу чи імена вкладених папок у OneDrive або виберіть вкладену папку, яка перебуває ближче до папки верхнього рівня.
Розмір файлу перевищує максимально дозволений
OneDrive не може синхронізувати файли розміром понад 250 ГБ. Вилучіть ці файли з папки, яку потрібно захистити, і повторіть спробу.
Імена файлів не можуть починатися з пробілу або містити будь-які з цих символів: \ : / * ? < > " |. Щоб продовжити, перемістіть або перейменуйте файл. Докладні відомості.
Папка з помилкою не синхронізується з ПК. Щоб усунути цю помилку, відкрийте параметри OneDrive (клацніть правою кнопкою миші піктограму білої або синьої хмари в області сповіщень і виберіть Параметри), натисніть Вибрати папки й переконайтеся, що вибрали папку, яку потрібно захистити. Якщо ця помилка відображається для папки "Зображення", переконайтеся, що вибрано "Зображення", "Знімки екрана" й "Фотографії з камери" (або їх не існує). Можливо також, що ім’я папки OneDrive відрізняється від імені важливої папки Windows.
Папка з помилкою містить іншу важливу папку, і її не можна захистити, доки папку, що міститься в ній, не буде переміщено. У папці можуть міститися такі важливі папки: "Документи", "Робочий стіл", "Зображення", "Знімки екрана", "Фотографії з камери" або "OneDrive".
Якщо з’явилася помилка з кодом 0x80070005, це означає, що активовано групову політику "Заборонити користувачам уручну переспрямовувати папки профілів". Можливо, файли з вибраних папок переміщено до папок із такими самими іменами в папці OneDrive, а вихідні розташування пусті. Перемістіть вміст папки назад до вихідних розташувань і запитайте в адміністратора, чи можна змінити політику.
Папка, яку потрібно захистити, містить спеціальний тип файлу, який зв’язує частини файлової системи разом. Ці елементи не можна захистити. Щоб захистити папку, вилучіть файл, який спричиняє проблему.
OneDrive намагається автоматично відкрити знову раніше відкриті блокноти. Зрідка певні блокноти не завантажуються автоматично в класичній програмі OneNote після резервного копіювання папок на ПК. Щоб вирішити цю проблему, знову відкрийте блокноти в програмі OneNote за допомогою команди "Файл > Відкрити".
Увага!: Належна робота деяких програм може залежати від цих посилань. Вилучіть лише ті посилання, які точно можна безпечно змінити.
Докладніше
-
Виправлення та способи вирішення нещодавно виявлених проблем у OneDrive
-
Якщо Microsoft Outlook або OneDrive працює неправильно, а PST-файл розміщено в OneDrive, спробуйте видалити файл даних Outlook (PST) зі служби OneDrive.
Потрібна додаткова довідка?
|
|
Звернення до служби підтримки
Щоб отримати технічну підтримку, перейдіть до розділу Звернутися до служби підтримки Microsoft, укажіть свою проблему та виберіть параметр Отримати допомогу. Якщо вам усе ще потрібна допомога, виберіть параметр Зв’язатися зі службою підтримки, щоб отримати найкращий варіант підтримки. |
|
|
|
Адміністратори
|