Вміст клітинки можна редагувати безпосередньо в клітинці. Вміст клітинки також можна редагувати, ввівши рядок формул.
Під час редагування вмісту клітинки Excel працює в режимі редагування. Деякі функції Excel працюють інакше або недоступні в режимі редагування.
Коли Excel перебуває в режимі редагування, у нижньому лівому куті вікна програми Excel відображається слово Редагувати , як показано на ілюстрації нижче.

Як excel працює по-іншому в режимі редагування?
У режимі редагування багато команд недоступні. Наприклад, якщо excel перебуває в режимі редагування, ви не можете застосувати умовне форматування або змінити вирівнювання вмісту клітинки.
Крім того, клавіші зі стрілками працюють дещо по-різному, коли Excel перебуває в режимі редагування. Замість того, щоб переміщати курсор із клітинки до клітинки, у режимі редагування клавіші зі стрілками переміщуються курсором у клітинці.
Увімкнення або вимкнення режиму редагування
Якщо ви спробуєте скористатися режимом редагування, але нічого не відбувається, можливо, його вимкнуто. Ви можете ввімкнути або вимкнути режим редагування, змінивши параметр Excel.
-
Послідовно виберіть елементи Файл > Параметри > Додатково.
Інший спосіб
Лише в Excel 2007: натисніть кнопку Microsoft Office

-
У розділі Параметри редагування виконайте одну з таких дій:
-
Щоб увімкнути режим редагування, установіть прапорець Дозволити редагування безпосередньо у клітинках .
-
Щоб вимкнути режим редагування, зніміть прапорець Дозволити редагування безпосередньо в клітинках .
-
Перейти в режим редагування
Щоб почати роботу в режимі редагування, виконайте одну з таких дій:
-
Двічі клацніть клітинку з даними, які потрібно змінити.
Відкриється режим редагування, і курсор опиниться в клітинці в розташуванні, яке ви двічі клацали. Вміст клітинки також відображається в рядку формул.
-
Клацніть клітинку з даними, які потрібно змінити, і клацніть будь-де в рядку формул.
Відкриється режим редагування, і курсор опиниться в рядку формул у вибраному розташуванні.
-
Клацніть клітинку з даними, які потрібно змінити, і натисніть клавішу F2.
Відкриється режим редагування та курсор опиниться в кінці вмісту клітинки.
Вставлення, видалення або заміна вмісту клітинок
-
Щоб вставити символи, клацніть клітинку, у яку їх потрібно вставити, і введіть нові символи.
-
Щоб видалити символи, клацніть клітинку, у якій їх потрібно видалити, а потім натисніть клавішу BACKSPACE або виділіть їх і натисніть клавішу Delete.
-
Щоб замінити певні символи, виділіть їх і введіть нові символи.
-
Щоб увімкнути режим заміни, щоб наявні символи замінювалися новими символами під час введення, натисніть клавішу Insert.
Примітка.: Режим заміни можна ввімкнути або вимкнути, лише якщо ви перебуваєте в режимі редагування. Коли режим заміни ввімкнуто, символ праворуч від курсору виділяється в рядку формул, і він буде перезаписаний під час введення.
-
Щоб почати новий рядок тексту в певній точці клітинки, клацніть місце, де потрібно розірвати лінію, і натисніть клавіші Alt+Enter.
Скасування або скасування змін
Перш ніж натискати клавішу Enter або клавішу табуляції, а потім натискати клавішу F2 або до неї, можна натиснути клавішу Esc, щоб скасувати будь-які зміни, внесені до вмісту клітинки.
Натиснувши клавішу Enter або клавішу табуляції, можна скасувати зміни, натиснувши клавіші Ctrl+Z або натиснувши кнопку Скасувати 
Настроювання способу відображення вмісту клітинок
Відредагувавши вміст клітинки, можна настроїти спосіб їх відображення.
-
Іноді в клітинці можуть відображатися символи #####. Таке трапляється, якщо вона містить дані, числове подання яких виходить за межі ширини стовпця. Припустімо, наприклад, що клітинка з форматом "мм/дд/рррр" містить 31.12.2007. Однак ширина стовпця дає змогу відобразити лише шість символів. У клітинці відображатиметься #####. Щоб побачити весь вміст клітинки в поточному форматі, збільште ширину стовпця.
Змінення ширини стовпця
-
Виділіть клітинку, для якої потрібно змінити ширину стовпця.
-
На вкладці Основне у групі Клітинки виберіть пункт Формат.
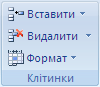
-
У розділі Розмір клітинки виконайте одну з таких дій.
-
Щоб умістити весь текст у клітинці, виберіть варіант Автодобір ширини стовпця.
-
Щоб указати більшу ширину стовпця, клацніть Ширина стовпця та введіть потрібну ширину в полі Ширина стовпця .
Примітка.: Крім того, замість збільшення ширини стовпця можна змінити формат стовпця або навіть окремих клітин. Наприклад, ви можете змінити формат дати, так щоб у даті відображалися тільки місяць і день (формат ''дд/мм''), наприклад, 31.12, або представити число в науковому (експоненційному) форматі, як наприклад 4E+8.
-
-
-
Якщо клітинка містить кілька рядків тексту, можливо, частина тексту не відображатиметься належним чином. У клітинці можна відобразити кілька рядків тексту за допомогою функції перенесення по словах.
Примітка.: Якщо excel перебуває в режимі редагування, спосіб перенесення тексту змінити не можна.
Перенесення тексту в клітинці
-
Виділіть клітинки, у яких потрібно перенести текст по словах.
-
На вкладці Основне у групі Вирівнювання виберіть елемент Перенесення тексту.
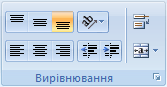
Примітка.: Якщо текст містить одне довге слово, символи не переноситиметься; ви можете розширити стовпець або зменшити розмір шрифту, щоб переглянути весь текст. Якщо після перенесення тексту у клітинці відображається не весь текст, можливо, знадобиться змінити висоту рядка.
На вкладці Основне в групі Клітинки натисніть кнопку Формат і в розділі Розмір клітинки натисніть кнопку Автодобір за розміром рядка.
-
Вийти з режиму редагування
Щоб припинити роботу в режимі редагування, виконайте одну з таких дій:
-
Натисніть клавішу Enter.
Програма Excel вийде з режиму редагування та вибере клітинку безпосередньо під поточною клітинкою.
Також можна вказати, що після натискання клавіші Enter виберіть іншу суміжну клітинку.
-
Послідовно виберіть елементи Файл > Параметри > Додатково.
Інший спосіб
Лише в Excel 2007: натисніть кнопку Microsoft Office

-
У розділі Параметри редагування виконайте одну з таких дій:
-
Щоб виділення залишилося в клітинці, яку ви редагували, зніміть прапорець Після натискання клавіші Enter перемістити виділення .
-
Щоб керувати напрямком виділення, установіть прапорець Після натискання клавіші Enter переміщати виділення , клацніть стрілку поруч із пунктом Напрямок, а потім виберіть напрямок зі списку.
-
-
-
Натисніть клавішу табуляції.
Це зупиняє режим редагування та виділяє клітинку праворуч від поточної клітинки. Якщо натиснути клавіші Shift+Tab, клітинку буде виділено ліворуч.
-
Клацніть іншу клітинку.
Програма Excel вийде з режиму редагування та вибере вибрану клітинку.
-
Натисніть клавішу F2.
Програма Excel виходить із режиму редагування та залишає курсор там, де він є.










