Редактор формул (Microsoft рівняння 3,0) входить до складу попередніх версій програми Word, але його видалено з усіх версій у загальнодоступному оновленні за січень 2018 (PU) і замінено на новий редактор формул.
Вміст тут описує цю функцію для користувачів, які встановили це оновлення.
Увага!: Редактор формул 3,0 було видалено через проблеми з безпекою з її реалізацією. Користувачі, які намагатимуться редагувати формулу, створене у редакторі формул 3,0, отримають повідомлення про помилку "формула Microsoft недоступна". У редакторі формул 3,0 об'єкти все одно відображатимуться, якщо встановлено додатковий шрифт MT Extra (якщо у вас немає шрифту, його можна завантажити). Проте користувачі можуть редагувати ці формули лише за допомогою завантаження засобів для програмного забезпечення Matertype, що надаються компанією WIRIS. Перегляд графічного середовища Mattype для користувачів редактора формул.
Вставлення формули за допомогою редактора формул
-
На вкладці Вставлення в групі Текст натисніть кнопку Об’єкт.

-
У діалоговому вікні Об’єкт перейдіть на вкладку Створення.
-
Зі списку Тип об’єкта виберіть Microsoft Equation 3.0 і натисніть кнопку OK.
-
Відредагуйте формулу, використовуючи символи, шаблони або структури на панелі інструментів Equation (Формула).
-
Щоб повернутися до документа у Word, Excel і Outlook, клацніть будь-де в ньому.
Щоб повернутися до презентації в PowerPoint, у меню File (Файл) редактора формул виберіть Exit and Return to <Назва_презентації> (Вийти й повернутися до <Назва_презентації>).
Редагування формули в редакторі формул
Якщо ви вставили формулу за допомогою редактора формул, можете відредагувати її в ньому.
-
Двічі клацніть компонент формули, який потрібно змінити.
-
Відредагуйте формулу, використовуючи символи, шаблони або структури на панелі інструментів Equation (Формула).
-
Щоб повернутися до документа у Word, Excel і Outlook, клацніть будь-де в ньому.
Щоб повернутися до презентації в PowerPoint, у меню File (Файл) редактора формул виберіть Exit and Return to <Назва_презентації> (Вийти й повернутися до <Назва_презентації>).
Вставлення формули за допомогою редактора формул
-
На вкладці Вставлення в групі Текст натисніть кнопку Об’єкт.
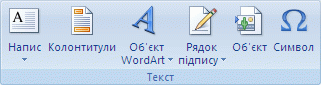
-
У діалоговому вікні Об’єкт перейдіть на вкладку Створення.
-
Зі списку Тип об’єкта виберіть Microsoft Equation 3.0.
Якщо редактор формул недоступний, можливо, його потрібно інсталювати.
Інсталяція редактора формул
-
Закрийте всі програми.
-
Клацніть Інсталяція та видалення програм на Панелі керування.
-
У полі Наразі інстальовані програми клацніть Microsoft Office <випуск> 2007 і натисніть кнопку Змінити.
-
На сторінці змінення інсталяції Microsoft Office <suite> 2007. виберіть елемент Додати або видалити компоненти, а потім натисніть кнопку продовжити.
-
На вкладці Параметри інсталяції клацніть індикатор розгортання (+) поруч з елементом Засоби Office.
-
Клацніть стрілку поруч із назвою Редактор формул і виберіть Запуск із мого комп’ютера.
-
Натисніть кнопку Продовжити.
-
Після завершення інсталяції редактора формул Перезапустіть програму Office, яку ви використовували.
-
-
У діалоговому вікні Об’єкт натисніть кнопку OK.
-
Відредагуйте формулу, використовуючи символи, шаблони або структури на панелі інструментів Equation (Формула).
-
Щоб повернутися до документа у Word, Excel і Outlook, клацніть будь-де в ньому.
Щоб повернутися до презентації в PowerPoint, у меню File (Файл) редактора формул виберіть Exit and Return to <Назва_презентації> (Вийти й повернутися до <Назва_презентації>).
Редагування формули в редакторі формул
Якщо ви вставили формулу за допомогою редактора формул, можете відредагувати її в ньому.
-
Двічі клацніть компонент формули, який потрібно змінити.
-
Відредагуйте формулу, використовуючи символи, шаблони або структури на панелі інструментів Equation (Формула).
-
Щоб повернутися до документа у Word, Excel і Outlook, клацніть будь-де в ньому.
Щоб повернутися до презентації в PowerPoint, у меню File (Файл) редактора формул виберіть Exit and Return to <Назва_презентації> (Вийти й повернутися до <Назва_презентації>).
Щоб дізнатися, як використовувати вбудовані формули за допомогою кнопки " рівняння ", перегляньте статтю написати формулу або формулу.
Додаткові відомості
Формули в лінійному форматі та автовведення математичних символів у Word











