Списки пропонують дуже гнучкий спосіб відображення даних. Ви можете ввімкнути десятки настройок, щоб відображати дані в діапазоні форматів, указувати користувачів, створювати робочі цикли, додавати керування версіями та надсилати оновлення RSS після змінення речей.
Редагування настройок списку
Щоб відкрити параметри списку, виконайте наведені нижче дії.
-
У списку, який потрібно змінити, натисніть кнопку Настройки,

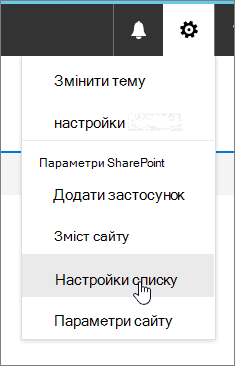
Примітки.:
-
Ваш екран виглядає інакше, ніж у прикладах? Можливо, адміністратор установив класичний режим для бібліотеки документів або ви використовуєте попередню версію SharePoint. Якщо ви власник списку або сайту чи адміністратор, див. 3. 3. Змінення стандартного режиму для списків і бібліотек документів із нового або класичного подання.
-
Деякі функції наразі доступні лише в класичному поданні. Клацніть посилання Повернутися до класичного вигляду SharePoint у нижньому лівому куті сторінки, щоб перейти до класичного вигляду. Щоб вийти з класичного режиму, SharePoint вікна та знову відкрити.
-
-
На сторінці Настройки списку змініть потрібні параметри та властивості, наприклад ім'я, опис, додайте керування версіями або перевірку, упорядкування стовпців або додайте більше стовпців.
-
За допомогою кожного параметра можна встановити або скасувати внесені зміни та доповнення. Докладні відомості див. нижче.
-
Коли все буде готово, поверніться до списку, щоб переглянути внесені зміни.
Параметри списку
Нижче наведено стислий огляд доступних дій на сторінці Настройки списку. Кожен параметр дає змогу ввімкнути цей параметр або зберегти та скасувати.
Виберіть заголовок нижче, щоб відкрити його й переглянути докладні відомості.
Редагування навігації та керування нею, настроювання керування версіями, перевірка та аудиторія, а також керування додатковими параметрами.
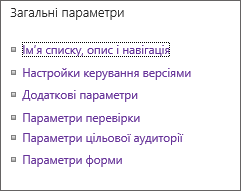
|
Ім'я списку, опис і навігація |
Відредагуйте або змініть заголовок списку, опис і настройте відображення списку на панелі швидкого запуску. |
|
Настройки керування версіями |
Установити обов'язкове затвердження надісланих елементів, створювати нові версії для кожного редагування, кількості надісланих і затверджених версій, а також визначати користувачів, які можуть переглядати, редагувати та затверджувати чернетки. |
|
Додаткові параметри |
Установіть наведені нижче параметри.
|
|
Параметри перевірки |
Укажіть формулу для перевірки. Створіть повідомлення, яке допоможе користувачам зрозуміти, як виглядають припустимі дані. |
|
Кнопка «Міжрядковий інтервал» на вкладці «Основне» |
Активуйте стовпець вибір цільової аудиторії, щоб фільтрувати вміст на основі контексту користувачів. |
|
Параметри оцінювання |
Якщо ввімкнути оцінки, до типів вмісту, доступних у цьому списку, додаються два поля, а елемент керування оцінкою додається до подання списку або бібліотеки за замовчуванням. Як спосіб оцінювання вмісту можна вибрати "Подобається" або "Оцінки зірок". |
|
Параметри форми |
Використовуйте Microsoft PowerApps, щоб налаштувати форми для цього списку. Ви можете змінити макет форми, додати зображення та форматований текст, додати настроювану перевірку даних, створити додаткові подання та додати правила. Програма Microsoft InfoPath також забезпечує зворотну сумісність. Ми рекомендуємо використовувати PowerApps у програмі InfoPath. |
Керуйте списками IRM, ключовими словами й робочим циклом, а також налаштуйте дозволи для користувачів, які повинні вносити й переглядати список.

|
Видалити цей список |
Список повністю видаляється, і ви повернетесь на домашню сторінку. |
|
Дозволи для цього списку |
Установлення рівнів дозволів списку для різних груп користувачів на сайті. |
|
Керування правами доступу до інформації (IRM) |
Увімкніть і створіть заголовок і опис політики дозволів, настройте права доступу до документа та встановіть параметри захисту групи та часовий рамки, коли потрібно перевірити облікові дані. |
|
Настройки робочого циклу |
Установлення типів зв'язків робочого циклу для списку, елемента або папки. Додавання, видалення, блокування та відновлення робочого циклу. |
|
Параметри корпоративних метаданих і ключових слів |
Додайте стовпець корпоративного ключового слова й увімкніть синхронізацію ключових слів. |
|
Збереження списку як шаблону |
Зберігає список як шаблон із вмістом або без них. SharePoint Server 2019 лише ви. |
Настройте RSS-канали, щоб вони не відходити від змінення елементів списку.

|
Параметри RSS-каналу |
Задайте такі параметри:
|
Параметри стовпців дають можливість відображати та приховувати стовпці, створювати або додавати наявні стовпці, упорядковувати стовпці та індексувати їх.

|
Редагування стовпців |
Ви можете клацнути стовпець, щоб відредагувати й відредагувати властивості, як-от обов'язкові дані, унікальні значення та максимальні символи для текстового поля. |
|
Створення стовпця |
Створіть стовпець, використовуючи один із багатьох типів. Установіть ім'я, опис і певні параметри залежно від доданого типу стовпця. |
|
Додавання з наявних стовпців сайту |
Додайте стовпці до списку, які використовувалися в інших списках на сайті. Настройте їх відображення в стандартному поданні. |
|
Сортування стовпців |
Змінення порядку відображення стовпців у списку зліва направо. |
|
Індексовані стовпці |
Створіть або видаліть до 20 індексів стовпців. |
Перегляд і створення подань
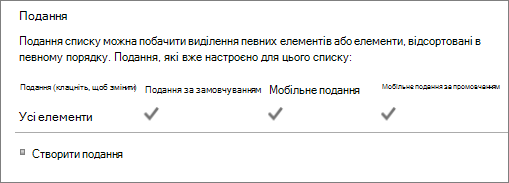
|
«Вигляд». |
Перегляд подань даних списку. Клацніть, щоб відредагувати елементи. |
|
Створення подання |
Створення стандартного подання даних, подання таблиці, календаря, діаграми Ганта або Access для даних. Кожен тип подання має власні параметри. Ви також можете почати з наявного подання. |










