Палець або цифрове перо дає вам можливість вільно використовувати клавіатуру під час роботи на сенсорному пристрої. Редактор рукописних об'єктів дає змогу не крім малювати, писати та виділяти текст, а й використовувати природні рухи, наприклад коло для виділення та закреслення для видалення.

Примітка.: Зображення в цій статті Word для Microsoft 365, але редактор ink також доступний в Word Mobile. Використовуйте цю функцію на сенсорних пристроях Windows і пристроях із підтримкою цифрового пера, як-от Microsoft Surface з операційною системою Windows 10 TH2 або новішої версії.
Редагування природними рухами
Якщо пристрій сенсорний, вкладку "Креслення" активовано автоматично. В іншому разі її можна ввімкнути, вибравши файл > параметри >стрічці > Креслення.
-
Натисніть кнопку Креслення та виберіть перо Редактора пера.

(Якщо у вас немає пристрою з підтримкою цифрового пера та сенсорний пристрій, виберіть Намалювати дотиком > пером Ink Editor.)
-
Ви можете редагувати документ, користуючись наведеними нижче природними рухами.
Виділення тексту обведенням
Обведіть потрібний текст. Ви можете вибрати слова, речення або абзаци. Після цього можна застосувати форматування, наприклад змінити колір шрифту, виділити жирним або курсивом.
Видалення тексту закресленням
Закресліть текст, щоб видалити його. Щоб видалити великі фрагменти тексту, намалюйте одну діагональну лінію або кілька вертикальних.
Виділення кольором
У групі Пера виберіть маркер і проведіть по тексту, який потрібно виділити. Щоб скасувати виділення, ще раз проведіть по тексту. Ви можете виділити полілінію або виділити виділення й вибрати команду Прив'яжити до тексту.
Об’єднання слів
Намалюйте криву лінію, щоб об’єднати два слова. Переконайтеся, що обидва кінці кривої торкаються необхідних слів.
Розділення слів
Намалюйте вертикальну лінію в слові, щоб розділити його на два.
Вставлення слова
Щоб вставити текст, намалюйте символ "кришка" між двома словами. Потім напишіть слова, які потрібно додати. Введені слова з’являться на місці символу.
Створення рядка
Накресліть фігуру у вигляді літери L у зворотньому напрямку. Текст після цієї фігури переміститься на новий рядок.
Примітки.:
-
Щоб відстежувати зміни, натисніть перо Ink Editor > Track Changes (Відстежувати зміни), перш ніж починати рецензування документа.
-
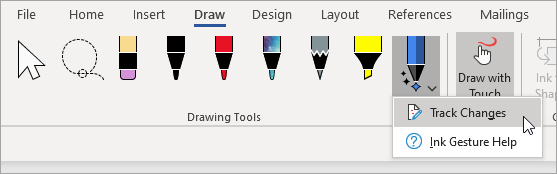
Виділення пера за допомогою ласо
У Програмі Word за допомогою ласо можна виділити один або кілька графічних об'єктів. Більшість інструментів є в колекції Пера.
-
Виберіть Малювання > Ласо.

-
Клацніть ласо навколо креслення, яке потрібно виділити, і перетягніть його.
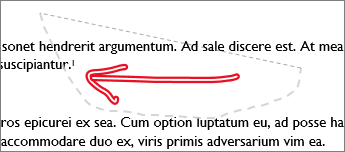
-
Виконайте одну з наведених нижче дій.
-
Натисніть клавішу Delete, щоб видалити вибране креслення.
-
Щоб перемістити креслення, використовуйте мишу або клавіші зі стрілками.
-
Клацніть виділене креслення правою кнопкою миші й виберіть Формат рукописного тексту. В області "Формат фарби" можна змінити параметри кольору, прозорості та ширини ліній.
-
Клацніть правою кнопкою миші виділене креслення та виберіть параметри обтікання текстом, а також обтікання текстом заміщення.
-
Клацніть і перетягніть маркер змінення розміру, щоб розтягнути, зменшити або змінити розмір креслення.
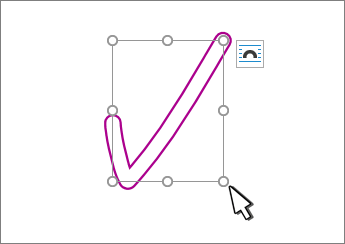
-
Див. також
Відгуки про редактор рукописних фрагментів і пропозиції щодо вдосконалення
Якщо у вас є пропозиції щодо нових дій або рухів, які ви хотіли б бачити в Рукописного редактора, повідомте нам, надавши нам відгук. Докладні відомості див. в статті Microsoft Office відгук.










