Якщо на новому ПК з Windows 10 видалити попередньо інстальований пакет Office перед його початковим оновленням, у меню "Пуск" можуть залишитися ярлики відповідних програм. Ви можете не відразу зрозуміти, що Office видалено. Щоб вилучити непотрібні ярлики, виконайте одну з таких дій:
Варіант 1. Остаточне видалення Office за допомогою засобу простого виправлення
-
Натисніть кнопку нижче, щоб завантажити та інсталювати засіб підтримки видалення Office.
-
Виберіть нижче свій браузер і виконайте наведені вказівки, щоб завантажити засіб підтримки видалення відповідно до браузера.
Порада.: Завантаження та інсталяція засобу можуть тривати кілька хвилин. Після завершення інсталяції відкриється вікно "Видалення продуктів Office".
Microsoft Edge або Chrome
-
У нижньому лівому або верхньому правому куті вікна клацніть правою кнопкою миші файл SetupProd_OffScrub.exe > Відкрити.
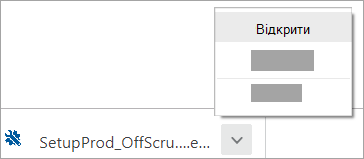
Microsoft Edge (старіша версія) або Internet Explorer
-
У нижній частині вікна браузера виберіть Виконати, щоб запустити файл SetupProd_OffScrub.exe.

Firefox
-
У спливаючому вікні виберіть Зберегти файл . Далі у верхньому правому куті вікна браузера натисніть стрілку завантаження та виберіть > SetupProd_OffScrub.exe.
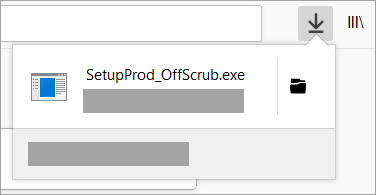
-
-
Виберіть версію, яку потрібно видалити, і натисніть кнопку "Далі".
-
Виконайте вказівки на подальших екранах решту та, коли буде запропоновано, перезавантажте комп'ютер.
Після перезавантаження комп'ютера засіб видалення автоматично відкривається знову, щоб завершити останній крок видалення. Дотримуйтеся вказівок на екрані.
-
Виберіть кроки відповідно до версії Office, яку потрібно інсталювати або видалити. Закрийте засіб видалення.
Варіант 2. Видалення ярликів вручну
Щоб вручну вилучити ярлик Office, який залишився після видалення пакета, знайдіть його в меню "Пуск" і клацніть. У цьому прикладі ми вилучаємо ярлик Word 2016:
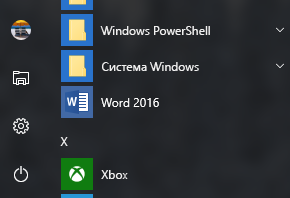
З’явиться діалогове вікно із запитанням, чи потрібно видалити ярлик. Натисніть кнопку Так.

Знайдіть інші ярлики Office і вилучіть їх, виконавши ті самі дії.











