Налаштування електронної пошти в програмі Outlook для Android
|
Якщо у вас виникають проблеми з використанням мобільного додатку Outlook для Android, створіть запит на підтримку в програмі Outlook. Якщо ви маєте робочий або навчальний обліковий запис, в якому використовуються облікові записи Microsoft 365 для бізнесу або облікові записи Exchange, ваш ІІТ-адміністратор може встановити додаткові вимоги. Наприклад, якщо ви маєте пристрій, керований компанією, локальний сервер Exchange, налаштований на базову автентифікацію, або ваша компанія вимагає керування мобільними програмами з метою їхнього захисту. Конкретні вказівки див. нижче в розділі Налаштування Outlook для Android із додатковими вимогами. |
Налаштування Outlook для Android вперше


Примітка.: Якщо у вас є робочий обліковий запис, який вимагає програму Intune Company Portal, інсталюйте її з магазину Google Play, перш ніж налаштовувати Outlook для Android. IT-адміністратор може вимагати від вас Зареєструвати свій пристрій Android в Intune.
Інсталюйте програмуOutlook для Android з магазину Google Play , а потім відкрийте її.
Якщо ви користуєтеся цією програмою вперше, торкніться Початок роботи.
В іншому разі, щоб додати інший обліковий запис електронної пошти, відкрийте Меню 


Outlook може виявити облікові записи Google. Щоб додати їх до Outlook для Android, торкніться елемента Обліковий запис Google Connect та натисніть кнопку OK, щоб підтвердити. Торкніться елемента Дозволити, щоб надати доступ Outlook до списку контактів.
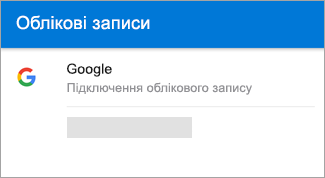
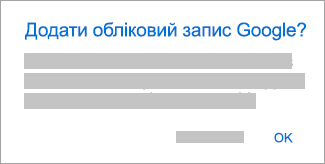
Якщо ви не хочете додавати ці облікові записи, торкніться елемента Пропустити , а потім перейдіть до кроку 4 в розділі Налаштування іншого облікового запису електронної пошти нижче.

Виберіть облікові записи, які потрібно додати, і торкніться елемента Додати обліковий запис. Вас можуть попросити увійти.
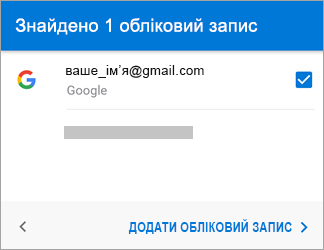
Натисніть кнопку Дозволити, щоб підтвердити автономний доступ і схвалити будь-які інші запити.
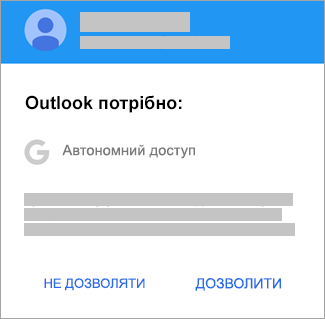
Щоб додати інший обліковий запис електронної пошти, торкніться кнопки Продовжити та перейдіть до кроку 4, в іншому разі торкніться Пропустити.
Налаштування іншого облікового запису електронної пошти

Введіть повну адресу електронної пошти, а потім торкніться кнопки Продовжити.
Примітка.: Якщо з’явиться запит на вибір постачальника електронної пошти, доведеться налаштувати Exchange вручну або налаштувати обліковий запис IMAP або POP.
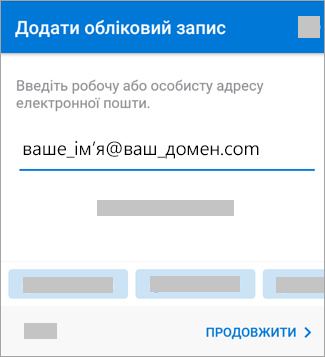

Введіть пароль облікового запису електронної пошти та торкніться кнопки Увійти або Далі.
Примітка.: Екран входу може дещо відрізнятися залежно від постачальника послуг електронної пошти.
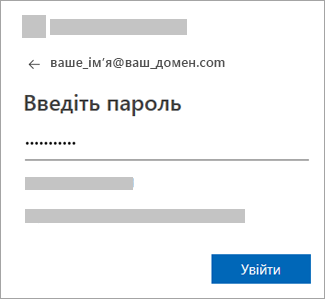

Якщо ввімкнено багатофакторну автентифікацію, перевірте свою особу. Докладні відомості див. у цій статті.
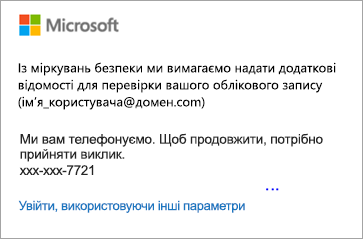
Налаштування робочих або навчальних облікових записів із додатковими вимогами
Для деяких робочих і навчальних облікових записів потрібно задовольнити додаткові вимоги до безпеки, перш ніж ви зможете використовувати Outlook для Android. Якщо ви не знаєте, який із наведених нижче випадків стосується вашого робочого або навчального облікового запису, зверніться до адміністратора Microsoft 365.
Клацніть стрілку, щоб розгорнути відповідний розділ.
Як тільки ви почнете процес реєстрації, слід повністю завершити процес, оскільки призупинення більше ніж на кілька хвилин зазвичай припиняє процес і вимагає розпочати роботу заново. Якщо це не вдаться, потрібно повернутися в програму Company Portal, щоб повторити спробу.
-
Відкрийте Магазин Google Play. Знайдіть і завантажте програму Intune Company Portal .
-
Якщо в процесі реєстрації пропонується створити робочий профіль роботи під час процесу реєстрації, зверніться до статті Створення робочого профілю та реєстрація пристрою в Intune. В іншому разі зареєструйте телефон або планшет Android згідно із вказівками у статті Реєстрація пристрою Android в Intune.
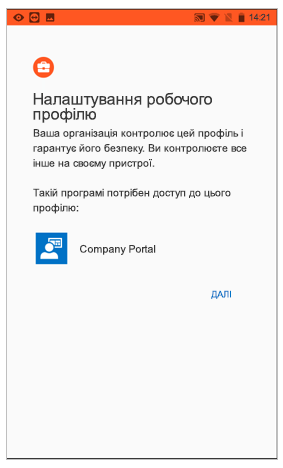
Примітка.: Відомості про те, як налаштувати багатофакторну автентифікацію, якщо з’явиться відповідний запит, див. в цій статті.
-
Відкрийте Outlook для Android. Якщо ви створили робочій профіль, скористайтеся екземпляром Outlook із цим профілем, щоб додати обліковий запис.

Примітки.: Якщо пристрій зареєстровано, програми, які налаштовує компанія, зокрема Outlook, можна інсталювати кількома різними способами.
-
Ви можете інсталювати програму з Company Portal.
-
Ваша компанія може автоматично інсталювати її під час реєстрації.
-
Ви можете інсталювати програму з корпоративного магазину Google Play.
-
-
Натисніть кнопку Початок роботи.
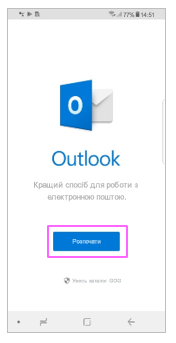
-
Якщо ваш обліковий запис знайдено, натисніть кнопку Продовжити.
Примітка.: Якщо ваш обліковий запис не знайдено автоматично, введіть адресу електронної пошти компанії, натисніть кнопку Додати обліковий запис і, коли з’явиться відповідний запит, введіть пароль.
-
Введіть пароль облікового запису електронної пошти, а потім натисніть кнопку Увійти.
-
Ваша компанія може також зобов’язати вас зареєструватися, перш ніж ви зможете продовжити роботу. За допомогою реєстрації ви підтверджуєте свою ідентичність, тож ваша організація може перевірити пристрій. Якщо буде запропоновано зареєструвати пристрій, натисніть кнопку Зареєструватися.
-
Якщо ваш ІТ-адміністратор установив додаткові політики, може знадобитися натиснути кнопку Активувати, а потім – знову Активувати.
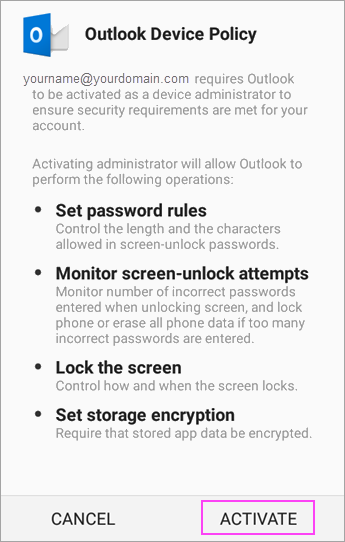
Примітка.: Коли ви відкриєте Outlook, ваші можливості визначатиме низка факторів, зокрема параметри політики компанії та те, чи ви раніше отримували доступ до корпоративних ресурсів на цьому пристрої. Дотримуйтеся вказівок на екрані свого пристрою, які відобразяться для ваших обставин.
Тепер ви можете використовувати Outlook для Android! Насолоджуйтеся всіма перевагами Outlook:
Оптимізація мобільної програми Outlook на телефоні або планшеті
Політики захисту програм Intune можна налаштувати та впровадити, не реєструючи пристрій. Однак, щоб застосувати ці політики на пристрої з Android, на ньому усе одно потрібно інсталювати Intune Company Portal.
-
Відкрийте магазин Google Play. Знайдіть і завантажте Intune Company Portal.
-
Якщо ви ще не інсталювали, інсталюйте програму Outlook для Android з магазину Google Play або клацніть тут,, щоб ввести свій номер телефону та отримати посилання на файл.
-
Відкрийте Outlook для Android.
-
Натисніть кнопку Початок роботи.
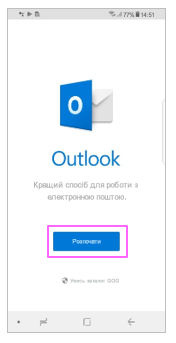
-
Введіть адресу електронної пошти компанії, а потім торкніться елемента Продовжити.
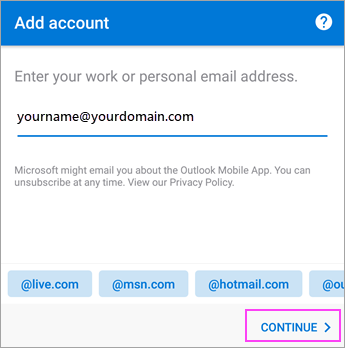
-
Якщо буде запропоновано, введіть пароль облікового запису електронної пошти, а потім торкніться елемента Увійти.
Примітки.:
-
Порядок дій може залежати від вимог вашої компанії. Наприклад, вам може бути запропоновано пройти автентифікацію в Microsoft Authenticator або підтвердити свою особу за допомогою текстового повідомлення чи телефону.. Докладні відомості див. у цій статті.
-
Ваша компанія може також зобов’язати вас зареєструватися, перш ніж ви зможете продовжити роботу. За допомогою реєстрації ви підтверджуєте свою ідентичність, тож ваша організація може перевірити пристрій. Якщо буде запропоновано зареєструвати пристрій, натисніть кнопку Зареєструватися.
-
-
Якщо буде запропоновано додати інший обліковий запис, натисніть кнопку Можливо, пізніше.
-
Натисніть кнопку Пропустити або проведіть пальцем, щоб переглянути відомості про функції.
-
З’явиться таке повідомлення: Ваша організація тепер захищає дані в цій програмі. Щоб продовжити, перезапустіть програму. Натисніть кнопку OK.
-
Перезапустіть Outlook для Android і налаштуйте особистий ідентифікаційний номер (PIN), коли з’явиться відповідний запит.
Тепер ви можете використовувати Outlook для Android! Насолоджуйтеся всіма перевагами Outlook:
Оптимізація мобільної програми Outlook на телефоні або планшеті
-
Якщо ви ще не інсталювали, інсталюйте програму Outlook для Android з магазину Google Play або клацніть тут,, щоб ввести свій номер телефону та отримати посилання на файл.
-
Відкрийте Outlook для Android. Якщо це відбувається вперше, натисніть Початок роботи та Пропустити, якщо буде запропоновано додати виявлені облікові записи. В іншому разі відкрийте настройки меню


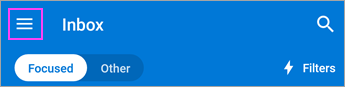
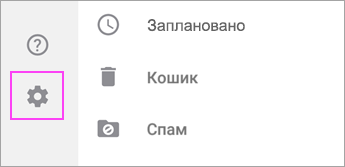
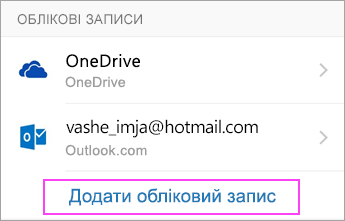
-
Введіть адресу електронної пошти компанії, а потім торкніться елемента Продовжити.
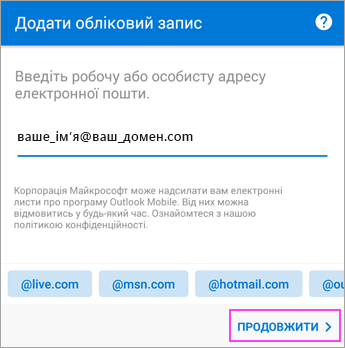
-
Торкніться елемента Exchange.
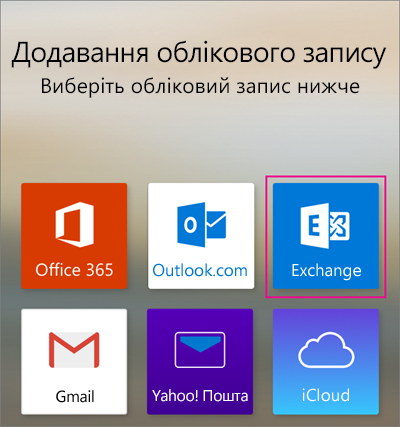
-
Введіть адресу електронної пошти компанії та пароль для автоматичного налаштування облікового запису. Торкніться елемента Вхід.
Примітки.: Якщо не вдалося виконати автоматичне налаштування, торкніться елемента Продовжити, а потім введіть наведені нижче параметри вручну:
-
Ім’я сервера: зазвичай це ім'я, яке ви вводите під час перевірки електронної пошти в Інтернеті.
-
Домен: зазвичай цей параметр необов’язковий. Якщо не знаєте, зверніться до ІТ-адміністратора.
-
Ім’я користувача: це адреса електронної пошти вашої компанії.
-
Пароль: це пароль для облікового запису електронної пошти вашої компанії.
-
-
Торкніться елемента Далі після завершення та проведіть пальцем по функціях.
Тепер ви можете використовувати Outlook для Android! Насолоджуйтеся всіма перевагами Outlook:
Оптимізація мобільної програми Outlook на телефоні або планшеті
-
В Outlook для Android перейдіть до Параметри

-
Введіть адресу електронної пошти. Торкніться кнопки Продовжити.
-
Торкніться кнопки Настроїти обліковий запис вручну (якщо вона доступна), а потім на сторінці вибору постачальника послуг електронної пошти виберіть Exchange і увімкніть перемикач Додаткові параметри.
-
Введіть відомості про параметри сервера (за наявності), а потім торкніться піктограми позначки.
Параметри сервера вхідної пошти
-
Домен\ім'я користувача
Введіть повну адресу електронної пошти, наприклад yourname@yourdomain.com. -
Пароль
Введіть пароль, який використовується для доступу до електронної пошти. -
Сервер
-
Облікові записи Exchange: див. розділ Пошук параметрів сервера для поштової скриньки Exchange або попросіть ІТ-адміністратора надати вам відомості про сервер.
-
Робочі або навчальні облікові записи Microsoft 365: використовуйте outlook.office365.com.
-
-
Порт
Використовуйте 443 або 993. -
Тип
безпеки Установіть прапорець SSL/TLS або переконайтеся, що встановлено прапорець Використовувати безпечне підключення (SSL), а потім торкніться кнопки Далі.
Параметри SMTP-сервера вихідної пошти
-
SMTP-сервер
-
Облікові записи Exchange: попросіть ІТ-адміністратора надати вам відомості про сервер.
-
Робочі або навчальні облікові записи Microsoft 365: використовуйте smtp.office365.com.
-
-
Тип
безпеки Виберіть TLS. -
Номер
порту Введіть 587. Натисніть кнопку Далі.
-
-
Вам може бути запропоновано знову ввести пароль облікового запису електронної пошти або погодитися надати необхідні дозволи чи активувати їх.
Потрібна допомога з налаштування Outlook для Android?
Якщо вам досі потрібна допомога з налаштування електронної пошти в Outlook для Android, створіть запит на підтримку в Outlook або докладно опишіть своє запитання в полі коментарів нижче, щоб ми могли згодом відповісти на нього.
Якщо ви хочете налаштувати обліковий запис електронної пошти IMAP чи POP або не маєте облікового запису електронної пошти з протокол безпроводової синхронізації Exchange ActiveSync, дотримуйтеся цих вказівок. Якщо під час налаштування облікового запису електронної пошти вибрати протокол IMAP або POP, синхронізуватиметься лише електронна пошта (без календаря та контактів). Що таке IMAP і POP?
Налаштування облікового запису POP або IMAP у Outlook для Android
-
В Outlook для Android виберіть Параметри > Додати обліковий запис > Поштовий обліковий запис.
-
Введіть адресу електронної пошти. Торкніться кнопки Продовжити. Коли з'явиться запит на вибір постачальника послуг електронної пошти, виберіть imap або POP3.
-
Увімкніть перемикач Додаткові параметри та введіть пароль і параметри сервера.
Примітка.: Якщо ці дані відсутні, потрібно з’ясувати їх у постачальника послуг електронної пошти або адміністратора. Список типових параметрів серверів і відповідну довідку див. у статті Параметри сервера електронної пошти, які потрібно отримати від постачальника електронної пошти.
-
Щоб завершити налаштування, торкніться піктограми позначки.
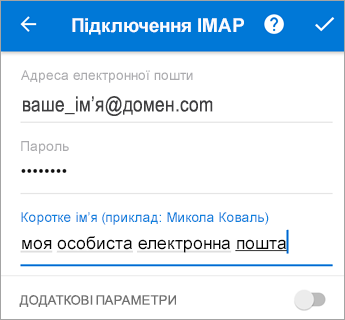
Щоб змінити пароль, потрібно перейти на веб-сайт постачальника електронної пошти.
-
Перейдіть на веб-сайт постачальника електронної пошти.
Наприклад, якщо у вас обліковий запис електронної пошти @hotmail.com, увійдіть в Outlook.com, а якщо ви використовуєте Gmail, перейдіть на веб-сайт Gmail.com.
-
Перейдіть до параметрів облікового запису або профілю.
-
Змініть свій пароль.
-
Програма Outlook для Android виявить помилку синхронізації та запропонує ввести пароль знову.
Якщо проблеми із синхронізацією Outlook для Android пов’язані з тим, що використовується новий пароль, видаліть обліковий запис електронної пошти, а потім додайте його знову.
Примітка.: Якщо ви змінюєте пароль для облікового запису електронної пошти, який одночасно є обліковим записом Microsoft, вам може знадобитися повторно виконати вхід в інших програмах Microsoft і на відповідних веб-сайтах.
Спершу найважливіше. Якщо використовується обліковий запис Outlook.com (зокрема, hotmail.com, msn.com, live.com тощо), перевірте тут стан сервера Outlook.com. Тепер виберіть один із наведених нижче параметрів.
-
Якщо ви налаштували Outlook, але потребуєте допомоги з використання програми, відкрийте вкладку "Зв’язок зі службою підтримки" в статті про створення запиту на підтримку в Outlook, щоб дізнатися, як поговорити в чаті програми з агентом підтримки.
-
Якщо потрібна довідка з виправлення неполадок, пов’язаних із налаштуванням електронної пошти, див. статтю Виправлення неполадок налаштування електронної пошти на мобільному телефоні.
-
Якщо після першого налаштування електронної пошти не синхронізується календар або контакти, див. статтю про синхронізацію календаря з телефоном або планшетом.
-
Якщо ви використовуєте адресу електронної пошти Outlook.com (наприклад, hotmail.com або live.com), яка більше не синхронізується, див. статтю про виправлення помилок синхронізації електронної пошти Outlook.com.
Насолоджуйтеся всіма перевагами Outlook
Оптимізація мобільної програми Outlook на телефоні або планшеті










