PowerPoint для Microsoft 365 може записувати ваші коментарі під час презентації та відображати їх на екрані як підписи вашою мовою або як субтитри на іншій мові. Це допоможе особам із вадами слуху та людям, які розуміють іншу мову краще, відповідно.
Крім того, розташування, розмір, колір та інші параметри субтитрів можна налаштовувати відповідно до потреб різних аудиторій та середовищ.
Для найкращого результату радимо використовувати гарнітуру, підключену до пристрою з PowerPoint. Для належної роботи цієї функції необхідне надійне підключення до Інтернету впродовж презентації.
(ПотрібнаWindows 10 та новіша, зPowerPoint для Microsoft 365 версії 16.0.11601.20178 або новішої на поточному каналі оновлення. В старіших версіях Windows ця функція не підтримується.)
Налаштування динамічних субтитрів
Можна вибрати якою мовою ви говоритимете під час презентації і якою мовою відображатиметься текст субтитрів (якщо вам потрібен переклад). Ви можете вибрати певний мікрофон (якщо до пристрою підключено кілька мікрофонів), розташування субтитрів на екрані (знизу або вгорі, на слайді чи окремо) та інші параметри відображення.
-
На вкладці стрічки Показ слайдів оберіть Параметри субтитрів. Змінити налаштування можна також не виходячи з презентації – через контекстне меню, Показ слайдів або меню Режим доповідача> Параметри субтитрів > Інші параметри.

-
Оберіть Мова трансляції, щоб переглянути перелік мов, які розпізнає PowerPoint, і виберіть необхідну вам. Це мова, якою ви говоритимете під час проведення презентації. (За замовчуванням встановлена ваша Мова редагування у системі Office.)
-
Оберіть пункт Мова субтитрів, щоб переглянути перелік мов, які PowerPoint може відобразити на екрані як субтитри, і виберіть необхідну вам. Це мова тексту, який відображатиметься для аудиторії. За замовчуванням мова субтитрів відповідає мові трансляції, але її можна змінити, тобто застосувати переклад.
-
Оберіть потрібне розташування субтитрів у меню Параметри субтитрів. Субтитри можуть відображатися на верхньому чи нижньому полях слайда (безпосередньо у слайді) або над чи під слайдом (пристиковано). Стандартним є налаштування Під слайдом.
-
Інші налаштування можна знайти, клацнувши Параметри субтитрів > Інші параметри (Windows).
Ви можете змінити колір, розмір, прозорість і стиль шрифту субтитрів. Для підвищення контрастності та полегшення читання тексту можна змінити фон.
Увімкнути чи вимкнути функцію можна під час проведення презентації
Якщо ви саме проводите презентацію і вам потрібно ввімкнути або вимкнути цю функцію, натисніть кнопку Перемикач субтитрів в поданні показу слайдів або в режимі доповідача на панелі інструментів під основним слайдом.
Подання показу слайдів:

Режим доповідача:
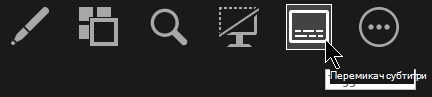
Перемкнути субтитри можна також з контекстного меню або за допомогою клавіші J.
Щоб субтитри запускалися для кожного показу презентації, перейдіть зі стрічки до елементів Показ слайдів > Завжди використовувати субтитри й активуйте цю функцію для всіх презентацій. (За замовчуванням її вимкнуто.) Після цього під час показу слайдів та в режимі доповідача транскрипція вашого мовлення буде відображатися на екрані в реальному часі.
(Для цієї функції потрібнаPowerPoint для Microsoft 365 для Mac версії 16.22.127.0 або новішої).)
Налаштування динамічних субтитрів
Можна вибрати якою мовою ви говоритимете під час презентації і якою мовою відображатиметься текст субтитрів (якщо вам потрібен переклад). Ви можете вибрати певний мікрофон (якщо до пристрою підключено кілька мікрофонів), розташування субтитрів на екрані (знизу або вгорі, на слайді чи окремо) та інші параметри відображення.
-
На вкладці стрічки Показ слайдів оберіть Параметри субтитрів.
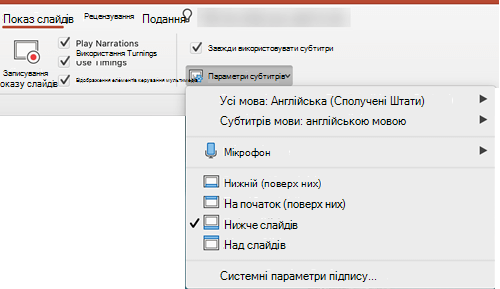
-
Оберіть Мова трансляції, щоб переглянути перелік мов, які розпізнає PowerPoint, і виберіть необхідну вам. Це мова, якою ви говоритимете під час проведення презентації. (За замовчуванням встановлена мова вашої системи Office.)
-
Оберіть пункт Мова субтитрів, щоб переглянути перелік мов, які PowerPoint може відобразити на екрані як субтитри, і виберіть необхідну вам. Це мова тексту, який відображатиметься для аудиторії. За замовчуванням мова субтитрів відповідає мові трансляції, але її можна змінити, тобто застосувати переклад.
-
Оберіть потрібне розташування субтитрів у меню Параметри субтитрів. Субтитри можуть відображатися на верхньому чи нижньому полях слайда (безпосередньо у слайді) або над чи під слайдом (пристиковано). Стандартним є налаштування Під слайдом.
-
Інші налаштування можна знайти, клацнувши Параметри субтитрів > Системні параметри субтитрів.
Ви можете змінити колір, розмір, прозорість і стиль шрифту субтитрів. Для підвищення контрастності та полегшення читання тексту можна змінити фон.
Увімкнути чи вимкнути функцію можна під час проведення презентації
Якщо ви саме проводите презентацію і вам потрібно ввімкнути або вимкнути цю функцію, натисніть кнопку Перемикач субтитрів в поданні показу слайдів або в режимі доповідача на панелі інструментів під основним слайдом.
Подання показу слайдів:

Режим доповідача:
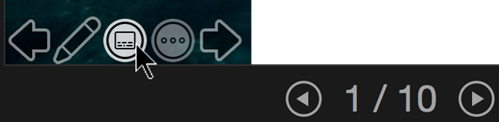
(Ця функція сумісна з такими браузерами:Microsoft Edge, Google Chrome 34+, Mozilla Firefox 25+)
Налаштування динамічних субтитрів
Можна вибрати якою мовою ви говоритимете під час презентації і якою мовою відображатиметься текст субтитрів (якщо вам потрібен переклад). Ви також можете налаштувати розташування субтитрів – у верхній або нижній частині екрана.
Спрощена стрічка: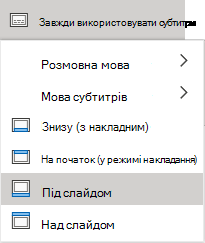
Класична стрічка: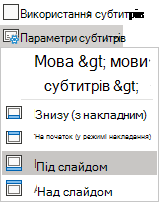
-
(стрічка зі спрощеним захистом) На вкладці Показ слайдів клацніть стрілку розкривного списку поруч із кнопкою Завжди використовувати субтитри, щоб відкрити меню параметрів.
(Класична стрічка) Оберіть Використовувати субтитри на вкладці стрічки Подання. Потім натисніть кнопку Параметри підзаголовка , щоб відкрити меню параметрів.
-
Оберіть Мова трансляції, щоб переглянути перелік мов, які розпізнає PowerPoint, і виберіть необхідну вам. Це мова, якою ви говоритимете під час проведення презентації. (За замовчуванням встановлена мова вашого веб-браузера.)
-
Оберіть пункт Мова субтитрів, щоб переглянути перелік мов, які PowerPoint може відобразити на екрані як субтитри, і виберіть необхідну вам. Це мова тексту, який відображатиметься для аудиторії. (За замовчуванням мова субтитрів відповідає мові трансляції, але її можна змінити, тобто застосувати переклад.)
-
Налаштуйте розташування субтитрів: вони можуть накладатися на верхнє або нижнє поле слайда. Стандартним є налаштування Знизу (накладання).
Увімкнути чи вимкнути функцію можна під час проведення презентації
Щоб субтитри завжди запускалися під час показу слайдів, виберіть Переглянути > Завжди використовувати субтитри.
Якщо потрібно ввімкнути або вимкнути презентацію, натисніть кнопку Використовувати субтитри в показі слайдів на панелі інструментів під основним слайдом.

Клавіша ввімкнення або вимкнення: J
Поради
-
Якщо ви бачите проблеми в підписах або субтитрах, спробуйте говорити більш навмисно.
-
Намагайтеся уникати або усувати фоновий шум, який може заважати вашому голосу.
-
Субтитри & Субтитри залежать від хмарної служби мовлення, тому важливо мати швидке та надійне підключення до Інтернету.
Мови, для яких працюють динамічні субтитри (голосове введення)
PowerPoint для Microsoft 365 підтримує голосове введення субтитрів кількома мовами. Мови з позначкою Підготовча версія не мають повної підтримки, тому якість субтитрів для них поки не найвища, але покращиться у майбутньому.
|
Повністю підтримувані мови |
Підготовча версія * |
|---|---|
|
Китайська (КНР) |
Арабська |
|
Англійська (Канада) |
данська |
|
англійська (Сполучене Королівство); |
нідерландська |
|
англійська (Сполучені Штати); |
англійська (Австралія) |
|
французька (Франція) |
англійська (Індія) |
|
німецька (Німеччина) |
фінська |
|
Італійська (Італія) |
Французька (Канада) |
|
іспанська (Іспанія) |
Хінді |
|
Японська |
|
|
Корейська |
|
|
норвезька |
|
|
Портуґальська (Бразилія) |
|
|
Російська |
|
|
Іспанська (Мексика) |
|
|
шведська |
* Наразі мови з позначкою «Підготовча версія» не мають повної підтримки. Розпізнавання цих мов покращиться з часом.
Мови, для яких працюють динамічні субтитри (відображення тексту)
PowerPoint для Microsoft 365 відображає або динамічні субтитри будь-якою з більш ніж 60 мов.
|
Африкаанс |
Латвійська |
|
Арабська |
Литовська |
|
Банґла |
Малагасійська |
|
Боснійська |
Малайська |
|
Болгарська |
Мальтійська |
|
Кантонська (традиційне письмо) |
Маорі |
|
Каталонська |
Норвезька (букмол) |
|
Китайська (спрощене письмо) |
Перська |
|
Китайська (традиційне письмо) |
Польська |
|
Хорватська |
Портуґальська |
|
Чеська |
Отомі (Керетаро) |
|
Данська |
Румунська |
|
Нідерландська |
Російська |
|
Англійська |
Самоанська |
|
Естонська |
Сербська (кирилиця) |
|
Фіджійська |
Сербська (латиниця) |
|
Філіппінська |
Словацька |
|
Фінська |
Словенська |
|
Французька |
Іспанська |
|
Німецька |
Шведська |
|
Грецька |
Таїтянська |
|
Гаїтянська креольська |
Тамільська |
|
Іврит |
Телугу |
|
Хінді |
Тайська |
|
Хмонг дау |
Тонґанська |
|
Угорська |
Турецька |
|
Ісландська |
Українська |
|
Індонезійська |
Урду |
|
Італійська |
В’єтнамська |
|
Японська |
Уельська |
|
Суахілі |
Юкатекська майя |
|
Корейська |
Важливі відомості про динамічні субтитри
PowerPoint динамічні субтитри & є однією з хмарних функцій у Microsoft 365 і працює на сайті служб мовлення Microsoft. Для роботи цієї служби ваші мовні вирази надсилаються до корпорації Майкрософт. Докладні відомості наведено в статті Розумні служби Office.
Технічна підтримка клієнтів з особливими потребами
Корпорація Майкрософт прагне забезпечити якомога кращі умови роботи для всіх своїх клієнтів. Якщо у вас є особливі потреби або ви маєте запитання щодо спеціальних можливостей, зверніться по технічну підтримку до служби Microsoft Disability Answer Desk. Її фахівці чудово знають, як використовувати численні спеціальні засоби, і можуть надавати допомогу англійською, іспанською, французькою й американською мовами жестів. Щоб отримати контактні дані для свого регіону, перейдіть на сайт служби Microsoft Disability Answer Desk.
Якщо ви користувач у державній установі, комерційній організації або на підприємстві, зверніться до корпоративної служби підтримки Disability Answer Desk.
Додаткові відомості
Спеціальні можливості у відтворювачі відео та аудіо в PowerPoint
Налаштування пристрою для роботи зі спеціальними можливостями в Microsoft 365










