Використовуйте параметри учасника Lync Online і керування вмістом для продуктивної наради, яка не відволікає увагу.
Увага!: Якщо ви не організатор наради або провідний доповідач, пам'ятайте, що багато з цих параметрів впливають на те, що інші користувачі можуть бачити, чути або робити під час наради. Рекомендовано на розсуд доповідача.
У цій статті
Керування учасниками
Більшість завдань керування нарадами можна виконувати, клацнувши правою кнопкою миші одного або кількох учасників у списку учасників або використовуючи меню Параметри контактів 
Відобразити чи приховати список учасників
-
У вікні розмови відкрийте меню Параметри контактів і виберіть пункт Показати список учасників.
Радимо переглядати список учасників під час наради, щоб можна було відстежувати, хто там говорить, а також користувачів, які можуть мати проблеми зі звуком або спільним доступом. Однак може знадобитися приховати список учасників, щоб, наприклад, переглянути довгу розмову за допомогою миттєвих повідомлень.
Вимкнути або ввімкнути мікрофони учасників
-
Щоб керувати звуком для одного або кількох користувачів, клацніть правою кнопкою миші ім'я або імена в списку учасників, а потім виберіть пункт Вимкнути звук або Увімкнути звук.
Увага!: Ви можете вимикати та вмикати мікрофони учасників, які використовують програму Lync для аудіо. Не можна вимикати або вмикати мікрофони учасників, підключених до аудіо наради за допомогою телефону, тобто тих, хто використовував функцію Виклику мене у програмі Lync, щоб нарада Lync здійснюла виклик за номером телефону або шляхом набору номера. (Люди, підключені до телефону, можуть натиснути *1 на клавіатурі телефону, щоб отримати доступ до команд сенсорного вводу для функцій звуку, зокрема вимкнення й ввімкнення звуку.)
Змінення прав доповідача або учасника під час наради
-
Виконайте одну з таких дій:
-
У списку учасників клацніть правою кнопкою миші одного або кількох учасників і виберіть пункт Зробити доповідачем або Зробити учасником за необхідності.
-
Відкрийте меню Параметри користувачів і виберіть пункт Зробити всіх учасниками.
Порада.: Виберіть цей параметр, якщо доповідачів так багато, що воно порушує перебіг наради.
-
Допуск або відмову в доступі до користувачів у фойє
Фойє наради працює лише для учасників, які підключаються до наради за допомогою протоколу VoIP. Учасники, які підключаються до наради за допомогою телефону, оминатимуть фойє наради.
-
Щоб прийняти або заборонити доступ до користувачів у фойє, виконайте одну з таких дій:
-
У списку учасників у розділі Фойє натисніть кнопку Прийняти все або Відхилити все.
-
У списку учасників поруч з іменем кожної особи натисніть кнопку Прийняти або Відхилити відповідно.
-
початковий екран окрему розмову з одним або кількома учасниками
-
У списку учасників виберіть одного або кількох користувачів, клацніть правою кнопкою миші вибрані імена та виберіть потрібний параметр контакту.
Запрошення інших користувачів на нараду
Щоб запросити інших користувачів за допомогою служби Lync Online, виконайте наведені нижче дії.
-
(Необов'язково) Щоб змінити параметри доступу або доповідача для користувачів, яких потрібно запросити, виконайте такі дії:
-
У вікні наради або групової розмови Lync Online натисніть кнопку Параметри приєднання до інформації та наради.
-
У діалоговому вікні Відомості про приєднання та параметри наради натисніть кнопку Параметри наради .
-
За потреби змініть параметри наради. Докладні відомості див. в статті Змінення параметрів наради під час наради.
-
-
Відкрийте меню Параметри контактів і виберіть пункт Запросити за іменем або номером Телефон.
Щоб запросити інших користувачів, надіславши повідомлення електронної пошти, виконайте такі дії:
-
Відкрийте меню Параметри контактів і виберіть пункт Запросити електронною поштою.
-
(Необов'язково) Щоб змінити параметри доступу або доповідача для користувачів, яких потрібно запросити, у запрошенні на нараду натисніть кнопку Параметри наради. Докладні відомості див. в статті Настроювання параметрів мережної наради.
Робота із вмістом наради
У службі Lync Online вміст наради відображається праворуч від списку учасників в області, яка називається демонстрацією. Якщо ви активний доповідач, ви працюєте з microsoft PowerPoint презентаціями, дошками та опитуваннями нарад у цій області. Коли ви надаєте спільний доступ до програми або робочого стола, усі інші учасники наради також бачать вміст, до яких ви надаєте спільний доступ на сцені.
Upload або підготувати вміст перед нарадою
Перед початком наради виконайте такі дії:
-
У Microsoft Office Outlook календарі клієнта обміну повідомленнями та співпраці відкрийте запрошення на заплановану нараду та натисніть кнопку Приєднатися до мережної наради.
-
У вікні розмови виконайте одну або обидві з наведених нижче дій.
-
Клацніть меню Спільний доступ, щоб надати спільний доступ до робочого стола або програми, передати PowerPoint презентацію, додати дошку або створити нове опитування.
-
Натисніть кнопку Додати або переглянути вкладення , щоб передати файл.
-
Докладні відомості див. далі в цій статті.
Показати вже переданий вміст наради
-
У вікні наради натисніть кнопку Спільний доступ, наведіть вказівник миші на пункт Нещодавній вміст і виберіть вміст, який потрібно відобразити.
Надання спільного доступу до програми або робочого стола
-
У вікні наради натисніть кнопку Спільний доступ і виберіть пункт Робочий стіл або програма. Докладні відомості див. в статті Надання спільного доступу до робочого стола та програм.
Upload файл PowerPoint презентації
-
У вікні наради натисніть кнопку Спільний доступ і виберіть пункт PowerPoint Презентація.
-
Виберіть файл, який потрібно додати, і натисніть кнопку Upload. Докладні відомості див. в статті Проведення PowerPoint презентації.
Upload вкладення для учасників для перегляду та збереження
Щоб передати документ, щоб учасники могли зберегти копію на власному комп'ютері, виконайте такі дії:
-
У вікні розмови натисніть кнопку Додати або переглянути вкладення .
-
У діалоговому вікні Вкладення натисніть кнопку Додати вкладення.
-
Виберіть файл, який потрібно додати, і натисніть кнопку Upload.
Додавання приміток до презентації або дошки PowerPoint
-
У демонстраційному вікні наради на панелі інструментів зауваження в нижньому лівому куті клацніть потрібний засіб зауваження.
Ви або будь-хто з учасників наради можете додати примітки до дошки або PowerPoint слайда такими способами:
-
Використання лазерного вказівника – кольорової точки з вашим іменем
-
Вставлення ліній або фігур
-
Додавання тексту
-
Малювання або виділення пером
-
Додавання позначки зі стрілкою, позначки або позначки X
-
Вставлення графічного файлу
Докладні відомості про інструменти зауваження див. в статті Співпраця на дошці.
Примітка.: Засоби зауваження недоступні для спільного вмісту. Якщо ви надаєте спільний доступ до робочого стола або програми, інші користувачі повинні запитати дозвіл, перш ніж вносити зміни до вмісту, до яких ви надаєте спільний доступ.
Додавання дошки або опитування до наради
-
У вікні наради натисніть кнопку Спільний доступ і виберіть пункт Створити дошку або Нове опитування.
Докладні відомості див. в статті Співпраця на дошці та Проведення опитування.
Відображення або приховання демонстрації
-
У вікні розмови натисніть кнопку Спільний доступ і виберіть пункт Показати етап.
Змінення дозволів вмісту
Ви можете змінити користувачів, які можуть виконувати дії зі спільним вмістом.
Змінення користувачів, які можуть додавати примітки PowerPoint презентації
-
У вікні розмови натисніть кнопку Відомості про приєднання та параметри наради.
-
У діалоговому вікні Відомості про приєднання та параметри наради натисніть кнопку Параметри наради .
-
У діалоговому вікні Параметри мережної наради в розділі Права виберіть параметр Лишедоповідачі, Усі або Немає.
Керування тим, хто може переглядати вміст наради в приватному режимі
За замовчуванням інші доповідачі можуть переглядати вміст наради в приватному режимі, не впливаючи на те, що бачать інші учасники наради. Інші доповідачі можуть переходити між слайдами PowerPoint, які відображаються в окремому темпі, або переходити до іншого елемента в списку вмісту.
Щоб змінити параметри приватного перегляду для вмісту наради, виконайте такі дії:
-
У вікні розмови натисніть кнопку Відомості про приєднання та параметри наради.
-
У діалоговому вікні Відомості про приєднання та параметри наради натисніть кнопку Параметри наради .
-
У діалоговому вікні Параметри мережної наради в розділі Права виберіть параметр Лишедоповідачі, Усі або Немає.
Примітка.: Спільні робочі столи або програми не можна переглядати в приватному режимі.
Змінення користувачів, які мають доступ до вмісту наради
За замовчуванням лише доповідачі мають розширений доступ до вмісту наради. Щоб змінити цю дію, виконайте такі дії:
-
У списку вмісту клацніть стрілку поруч з елементом, який потрібно змінити, наведіть вказівник миші на пункт Зробити доступним для, а потім виберіть Організатори, Доповідачі або Усі.
Якщо вибрати елемент Доповідачі або Усі, користувачі в цій категорії можуть керувати PowerPoint презентаціями, дошками та опитуваннями такими способами:
-
Збереження локальної копії з зауваженнями або без нього
-
Змінення вмісту, який переглядається в стадії наради
-
Перейменування або видалення вмісту
-
Надати всім користувачам розширений доступ до вмісту наради
Змінення користувачів, які можуть переглядати та зберігати вкладення
За замовчуванням усі учасники наради можуть зберігати та переглядати вкладення наради. Щоб змінити цю дію, виконайте такі дії:
-
У вікні розмови натисніть кнопку Додати або переглянути вкладення .
-
Клацніть стрілку праворуч від вмісту, який потрібно змінити, наведіть вказівник миші на пункт Зробити доступним для, а потім виберіть Організатори, Доповідачі або Усі.
Додавання відео до наради
Щоб додати відео до наради, виконайте такі дії:
-
У вікні розмови натисніть кнопку Відео.
Завершення наради або вихід із неї
Ви можете завершити нараду та відключити всіх або просто закрити вікно та дозволити іншим користувачам продовжити нараду.
Вихід і завершення наради
-
У вікні наради клацніть Параметри контактів і виберіть пункт Видалити всіх учасників і Завершити нараду. Вікно буде закрито і всі будуть відключені від наради, зокрема всі викликані учасники.
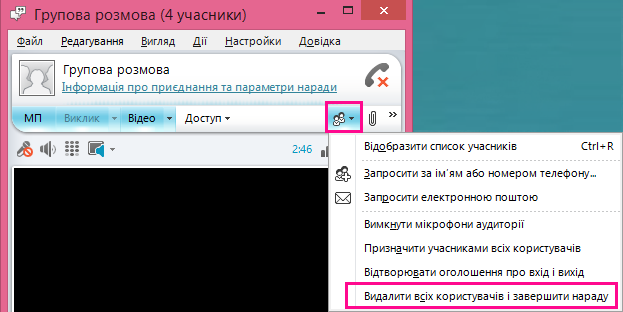
Залишити нараду, але продовжити нараду
-
Просто закрийте вікно розмови або наради. Інші користувачі можуть залишатися на зв'язку та продовжити нараду.
Увага!: Радимо скористатися параметром Видалити всіх і Завершити нараду , щоб уникнути витрат від постачальника послуг аудіоконференцій, якщо користувачі забудуть відключити свій аудіоконференцію. Єдиний виняток – дозволити учасникам продовжити нараду Lync за відсутності.










