Якщо у файл презентації має міститися слайд, але він не має відображатися в показі слайдів, його можна приховати .
Прихований слайд залишається у файлі; вона просто прихована під час запуску подання показу слайдів. Ви можете переключатися між параметрами Приховати слайд і Відобразити слайд для будь-якого слайда в презентації.
Під час редагування слайдів у звичайному поданні в області переходів ліворуч можна приховати або відобразити слайд, як описано нижче. У поданні сортувальника слайдів можна скористатися тим самим способом, щоб приховати або відобразити слайд. Під час презентації аудиторії можна відобразити слайд, як описано нижче.
Приховання слайда
-
В області переходів ліворуч виберіть ескіз слайда, який потрібно приховати.
-
Клацніть слайд правою кнопкою миші та виберіть пункт Приховати слайд. Тепер на слайді відображається скісна риска через номер слайда, яка вказує на те, що його приховано:
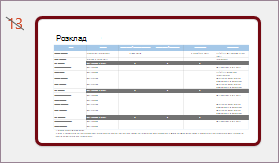
Відображення слайда
-
В області переходів ліворуч виберіть прихований слайд, який потрібно відобразити.
-
Клацніть слайд правою кнопкою миші та виберіть команду Відобразити слайд.
Відображення прихованого слайда під час презентації
Якщо ви в поданні показу слайдів і вирішили, що потрібно відобразити прихований слайд, це можна зробити.
-
Клацніть правою кнопкою миші поточний слайд і виберіть пункт Переглянути всі слайди.
Екран переключиться на список ескізів усіх слайдів у презентації.
-
Виберіть прихований слайд, який потрібно відобразити.
Вибраний слайд буде відображено в повноекранному режимі, а показ слайдів відновиться.
Якщо ви використовуєте режим доповідача, аудиторія не бачитиме кроки, які ви проходите, щоб вибрати слайд. Вони просто побачать слайд, вибраний на кроці 2.
Приховання слайда
-
В області переходів ліворуч виберіть ескіз слайда, який потрібно приховати.
-
Клацніть слайд правою кнопкою миші та виберіть пункт Приховати слайд. Тепер на слайді відображається скісна риска через номер слайда, що вказує на те, що його приховано.
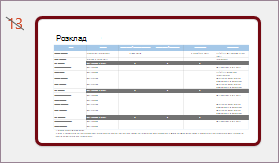
Відображення слайда
-
В області переходів ліворуч виберіть прихований слайд, який потрібно відобразити.
-
Клацніть слайд правою кнопкою миші та виберіть команду Відобразити слайд.
Відображення прихованого слайда під час презентації
-
Перемістіть вказівник миші до нижнього лівого кута екрана показу слайдів і клацніть піктограму подання сітки на панелі інструментів.

-
Виберіть прихований слайд, який потрібно відобразити.
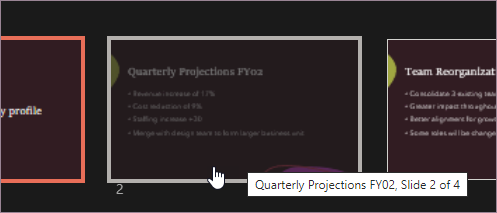
Приховання слайда
-
В області переходів ліворуч виберіть слайд, який потрібно приховати.
-
Клацніть слайд правою кнопкою миші та виберіть команду Приховати слайд. На слайді з'явиться символ "ні", який указує на те, що його приховано:

Відображення слайда
-
В області переходів ліворуч виберіть прихований слайд, який потрібно відобразити.
-
Клацніть слайд, клацайте його, а потім виберіть команду Відобразити слайд.
Відображення прихованого слайда під час презентації
Виконайте одну з таких дій:
-
Якщо ви ведете презентацію з показом слайдів у повноекранному режимі на всіх моніторах, перейдіть до слайда, що з'явиться перед прихованим слайдом, а потім натисніть клавішу Е.
-
Якщо використовується режим доповідача, наведіть вказівник на нижню частину екрана, щоб перейти до області переходів між слайдами, а потім клацніть прихований слайд.
Навіщо приховувати слайди?
Приховати слайди особливо зручно, якщо до презентації додано різні рівні деталізації теми, можливо, для різних аудиторій. Такі слайди можна позначити як приховані, щоб вони не відображалися в основному показі слайдів, але щоб із ними можна було працювати, якщо потрібно.
Скажімо, один із ваших глядачів може попросити докладніше пояснити певний пункт. У такому випадку ви можете відобразити для глядачів приховані слайди, які містять докладніші відомості. Якщо ви обмежені в часі, а глядачі вже зрозуміли концепцію вашої презентації, ви можете залишати ці слайди з додатковими відомостями прихованими та продовжувати свою презентацію без видимого пропускання слайдів.










