Ви можете приховати будь-який аркуш, щоб видалити його з подання. Дані в прихованих аркушах не відображаються, але на ці дані й надалі можна посилатися з інших аркушів і книг, і за потреби можна легко відобразити приховані аркуші.
-
Клацніть правою кнопкою миші вкладку аркуша, яку потрібно приховати, або будь-який видимий аркуш, якщо потрібно відобразити аркуші.
-
У меню, яке відкриється, виконайте одну з таких дій:
-
Щоб приховати аркуш, натисніть кнопку Приховати.
-
Щоб відобразити приховані аркуші, виберіть їх у діалоговому вікні Відобразити, що з'явиться, а потім натисніть кнопку OK.
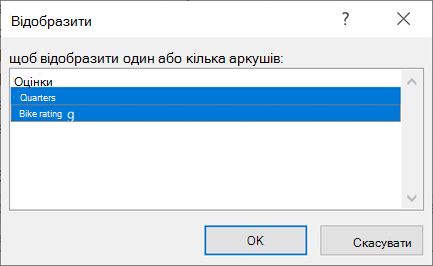
Примітки.: Щоб вибрати кілька аркушів, виконайте одну з таких дій:
-
Натисніть і утримуйте клавішу Ctrl, а потім клацніть елементи, щоб виділити їх.
-
Натисніть і утримуйте клавішу Shift, а потім скористайтеся клавішами зі стрілками вгору та вниз, щоб налаштувати виділення.
-
-
Ці кроки діють для абонентів Microsoft 365, як інструкції на вкладці нижче, яка відповідає вашій операційній системі. Відомості про постійні версії Office див. на вкладках нижче, щоб дізнатися, які дії підтримуються в певній версії Excel.
Приховання або відображення аркуша
Примітка.: Знімки екрана, що містяться в цій статті, зроблені в програмі Excel 2016. Якщо у вас інша версія, відображення на екрані може дещо відрізнятися, але функціональність буде така сама, якщо інше не вказано.
-
Виділіть аркуші, які потрібно приховати.
Виділення аркушів
Об’єкт виділення
Виконайте такі дії
Окремий аркуш
Відкрийте вкладку аркуша.

Якщо потрібна вкладка не відображається, натисніть кнопки прокручування ліворуч від вкладок аркушів, щоб відобразити вкладку, а потім перейдіть на вкладку.
Два або більше суміжних аркушів
Виберіть вкладку першого аркуша. Утримуючи натиснутою клавішу Shift , клацніть вкладку останнього аркуша, який потрібно виділити.
Два або більше несуміжних аркушів
Виберіть вкладку першого аркуша. Утримуючи натиснутою клавішу Ctrl , клацніть вкладки інших аркушів, які потрібно виділити.
Усі аркуші у книзі
Клацніть правою кнопкою миші вкладку аркуша та виберіть пункт Виділити всі аркуші на контекстне меню.
Порада.: Якщо виділено кілька аркушів, у верхній частині вікна в рядку заголовка відображається напис [Група]. Щоб скасувати виділення кількох аркушів у книзі, клацніть будь-який невиділений аркуш. Якщо невиділеного аркуша немає, клацніть правою кнопкою миші вкладку виділеного аркуша та виберіть у контекстному меню команду Розгрупувати аркуші .
-
На вкладці Основне в групі Клітинки натисніть кнопку Формат > Видимість > Приховати & Відобразити > Приховати аркуш.
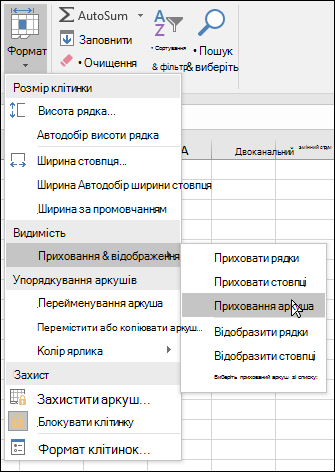
-
Щоб відобразити аркуші, виконайте ті самі дії, але виберіть команду Відобразити. Відкриється діалогове вікно зі списком прихованих аркушів, тому виберіть ті, які потрібно відобразити.
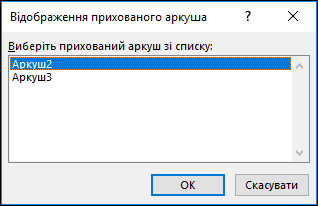
Примітка.: Аркуші, приховані кодом VBA, мають властивість xlSheetVeryHidden; Команда Відобразити не відображатиме ці приховані аркуші. Якщо ви використовуєте книгу з кодом VBA і у вас виникають проблеми з прихованими аркушами, зверніться до власника книги, щоб отримати додаткові відомості.
Приховання або відображення вікна книги
-
На вкладці Вигляд у групі Вікно натисніть кнопку Приховати або Відобразити.
На комп'ютері Mac це меню в меню "Файл" над стрічкою.
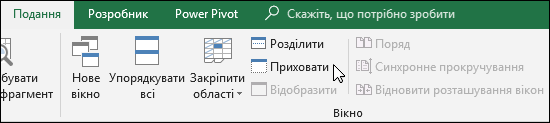
Примітки.:
-
Коли ви відобразите книгу, виберіть її зі списку в діалоговому вікні Відобразити.
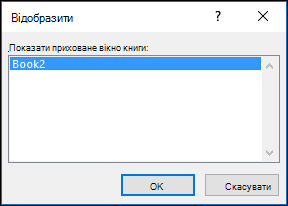
-
Якщо параметр Відобразити недоступний, книга не містить прихованих вікон книги.
-
Коли ви виходите з Excel, вам буде запропоновано зберегти зміни у вікні прихованої книги. Натисніть кнопку Так , якщо потрібно, щоб вікно книги було таким самим, як і вікно книги (приховане або приховане), коли ви наступного разу відкриєте книгу.
Приховання або відображення вікон книги на панелі завдань Windows
У програмі Excel 2013 з'явився інтерфейс одного документа, у якому кожна книга відкривається в окремому вікні.
-
Виберіть Файл > Параметри.
В Excel 2007 натисніть кнопку Microsoft Office ,

-
Потім натисніть кнопку Додаткові > Відображення > зніміть або встановіть прапорець Відображати всі вікна на панелі завдань .
Приховання або відображення аркуша
-
Виділіть аркуші, які потрібно приховати.
Виділення аркушів
Об’єкт виділення
Виконайте такі дії
Окремий аркуш
Відкрийте вкладку аркуша.

Якщо потрібна вкладка не відображається, натисніть кнопки прокручування ліворуч від вкладок аркушів, щоб відобразити вкладку, а потім перейдіть на вкладку.
Два або більше суміжних аркушів
Виберіть вкладку першого аркуша. Утримуючи натиснутою клавішу Shift , клацніть вкладку останнього аркуша, який потрібно виділити.
Два або більше несуміжних аркушів
Виберіть вкладку першого аркуша. Потім, утримуючи натиснутою клавішу Command , клацніть вкладки інших аркушів, які потрібно виділити.
Усі аркуші у книзі
Клацніть правою кнопкою миші вкладку аркуша та виберіть пункт Виділити всі аркуші на контекстне меню.
-
На вкладці Основне натисніть кнопку Формат > в розділі Видимість > Приховати & Відобразити > Приховати аркуш.
-
Щоб відобразити аркуші, виконайте ті самі дії, але виберіть команду Відобразити. У діалоговому вікні Відобразити відображається список прихованих аркушів, тому виберіть ті, які потрібно відобразити, а потім натисніть кнопку OK.
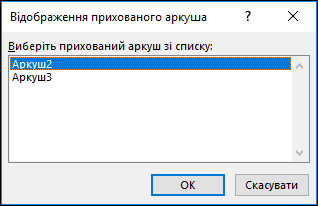
Приховання або відображення вікна книги
-
Відкрийте меню Вікно , виберіть пункт Приховати або Відобразити.
Примітки.:
-
Якщо відобразити книгу, виберіть її зі списку прихованих книг у діалоговому вікні Відобразити.
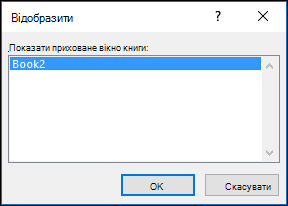
-
Якщо параметр Відобразити недоступний, книга не містить прихованих вікон книги.
-
Коли ви виходите з Excel, вам буде запропоновано зберегти зміни у вікні прихованої книги. Натисніть кнопку Так , якщо потрібно, щоб вікно книги збігалися з тим самим, що й вікно книги (приховане або приховане) під час наступного відкриття книги.
Приховання аркуша
-
Клацніть правою кнопкою миші вкладку, яку потрібно приховати.
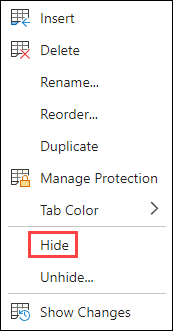
-
Натисніть кнопку Приховати.
Відображення аркуша
-
Клацніть правою кнопкою миші будь-яку видиму вкладку.
-
Натисніть кнопку Відобразити.
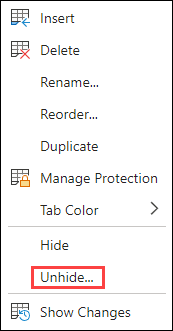
-
Позначення вкладок для відображення.
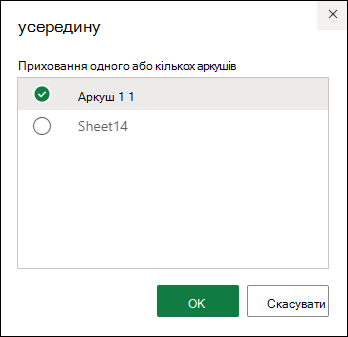
-
Натисніть кнопку OK.
Потрібна додаткова довідка?
Ви завжди можете поставити запитання експерту в спільноті Tech у розділі Excel чи отримати підтримку в спільнотах.










