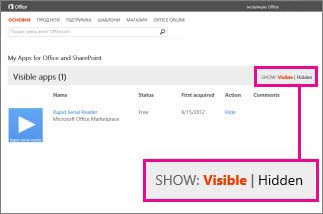Примітка.: Ця стаття зробила свою роботу та скоро буде видалена. Щоб не з’являлися повідомлення "Сторінку не знайдено", ми видаляємо посилання, про які знаємо. Якщо ви створили посилання на цю сторінку, видаліть їх. Так ми разом зробимо Інтернет кращим.
Якщо ви не хочете використовувати надбудову Office для PowerPoint, приховайте її, щоб він не з'являвся в списку надбудов. Якщо згодом ця надбудова знадобиться знову, її можна буде відновити.
Увага!: Нове ім'я програми для надбудов Office – Office. Зараз триває оновлення продуктів, документації, зразків та інших ресурсів з урахуванням змін у назві платформи – тепер замість назви "програми для Office і SharePoint" використовуватиметься назва "надбудови Office і SharePoint". Цією зміною ми хотіли підкреслити відмінність платформи розширення від власне програм Office. Під час запровадження цих змін діалогові вікна й повідомлення, які відображаються в програмі, можуть відрізнятися від зображених у цій статті.
Приховання надбудов Office
Ця процедура стосується PowerPoint 2016 і новіших версій
-
Виберіть файл > отримати надбудови.
-
Виберіть елемент мої надбудови.
-
Виберіть елемент Керування моїми надбудовами.
У вікні браузера відкриється веб-сторінка " мої надбудови Office ".
-
Знайдіть надбудову в списку, а потім у розділі Дія клацніть елемент Приховати.
Примітка.: Можливо, щоб переглянути список надбудов на сторінці Магазину Office, доведеться ввійти в обліковий запис.
Приховання програм для Office у програмі PowerPoint 2013
-
Виберіть вкладку Вставлення й натисніть кнопку Мої застосунки.
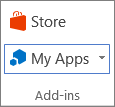
-
Виберіть посилання Керувати моїми застосунками.
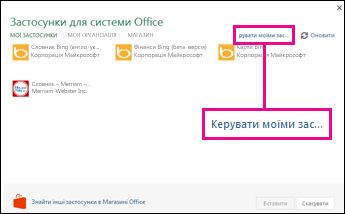
-
Знайдіть застосунок у списку та в розділі Дія виберіть команду Приховати.
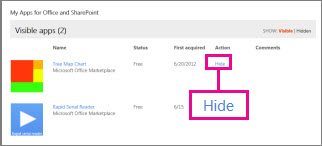
Перегляд програм, прихованих у програмі PowerPoint 2013
Щоб переглянути приховані застосунки, поруч із кнопкою Показати виберіть елемент Приховані.