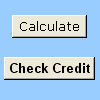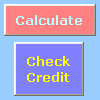За допомогою кнопки керування форми або кнопки (елемента керування ActiveX) можна запускати макрос, який виконує дію, коли користувач натискає його. Обидві ці кнопки також називаються кнопкою, яку можна настроїти, щоб автоматизувати друк аркуша, фільтрування даних або обчислення чисел. Загалом кнопки керування форми та елемента керування ActiveX схожі за зовнішнім виглядом і функцією. Проте в них є кілька відмінностей, описаних у наведених нижче розділах.
|
Кнопка (елемент керування форми)
|
Кнопка (елемент керування ActiveX)
|
У розділах нижче ви дізнаєтеся, як додати макрос до кнопки в Excel для Windows або Mac.
Примітка.: Елементи керування ActiveX не підтримуються на комп'ютері Mac.
Макроси та засоби VBA можна знайти на вкладці "Розробник ", прихованій за замовчуванням.
Спочатку потрібно ввімкнути цю функцію. Докладні відомості див. в статті Відображення вкладки "Розробник".

Додати кнопку (елемент керування форми)
-
На вкладці Розробник у групі Елементи керування натисніть кнопку Вставити, а потім у розділі Елементи керування форми натисніть кнопку Кнопка

-
Клацніть місце на аркуші, де має відображатися верхній лівий кут кнопки. Відкриється спливаюче вікно Призначити макрос .
-
Призначте макрос кнопці та натисніть кнопку OK.
-
Щоб указати властивості елемента керування кнопки, клацніть її правою кнопкою миші та виберіть пункт Формат елемента керування.
Додавання кнопки (елемент керування ActiveX)
-
На вкладці Розробник у групі Елементи керування натисніть кнопку Вставити, а потім у розділі Елементи керування ActiveX натисніть кнопку Кнопка

-
Клацніть розташування аркуша, у якому має відображатися верхній лівий кут кнопки.
-
У групі Елементи керування натисніть кнопку Переглянути код. Відкриється редактор Visual Basic. Переконайтеся, що в розкривному списку праворуч вибрано команду Click (Клацнути ). Підпроцес CommandButton1_Click (див. наведений нижче рисунок) запускає ці два макроси, якщо натиснути кнопку: SelectC15 і HelloMessage.
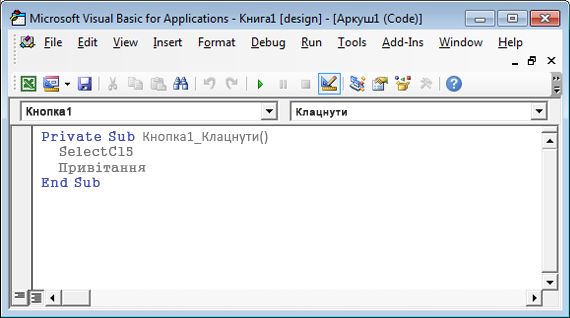
-
У підпроектурі для кнопки виконайте одну з таких дій:
-
Введіть ім'я наявного макросу в книзі. Макроси можна знайти, натиснувши кнопку Макроси в групі Код . За допомогою кнопки можна запускати кілька макросів, вводячи імена макросів в окремі рядки всередині підпроектури.
-
За потреби додайте власний код VBA.
-
-
Закрийте редактор Visual Basic і натисніть кнопку Режим конструктора

-
Щоб запустити код VBA, який тепер є частиною кнопки, натисніть щойно створену кнопку ActiveX.
-
Щоб змінити елемент керування ActiveX, переконайтеся, що ви перебуваєте в режимі конструктора. На вкладці Розробник у групі Елементи керування увімкніть режим конструктора.
-
Щоб указати властивості елемента керування кнопки, на вкладці Розробник у групі Елементи керування натисніть кнопку Властивості

Примітка.: Перш ніж натиснути кнопку Властивості, переконайтеся, що об'єкт, для якого потрібно перевірити або змінити властивості, уже вибрано.
З'явиться вікно Властивості . Щоб отримати докладні відомості про кожну властивість, виберіть її, а потім натисніть клавішу F1, щоб відобразити довідка Visual Basic тему. Ім'я властивості також можна ввести в полі Пошук довідки Visual Basic. У таблиці нижче підсумовано доступні властивості.
|
Якщо потрібно вказати |
Використовувати цю властивість |
|---|---|
|
Загальні: |
|
|
Чи завантажується елемент керування під час відкриття книги. (Проігноровано для елементів керування ActiveX.) |
Автозавантаження (Excel) |
|
Чи може елемент керування отримувати фокус і відповідати на події, створені користувачами. |
Увімкнуто (форма) |
|
Чи можна редагувати елемент керування. |
Заблоковано (форма) |
|
Ім'я елемента керування. |
Ім'я (форма) |
|
Спосіб прикріплення елемента керування до клітинок під ним (вільне переміщення, переміщення, але не розмір або переміщення та розмір). |
Розташування (Excel) |
|
Чи можна надрукувати елемент керування. |
Об'єкт PrintObject (Excel) |
|
Видимість або прихованість елемента керування. |
Видимий (форма) |
|
Текстова: |
|
|
Атрибути шрифту (жирний шрифт, курсив, розмір, закреслення, підкреслення та товщина). |
Жирний, Курсив, Розмір, Закреслення, Підкреслення, Товщина (форма) |
|
Описовий текст елемента керування, який визначає або описує його. |
Назва (форма) |
|
Чи автоматично переноситься вміст елемента керування в кінці рядка. |
WordWrap (форма) |
|
Розмір і розташування: |
|
|
Чи автоматично змінюється розмір елемента керування, щоб відобразити весь вміст. |
Автозбільшення (форма) |
|
Висота або ширина в точках. |
Висота, ширина (форма) |
|
Відстань між елементом керування та лівим або верхнім краєм аркуша. |
Зліва, згори (форма) |
|
Форматування: |
|
|
Колір тла. |
Колір задньої сторінки (форма) |
|
Стиль тла (прозорий або непрозорий). |
BackStyle (форма) |
|
Колір переднього плану. |
Колір форе (форма) |
|
Чи має елемент керування тінь. |
Тінь (Excel) |
|
Зображення: |
|
|
Точковий рисунок, який потрібно відобразити в елементі керування. |
Рисунок (форма) |
|
Розташування зображення відносно його підпису (ліворуч, угорі, праворуч тощо). |
Розташування зображення (форма) |
|
Клавіатура та миша: |
|
|
Сполучення клавіш для елемента керування. |
Прискорювач (форма) |
|
Піктограма настроюваної миші. |
MouseIcon (форма) |
|
Тип вказівника, який відображається, коли користувач наведе вказівник миші на певний об'єкт (стандартний, стрілка, I-подібний промінь тощо). |
MousePointer (форма) |
|
Чи перемістить елемент керування фокусом після клацання. |
TakeFocusOnClick (форма) |
Макроси та засоби VBA можна знайти на вкладці "Розробник ", яку за замовчуванням приховано, тому спочатку потрібно ввімкнути цю функцію.
-
Перейдіть до розділу Параметри > Excel ... > стрічки & панелі інструментів.
-
У розділі Customize the Ribbon (Налаштувати стрічку) у списку Main Tabs Основні вкладки) установіть прапорець Developer (Розробник), а потім натисніть кнопку OK.
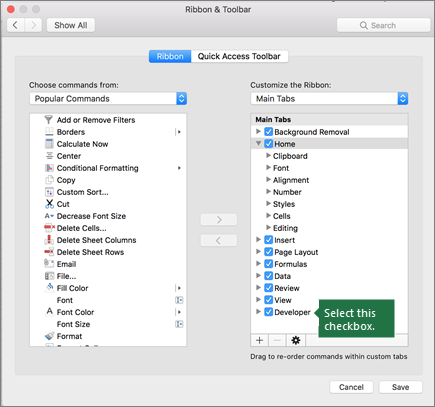
Додати кнопку (елемент керування форми)
Указівки
-
На вкладці Розробник натисніть кнопку

-
Клацніть місце на аркуші, де має відображатися верхній лівий кут кнопки. Відкриється спливаюче вікно Призначити макрос .
Примітка.: Якщо ви вже вставили кнопку, клацніть її правою кнопкою миші та виберіть призначити макрос.
-
Призначте макрос кнопці та натисніть кнопку OK.
-
Щоб указати властивості кнопки, клацніть її правою кнопкою миші та виберіть пункт Формат елемента керування....
Додавання кнопки (елемент керування Visual Basic)
-
На вкладці Розробник натисніть кнопку

-
Клацніть місце на аркуші, де має відображатися верхній лівий кут кнопки.
Примітка.: Якщо ви вже вставили кнопку, клацніть її правою кнопкою миші та виберіть призначити макрос.
-
У діалоговому вікні Призначити макрос натисніть кнопку Створити, щоб відкрити редактор Visual Basic (VBE) в області з таким кодом:
Sub ButtonX_Click() End Sub
-
У підпроектурі для кнопки між рядками Sub і End Sub виконайте одну з таких дій:
-
Введіть ім'я наявного макросу в книзі. За допомогою кнопки можна запускати кілька макросів, вводячи імена макросів в окремі рядки в підпорядкований процедурі.
-
Додайте власний код VBA.
-
-
Натисніть кнопку Режим конструктора

-
Щоб відредагувати кнопку, клацніть її правою кнопкою миші та виберіть Пункт Visual Basic.
-
Щоб указати властивості кнопки, клацніть її правою кнопкою миші та виберіть пункт Формат елемента керування....
Потрібна додаткова довідка?
Ви завжди можете поставити запитання експерту в спільноті Tech у розділі Excel чи отримати підтримку в спільнотах.