Примітка.: Ця стаття зробила свою роботу та скоро буде видалена. Щоб не з’являлися повідомлення "Сторінку не знайдено", ми видаляємо посилання, про які знаємо. Якщо ви створили посилання на цю сторінку, видаліть їх. Так ми разом зробимо Інтернет кращим.
Якщо в презентації є зображення або вбудований об’єкт, йому можна призначити дію. До прикладів параметрів дій належать: перехід до наступного слайда, перехід до попереднього слайда, перехід до останнього слайда в показі, а також перехід до веб-сторінки, іншої презентації Microsoft Office PowerPoint або файлу.
Додавання зображення та призначення йому дії
-
На вкладці Вставлення в групі Ілюстрації натисніть кнопку Зображення. Якщо потрібно додати фрагмент зі SmartArt, натисніть кнопку Рисунки SmartArt
-
У діалоговому вікні Вставлення рисунка знайдіть рисунок, який потрібно додати, і натисніть кнопку Вставити.
Примітка.: Для рисунків SmartArt дії можна призначити лише тексту у фігурах, а не окремим фігурам у рисунках SmartArt.
-
Клацніть доданий рисунок і на вкладці Вставлення в групі Посилання натисніть кнопку Дія.
-
У діалоговому вікні Настроювання дії виконайте одну з наведених нижче дій.
-
Перейдіть на вкладку Після клацання мишею. Тут можна вказати, що має відбуватися, якщо клацнути зображення в поданні показу слайдів.
-
Щоб вибрати поведінку зображення після наведення на нього вказівника миші в поданні показу слайдів, перейдіть на вкладку Після наведення вказівника миші.
-
-
Щоб вибрати дію, яка виконуватиметься, якщо клацнути зображення або навести на нього вказівник миші, зробіть ось що:
-
Щоб використовувати фігуру без виконання відповідної дії, виберіть пункт Немає.
-
Щоб створити гіперпосилання, установіть перемикач Перейти за гіперпосиланням і виберіть місце призначення гіперпосилання (наприклад, наступний, попередній, останній слайд або інша презентація PowerPoint).
-
Щоб додати посилання на файл, створений в іншій програмі, наприклад Microsoft Office Word або Microsoft Office Excel, у списку Перейти за гіперпосиланням виберіть пункт Інший файл.
-
Для запуску певної програми встановіть перемикач Запуск програми, натисніть кнопку Огляд і знайдіть програму, яку потрібно запускати.
-
Щоб запускати макрос, установіть перемикач Виконати макрос, а потім виберіть потрібний макрос.
-
Якщо потрібно, щоб рисунок або графіка виконували дію, якої немає в списку, натисніть кнопку Дія об’єкта, а потім виберіть дії, які потрібно виконати.
Примітка.: Параметри Дія об’єкта доступні лише в тому випадку, якщо презентація містить об’єкт OLE.
-
Щоб відтворити звук, установіть прапорець Звук і виберіть потрібний звук.
-
Призначення дії об’єкту OLE
Щоб налаштувати запуск об’єкта OLE під час показу слайдів, виконайте наведені нижче дії.
-
На слайді виберіть піктограму або посилання на об'єкт OLE, який потрібно відкрити. Докладні відомості про вбудовування об'єктів на слайді наведено в статті посилання або вбудовування слайда PowerPoint.
-
На вкладці Вставлення в групі Посилання натисніть кнопку Дія.
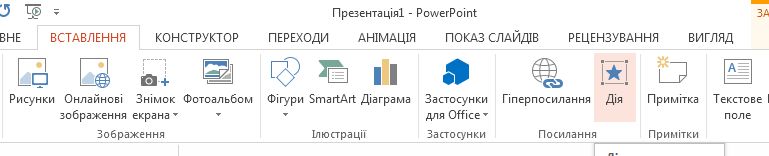
-
У діалоговому вікні Настроювання дії виконайте одну з таких дій:
-
Щоб запускати програму клацанням вбудованої піктограми або вибором посилання, виберіть пункт Після клацання мишею.
-
Щоб запускати програму наведенням вказівника миші на вбудовану піктограму або посилання, виберіть пункт Після наведення вказівника.
-
-
На вкладці будь-яку вкладку виберіть пункт дія об'єкта, а потім у списку виберіть потрібну дію. Наприклад, щоб відобразити аркуш Excel, натисніть кнопку Відкрити, але якщо потрібно змінити або працювати на аркуші під час презентації, натисніть кнопку редагувати.










