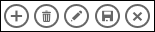|
Увага! Служби Access Services 2010 і 2013 буде вилучено з наступного випуску SharePoint. Рекомендуємо перенести наявні програми на альтернативну платформу, як-от Microsoft Power Apps, і не створювати нові веб-програми. Ви можете надавати доступ до даних Access за допомогою Dataverse — хмарної бази даних, на якій можна створювати програми Power Platform, автоматизовані робочі цикли, віртуальні агенти та багато іншого для Інтернету, телефону або планшета. Докладні відомості див. в статті Початок роботи. Перенесення даних Access до Dataverse. |
Під час створення або використання веб-програми Microsoft Access за допомогою кнопок дії в рядку дій можна виконувати різні завдання, як-от додавання, змінення або видалення записів. Кнопки дій дещо схожі на елементи керування в поданні. Деякі кнопки дій, які не можна змінювати, але можна додати кнопки настроюваної дії до панелі дій відповідно до потреб програми. Кожне подання у веб-програмі Access відображає певні попередньо визначені кнопки дії в рядку дій, які можна виконати в цьому поданні. У цій статті наведено огляд попередньо визначених кнопок дій і пояснено, як можна додати кнопки настроюваної дії до подання. Якщо панель дій приховано розробником програм, Кнопка дії не відображається. Якщо джерело записів для подання налаштовано лише для читання, кнопки дії також недоступні, оскільки ви зможете переглядати дані.
Докладні відомості див. в статті Створення веб-програми Access.
Ця стаття не стосується локальних баз даних Access. Відомості про форми та переходи в настільних базах даних наведено в статті створення форми Access.
У цій статті
Огляд
Тип кнопок дій, які відображаються в рядку дій, залежить від активного подання. Попередньо визначені дії призначено, щоб автоматично виконувати певні завдання. Якщо навести вказівник на кнопку дії, з’являться відомості про її функцію. На цьому зображенні показано приклад дій у рядку дій, а також відповідні функції:
|
Дії |
|
|||||
|
Функції |
Додати Видалити Редагувати Зберегти Скасувати |
|||||
Дії, як-от додавання, видалення та збереження, зумовлені доступом, і їх можна виконувати в контексті, у якому вони з'являться. Якщо видалити попередньо визначену дію з подання, його не можна додати назад. Попередньо визначені дії не можна змінити з будь-якого типу подання. Ви можете додати до більшості подань додаткові дії, а потім побачити, як це було в цій статті. У наступному розділі розглянемо, як можна використовувати попередньо визначені дії.
Вікна табличного подання даних містять кнопку дії "Завантажити до Excel".
Подання та дії
У програмі Access у рядку дій відображаються кнопки дій залежно від завдань, які можна виконувати в активному поданні. У таблиці нижче наведено попередньо визначені кнопки дій, доступні для різних подань, і умови, за яких ці кнопки активуються.
Список : у цьому поданні відображається найбільша кількість дій. У поданні списку доступні кнопки "Додати", "видалити", "Редагувати", "Зберегти" та "Скасувати".
|
Умова |
Активовані дії |
|
Під час додавання першого запису |
Зберегти та скасувати |
|
Коли додаються записи й уже існують інші записи |
Зберегти та скасувати |
|
Під час читання оновлюваних даних |
"Додати", "Видалити" й "Редагувати" |
|
Під час читання не оновлюваних даних |
Немає |
|
Коли запис редагується, але змін не внесено |
"Скасувати" |
|
Коли запис редагується, і деякі зміни не затверджено |
Зберегти та скасувати |
Режим табличного подання даних : додавання, видалення та завантаження в Excel кнопки дії, доступні в поданні табличного подання даних. Додавання та видалення ввімкнуто в будь-який час, крім випадків, коли вводяться дані в новому записі. Кнопка "завантажити у програмі Excel" ввімкнена в поданнях табличного подання даних.
Подання зведення. У поданні зведення кнопки дій недоступні.
Пусте подання : кнопки дії відображаються лише в рядку дій для пустих подань, якщо встановлено властивість Джерело записів. Кнопки дій, які відображаються в пустих поданнях, успадковуються зі подання списку.
Примітка.: Якщо подання відкрито як спливаюче вікно з подання зведення, попередньо визначені кнопки дій для нього не активуються. Якщо відкрити подання як спливаюче вікно в поданні зведення, дані в програмі Access буде позначено як непридатні до оновлення.
Попередньо визначені дії
У веб-програмах Access є шість попередньо визначених кнопок дій, які відображаються в рядку дій залежно від типу вибраного подання. Кількість попередньо визначених дій, які відображаються, залежить від типу подання. Хоча редагувати кнопки попередньо визначених дій не можна, можна змінити їх порядок у рядку дій або приховати весь рядок дій у поданні.
Примітка.: Ми не радимо приховувати рядок дій, якщо в програмі не передбачено інші параметри для навігації.
У цій таблиці наведено попередньо визначені кнопки дій, їхні функції та сполучення клавіш:
|
Кнопка |
Дія |
Сполучення клавіш |
|
|
Додавання нового запису |
N або Alt+N |
|
|
Видалення запису |
Delete |
|
|
Редагування запису |
E або Alt+E |
|
|
Збереження запису |
Ctrl+S |
|
|
Скасувати зміни |
Esc |
|
|
Завантажити до Excel |
Примітка.: У новому пустому поданні у веб-програмі Access попередньо визначені кнопки дій не відображаються, доки не буде визначено джерело записів для подання.
Використання попередньо визначених дій
Додавання запису
Кнопка дії "Додати запис" доступна в поданні списку й вікні табличного подання даних, якщо джерело записів подання можна оновлювати. Кнопка дії "Додати запис" доступна також у пустому поданні, якщо його джерело записів можна оновлювати. Використовуйте кнопку дії "Додати", щоб додати новий запис до таблиці. Щоб використати цю дію, відкрийте веб-програму Access і зробіть ось що:
-
Клацніть подання списку. (Записи можна також додати з вікна табличного подання даних і пустого подання.)
-
Натисніть кнопку властивостей і виберіть пункт Відкрити у браузері.
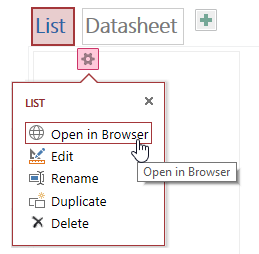
-
Коли подання списку відкриється у веб-браузері, натисніть кнопку Додати

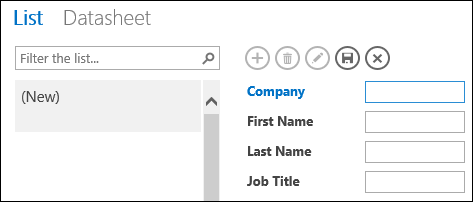
Примітка.: На цьому етапі доступні лише дії Зберегти та Скасувати.
-
Додайте відомості для нового запису й натисніть кнопку Зберегти

Повторіть кроки 3 й 4, щоб додати інші записи.
Видалення запису
Кнопка дії "Видалити запис" доступна в поданні списку, пустому поданні та вікні табличного подання даних, якщо джерело записів подання можна оновлювати.
-
Щоб видалити запис, відкрийте таблицю у вікні табличного подання даних, поданні списку або пустому поданні.
-
Виберіть запис, а потім натисніть кнопку дії Видалити

-
Коли у програмі Access відобразиться запит на підтвердження дії видалення, виконайте одну із зазначених нижче дій.
-
Щоб скасувати дію видалення, натисніть кнопку Ні.
-
Щоб продовжити видалення, натисніть кнопку Так.
-
Після видалення запис стає недоступним у поданні і відображаються зазначені нижче зміни.
-
Виділяється запис, розташований безпосередньо після видаленого запису.
-
У разі видалення останнього запису в таблиці виділяється попередній запис.
-
Якщо в таблиці лишився один запис, відображається цей єдиний запис, а подання переходить у режим без записів.
Редагування запису
Кнопка дії Редагувати запис 
-
Щоб змінити наявний запис, відкрийте в браузері таблицю в поданні списку й натисніть кнопку дії Редагувати запис.
-
Внесіть необхідні зміни й натисніть кнопку дії Зберегти.
Після внесення змін до даних у полі стануть доступні дії Скасувати та Зберегти.
Збереження запису
Кнопка дії "Зберегти запис" стає доступною, якщо змінити відомості для запису в поданні списку або пустому поданні. Якщо натиснути кнопку дії "Зберегти запис" у веб-програмі Access, змінені дані буде надіслано на сервер. Якщо виникне конфлікт збереження, у програмі Access відобразиться повідомлення про помилку.
Примітка.: Кнопка дії "Зберегти запис" недоступна, якщо запис відкрито в режимі читання, або джерело записів подання не можна оновлювати.
Примітка.: У вікнах табличного подання даних немає кнопки дії "Зберегти запис", тому що програма Access автоматично намагається зберегти всі зміни в записі, якщо перейти до іншого запису.
Скасування змін, внесених до запису
Якщо запис містить незбережені зміни та джерело записів подання можна оновлювати, у поданні списку й пустому поданні можна скасувати будь-які зміни в даних.
Щоб скасувати будь-які нещодавно внесені зміни до запису, зробіть ось що.
-
Натисніть кнопку дії Скасувати. У нещодавно відредагованих полях з’являться значення, збережені в базі даних.
Якщо виконати дію скасування, кнопки дій "Зберегти" та "Скасувати" стануть недоступними, а поля перейдуть в режим лише для читання.
Завантажити до Excel
У вікнах табличного подання даних можна завантажити записи з веб-програми Access в програму Excel.
Щоб завантажити записи в програму Excel:
-
Переглядаючи програму в браузері, клацніть вікно табличного подання даних.
-
Натисніть кнопку дії Завантажити до Excel

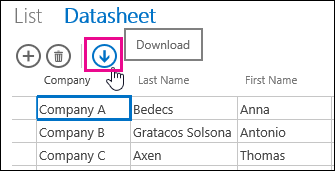
-
Натисніть кнопку Відкрити, щоб відкрити електронну таблицю Excel, Зберегти, щоб зберегти електронну таблицю в папці, або Скасувати, щоб скасувати завантаження записів в програму Excel.
-
В Excel відобразяться записи з вікна табличного подання даних.
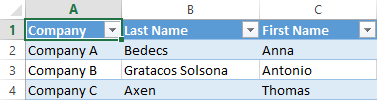
Порада.: Якщо натиснути кнопку дії "Завантажити до Excel", коли у вікні табличного подання даних використано параметри фільтра, щоб відображати менший набір записів, з програми Access до програми Excel усе одного буде завантажено всі записи з джерела записів подання. Якщо потрібно завантажити менший набір записів, можна відкрити вікно табличного подання даних в іншому поданні, використовуючи дію макросу "Відкрити спливаюче вікно", і скористатися аргументом речення WHERE, щоб відфільтрувати записи та отримати меншу їх підмножину. Якщо натиснути кнопку дії "Завантажити до Excel" у вікні табличного подання даних у цьому випадку, з програми Access до програми Excel буде завантажено меншу підмножину записів.
Примітка.: Кнопку дії "Завантажити до Excel" не можна видалити з вікна табличного подання даних. Щоб ця кнопка дії не відображалася, приховайте рядок дій у вікні табличного подання даних.
Переміщення та приховання дій
Кнопки дій відображаються в кожному поданні Access у попередньо визначеному порядку. Щоб змінити порядок, у якому відображаються кнопки дій, клацніть і утримуйте будь-яку з них, а потім перетягніть у нове положення в рядку дій. Якщо змінити порядок кнопок дій, їхні функції у веб-програмі Access не зміняться. Послідовність переходу буде автоматично змінено відповідно до нового порядку.
Видалену з подання кнопку дії не можна відновити пізніше. Якщо потрібно відновити видалену кнопку дії, створіть інше нове подання.
Кнопки дій можна приховати, використовуючи макроси інтерфейсу користувача. Використайте дію макросу Установитивластивість і виберіть значення Видимий у полі властивості, а потім введіть значення Так або Ні в полі значення. У полі "Ім’я елемента керування" введіть відповідне ім’я кнопки дії. Щоб знайти назву додаткової дії, відкрийте подання в режимі конструктора в програмі Access, клацніть додаткову дію та натисніть кнопку властивості Дані. Назва додаткової дії наводиться в полі Ім’я елемента керування.
|
Дія |
Назва кнопки дії |
|
Додавання нового запису |
addActionBarButton |
|
Видалення запису |
deleteActionBarButton |
|
Редагування запису |
editActionBarButton |
|
Save record |
saveActionBarButton |
|
Скасувати зміни |
cancelActionBarButton |
Примітка.: Кнопку дії "Завантажити до Excel" не можна видалити, перемістити до іншого розташування або приховати у вікнах табличного подання даних, використовуючи макроси інтерфейсу користувача. Назву кнопки дії "Завантажити до Excel" дізнатися не можна.
Дізнайтеся, як настроювати подання, використовуючи макроси інтерфейсу користувача.
Відображення та приховання рядка дій
Маючи дозволи змінювати макет веб-програми Access, можна відобразити або приховати весь рядок дій для певного подання. Якщо рядок дій приховано в поданні, усі попередньо визначені кнопки дій і кнопки додаткових дій недоступні в поданні, яке переглядається в браузері.
Щоб відобразити або приховати рядок дій, відкрийте веб-програму Access і зробіть ось що:
-
Клацніть подання, яке потрібно змінити. Можна вибрати подання списку, пусте подання або вікно табличного подання даних.
-
Натисніть кнопку властивостей і виберіть пункт Редагувати, щоб відкрити подання в режимі редагування та змінити макет.
-
Натисніть кнопку властивості "Форматування" для подання.
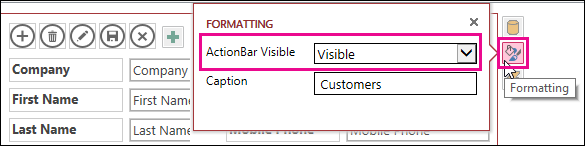
Якщо не вдалося знайти кнопку властивості "Форматування" для подання, клацніть пусте місце в сітці подання за межами елементів керування.
-
Щоб відобразити рядок дій, у полі властивості Видимість рядка дій виберіть значення Видимий. Щоб приховати рядок дій, у полі властивості Видимість рядка дій виберіть значення Прихований.
-
Збережіть зміни в поданні.
Створення та використання додаткових дій
За наявності дозволів на змінення структури веб-застосунку Access користувач може додати нові записи до рядка дій і настроїти їх виконання в разі натискання за допомогою макросів. Крім того, у конструкторі веб-застосунків Access можна також змінити наявні дії макросів.
До подання можна додати щонайбільше сім додаткових дій. Коли максимальну кількість дій буде додано, у програмі Access з’явиться повідомлення про те, що це обмеження досягнуто. Якщо з’явилося це повідомлення, можна видалити наявні додаткові дії та додати інші.
На відміну від попередньо визначених дій, додаткові дії можна створювати та змінювати. Для додаткової дії можна також вибрати піктограму й положення в рядку дій.
-
Щоб змінити порядок, у якому відображаються додаткові дії, натисніть кнопку додаткової дії та перетягніть її в нове положення в рядку дій. Послідовність переходу буде автоматично змінено відповідного до нового порядку.
Додавання додаткової дії
-
Відкрийте веб-програму Access, клацніть правою кнопкою миші в місці області переходів, у якому потрібно додати дію, і виберіть пункт Відкрити.
Порада.: Якщо область переходів не відображається, на вкладці Основне натисніть кнопку Область переходів.
-
Натисніть кнопку Додавання настроюваної дії.
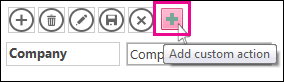
-
Клацніть, щоб вибрати настроювану дію, а потім натисніть кнопку «Властивості даних».
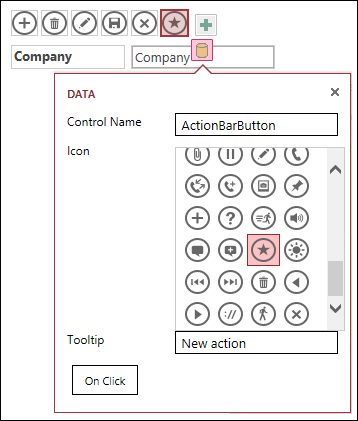
-
Щоб настроїти дію, змініть зазначені нижче властивості.
-
Ім’я елемента керування – введіть ім’я для дії.
-
Піктограма – натисніть стрілку поруч піктограмою за промовчанням і виберіть піктограму в колекції. Переконайтеся, що використовується піктограма, якої ще немає в рядку дій, інакше в цьому рядку відображатимуться дві однакові піктограми.
-
Підказка – для дії можна додати короткий опис. Підказку додавати не обов’язково, але вона може допомогти іншим користувачам, якщо вони можуть переглядати опис дії, що виконується в разі натискання кнопки.
-
-
Виберіть Після клацання та додайте дію макросу для кнопки.
-
Клацніть правою кнопкою миші вкладку макросу, збережіть його а потім закрийте.
Дізнайтеся, як настроювати подання, використовуючи макроси інтерфейсу користувача.
Редагування додаткової дії
-
Клацніть, щоб вибрати дію.
-
Натисніть кнопку властивості Дані, а потім внесіть потрібні зміни.
Видалення додаткової дії
-
Виділіть потрібну дію та натисніть клавішу Delete на клавіатурі.
Також можна вибрати та видалити кілька настроюваних дій одночасно. Після видалення дії її піктограма усувається з рядка дій, але залишається в колекції піктограм.
Скасування видалення додаткової дії
-
Натисніть кнопку "Скасувати"

Переміщення кнопки додаткової дії в рядку дій
-
Натисніть і утримуйте кнопку, а потім перетягніть її в нове положення в рядку стану.
Подальші дії
-
Дізнайтеся, як додавати додаткові дії до рядка дій.
-
Дізнайтеся, як настроювати подання, використовуючи макроси інтерфейсу користувача.