Цю статтю написала команда розробників, яка створила Microsoft Outlook з найкращої причини – запитали наші клієнти. Outlook призначено для широкої аудиторії з багатьма робочими потребами та стилями. Хоча оптимального методу не існує, є кілька способів роботи у програмі, простіших за інші. Сподіваємося, що, усвідомлюючи практичні поради, ви матимете найкращі можливості використання Outlook.
Цей посібник представляє нашу пораду про те, як максимально ефективно використовувати Outlook. Однак цей посібник не вичерпний. У цій статті описано кілька основних сценаріїв, які допоможуть Outlook у своїх потребах керування даними.
Цей посібник призначено для таких категорій користувачів:
-
працівники великих компаній із відділом інформаційних технологій;
-
користувачі, які щодня отримують понад 30 повідомлень електронної пошти;
-
Проводьте багато часу щодня, використовуючи Outlook, щоб надсилати й отримувати повідомлення, а також настроювати наради або відвідувати їх.
-
Використовується Outlook з обліковим записом Microsoft Exchange Server або з обліковим записомMicrosoft 365.
Незалежно від настройок сервера або розміру організації, інформація в цьому документі буде корисна.
Для IT-адміністраторів
Речення з емблемою Microsoft 365 

У цій статті
Основні принципи ефективного керування часом
Outlook – це засіб, який допомагає керувати повідомленнями електронної пошти, календарем, контактами та завданнями. Ця програма – центр для спілкування та керування часом. Щоб максимально ефективно використовувати Outlook, ми пропонуємо кілька основних принципів:
-
Зменште кількість місць для читання повідомлення. Якщо використовується нова версія Microsoft 365, можна використовувати функцію "Важливі вхідні" для Outlook, щоб автоматично відокремлювати типи повідомлень, які ви, найімовідніше, читаєте одразу від інших повідомлень.
-
Певні повідомлення не мають потрапляти в папку "Вхідні". Використовуйте правила, щоб надсилати повідомлення, які не потрібно читати відразу в їхніх папках. Наприклад, папки для проектів або папок групи контактів. Вам не потрібно ( і в умовах великого обсягу, ймовірно, не може - читати кожне повідомлення, надіслане вам.
-
Зменште кількість місць, де повідомлення зберігаються вручну. Заощаджуйте свої зусилля під час збереження, покладаючись на пошук повідомлень.
-
Для оброблення повідомлень використовуйте чотири дії. Читаючи повідомлення, вибирайте між такими діями:
-
видалити;
-
обробити (відповісти на них або зберегти на майбутнє);
-
делегувати (переслати);
-
відкласти (за допомогою категорій і позначок) для повторного перегляду у список завдань.
-
-
Зменште кількість списків справ до одного. Використовуйте один список справ і один календар для керування своїми завданнями.
-
Працюйте із групами справ. Використовуйте категорії для групування схожих завдань.
-
Детально все обмірковуйте, коли надсилаєте повідомлення. Дотримуйтеся вказівок про те, що слід і не слід робити під час створення професійно оформлених повідомлень.
-
Регулярно переглядайте свій календар і завдання.
Навіть якщо ви не використовуєте всі описані тут практичні поради, виконання лише кількох порад покращить роботу з Outlook.
Налаштування Outlook: макет
Перший крок унаслідок виконання цих практичних порад – настроїти систему для оптимізації використання Outlook. Варто настроїти програму наведеним нижче чином.
-
Область переходів відкрито ліворуч.
-
Повідомлення в поданні "Розмови". Повідомлення, які надсилаються безпосередньо вам, автоматично форматуються синім кольором.
-
Область читання розташовано праворуч.
-
Панель справ відкрито на правому краю. Якщо роздільна здатність екрана менша за 1024 на 768 пікселів, то панель справ можна згорнути.
-
Режим кешування Exchange увімкнуто.
Додаткові відомості про настроювання рекомендованої структури наведено в розділі Запитання й відповіді.
Папки
Варто настроїти програму наведеним нижче чином.
-
Папку "Вхідні" призначено для повідомлень, які потрібно обробити (опрацювати). У папку "Вхідні" потрапляють повідомлення, які надсилаються безпосередньо вам, або які варто прочитати.
Якщо обсяг кореспонденції з багатьма користувачами завеликий, перейдіть до подання "Розмови". Також можна впорядковувати повідомлення за датою (упорядкування за промовчанням). Скористайтеся правилами автоматичного форматування, щоб усі повідомлення, надіслані лише вам, позначалися синім кольором.
-
Одна довідкова папка в папці "Вхідні" для всіх довідкових матеріалів, на які можна повернутися пізніше. Нічого не зберігається автоматично (тобто з правилом) до цієї папки. Назвіть цю папку 1-довідка. (Якщо додати 1– це буде перший елемент у папці "Вхідні".) Ця папка створюється в папці "Вхідні", щоб можна було згорнути папку "Вхідні" та видалити її з подання.

Примітка.: Якщо розмір цієї папки завеликий (10 000 елементів або більше), під час переходу до цієї папки Outlook може сповільнитися.
-
Папка для конфіденційних і особистих повідомлень, а також тих, які стосуються кар’єрного росту. Наявність окремої папки для особистої інформації та відомостей щодо кар’єрного росту дає можливість шукати повідомлення, коли хтось стоїть поруч, не хвилюючись, що відкриється конфіденційне особисте повідомлення. Назвіть цю папку 2-особисте. Керівники можуть мати одну папку для відгуків про своїх працівників, яка називається 3-керування.

-
Набір папок для повідомлень групи контактів. Усі повідомлення, надіслані групам контактів (також мають назву "сервери списків" або "списки розсилки"), читати необов’язково. Цей набір папок – репозиторій для всіх повідомлень групи контактів, які автоматично не надходять у папку "Вхідні". Створіть одну папку верхнього рівня в папці "Вхідні" під назвою Групи контактів, а потім створіть вкладену папку для кожної теми груп контактів. Зазвичай однієї папки для кожної групи контактів достатньо, але за наявності кількох пов’язаних груп контактів, доцільно, щоб усі повідомлення надходили в одну папку.
Згорніть папку верхнього рівня для груп контактів, щоб не відволікатися на непрочитані повідомлення у вкладених папках.
Примітка.: Якщо потрібно читати всі повідомлення групи контактів, не створюйте папку для неї. Ці повідомлення мають надходити безпосередньо в папку "Вхідні".

-
Набір папок для RSS-каналів. Подібно до набору папок для груп контактів, RSS-канали представляють інші дані, які іноді можуть містити цікаві відомості, але їх не потрібно читати послідовно та терміново, як повідомлення, надіслані безпосередньо вам. Outlook автоматично створює ці папки.
Папки пошуків
Папки пошуків корисні для збирання інформації з різних поштових папок і папок RSS-каналів. Папки пошуків можуть бути особливо корисні, якщо потрібно зібрати дані, які зберігаються в різних папках, наприклад, під час підготовки до квартальної наради.
Якщо щодня надходить велика кількість повідомлень (понад 200), папки пошуків можуть стати чудовим способом для аналізу пошти від різних відправників.
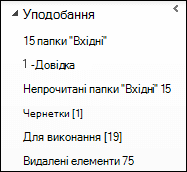
Уподобання (необов’язково)
У розділі Уподобання відображаються папки, непомітні у списку поштових папок.
Група поштових папок Уподобання відображається у верхній частині область переходів. Використання розділу Уподобання – необов’язкова умова роботи цієї системи, але якщо екран невеликий, можна згорнути панель переходів і продовжувати зберігати свої повідомлення (перетягуючи їх на згорнуту панель), виконувати типові пошуки та переходити до подань Календар, Контакти й Завдання.
Рекомендовано, щоб розділ Уподобання містив такі папки: Вхідні, 1-довідка, Надіслані та Видалені.
Правила
Мета впорядкування Outlook – зменшити кількість зайвих «шумів» у папці «Вхідні» та зробити найважливіші елементи бульбашковими вгорі. Правила спрощують цей процес, переміщуючи повідомлення до папок на основі встановлених умов. Правила фільтрують повідомлення, які надходять до папки "Вхідні", залишаючи лише ті, які слід прочитати.
Варто використовувати наведені нижче правила (відомості про настроювання цих правил зазначено в розділі Запитання й відповіді в кінці цієї статті).
-
Автовідповіді. Усі відповіді на запрошення на наради, які не мають вмісту, переміщуються до папки "Видалені". Побачити тих користувачів, які прийняли запрошення, можна на вкладці відстеження у вікні наради.
-
Кому: мені. Усі повідомлення, надіслані безпосередньо вам, і повідомлення, копію яких надіслано вам, надходять у папку "Вхідні" та не обробляються іншими правилами, навіть якщо їх також адресовано групі контактів.
-
Запрошення на наради надходять у папку "Вхідні". Усі запрошення на нараду, навіть якщо їх адресовано групі контактів, мають надходити в папку "Вхідні".
-
Затримувати надсилання повідомлень. Це правило затримує надсилання повідомлень на одну хвилину або довше. Використовуючи це правило, переконайтеся, що повідомлення надіслано, перш ніж вимкнути комп’ютер.
Примітка.:

-
Групи контактів. Усі повідомлення електронної пошти, надіслані групі контактів, надходять у папку "Група контактів", окрім випадків, коли їхні ключові слова містять інформацію, важливу для вас (у такому разі вони надходять у папку "Вхідні"). Для кількох схожих груп контактів має використовуватись однакове правило, а їхні повідомлення мають надходити в одну папку. Якщо учасник групи контактів повинен читати всі її повідомлення, йому не слід створювати для неї правило. Усі повідомлення, які йому потрібно прочитати, мають надходити безпосередньо в папку "Вхідні".
Панель справ
Панель To-Do – це панель у правій частині Outlook. На ній відображається календар, заплановані зустрічі та об’єднаний список завдань, до якого входять такі елементи:
-
повідомлення, на які потрібно відповісти (позначені повідомлення);
-
контакти, яких потрібно викликати (позначені контакти);
-
завдання, які виникають спонтанно.
Варто настроїти панель справ наведеним нижче чином.
-
Відобразіть календарик (увімкнуто за промовчанням).
-
Відобразіть завдання (увімкнуто за промовчанням).
-

За промовчанням завдання впорядковуються за терміном, але можна використовувати також упорядкування за датою початку, залежно від способу використання позначок. Щоб переглянути завдання, відкладені на понеділок наступного тижня, упорядкуйте їх за датою початку. Щоб переглянути завдання в день їх виконання, упорядкуйте їх за терміном.
Позначка за промовчанням
Рекомендовано встановити для швидкої позначки значення Сьогодні (стандартне значення).
Сповіщення
Якщо надходить велика кількість повідомлень, або постійно відволікають звукові сповіщення, які відтворюються для вхідних повідомлень, слід вимкнути такі параметри:
-
Спливаючі оповіщення про нове повідомлення
-
Піктограма конверта, яка відображається на піктограмі Outlook на панелі завдань Windows
-
курсор, що на короткий час перетворюється на конверт;
-
звук, що супроводжує всі вищенаведені параметри.
Щоб змінити ці настройки, натисніть кнопку Файл , виберіть пункт Параметри, а потім виберіть пункт Пошта.
У розділі Отримання повідомлень зніміть усі прапорці.
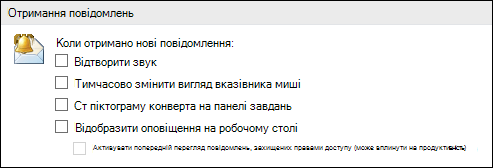
Категорії
Категорії в Outlook дають змогу керувати елементами різними способами. Існує три основні типи категорій, які рекомендовано створити:
-
проект (може включати користувачів);
-
тема;
-
розташування або діяльність.
Категорії – необов’язковий елемент системи, але вони спрощують роботу, якщо вміти їх використовувати. Наприклад, за допомогою них простіше визначати, що можна зробити зараз, а також групувати схожі завдання, щоб виконувати їх одночасно.
Щоб створити категорії, виконайте наведені нижче дії.
-
У будь-якому поданні на вкладці Основне в групі Позначки натисніть кнопку Категорія, а потім виберіть Пункт Усі категорії.
Категорію варто створювати для наведених нижче елементів.
-
Кожний безпосередній підлеглий і власний керівник для елементів, які потрібно розглянути під час наступної зустрічі (наприклад, категорія 1:1 – керівник).
-
Кожне основне розташування або тип виконуваних дій, щоб можна було виконувати кілька дії відразу (корисна складова для керування завданнями). Приклади категорій:
-
@У дорозі: для завдань, які можна виконати по дорозі з роботи додому.
-
@Email для завдань, пов'язаних із повідомленнями електронної пошти, нарадами або будь-якими іншими аспектами Outlook.
-
@Удома: для завдань, які можна виконати лише вдома.
-
@Нарада: для елементів, потрібних для підготовки до наради.
-
@Не в мережі: для завдань, які виконуються не на комп’ютері, наприклад копіювання документа.
-
@У мережі: для завдань, які виконуються лише в Інтернеті або у браузері.
-
@Телефон: для викликів, які потрібно здійснити або прийняти.
-
@Читання: для завдань, пов’язаних лише із прочитанням повідомлень, на які не потрібно відповідати. Цю категорію варто застосовувати до довгих повідомлень або вкладень, які потрібно прочитати, але неможливо це зробити одразу.
-
@Очікування: для повідомлень або завдань, на які має надійти відповідь, але наступну дію виконувати не потрібно.
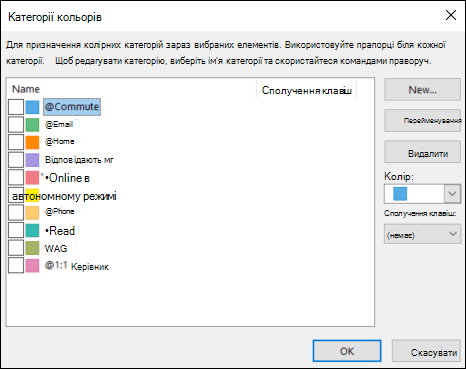
-
Примітка.: Використання символу @ дає можливість виділити категорії у списку. Категорії, на початку назв яких є символ @, розташовуються у верхній частині списку й нагадують про те, де має виконуватися це завдання (наприклад, @Телефон – "по телефону").
-
Кожна важлива тема або проект, щоб легко знайти повідомлення з певної теми (особливо, якщо в темі або тексті повідомлення немає жодного слова, завдяки яким їх можна знайти).
-
Важливі елементи, які потрібно виконати сьогодні та неможливо перенести на інший день.
До одного елемента можна застосовувати кілька категорій на відміну від збереження, коли елементи можуть одночасно надсилатися лише в одну папку. Наприклад, важливому повідомленню, яке потрібно обговорити з керівником, перш ніж відповісти, можна надати категорію @Електронна пошта й 1:1 – керівник.
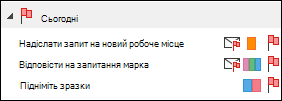
Швидка категорія – це категорія, яка найчастіше застосовується.
Щоб установити швидку категорію, виконайте наведені нижче дії.
-
У будь-якому поданні на вкладці Основне в групі Позначки натисніть кнопку Задати категорії, а потім виберіть Установити швидке клацання.
Далі буде описано, як завдяки категоріям можна виділити повідомлення й завдання на панелі справ, зробити пошук ефективнішим і підготуватися до нарад.
Примітка.: Будьте уважні, розподіляючи на категорії свої вихідні повідомлення, оскільки одержувачі можуть бачити ці категорії.
Швидкі дії

Швидкі дії дають змогу виконувати кілька дій одним клацанням. Вони є корисним інструментом, який допоможе вам зберегти чисту папку "Вхідні" та, як правило, ефективніше використовувати Outlook. Щоразу, коли ви кілька разів виконуєте ті самі дії в Outlook, спробуйте створити швидку дію.
Примітка.: Швидкі дії застосовуються лише до повідомлень.
Варто створити наведені нижче швидкі дії. Додаткові відомості про швидкі дії наведено у статті Автоматизація загальних або повторюваних завдань.
|
Швидка дія |
Дії |
Використання |
|---|---|---|
|
Довідка |
Позначає повідомлення як прочитане. Переміщує його до папки "1-довідка". |
Це кнопка для швидкого збереження. |
|
Особисте* |
Позначає повідомлення як прочитане. Переміщує його до папки "2-особисте". |
Для збереження особистих повідомлень. |
|
Готово |
Позначає повідомлення як прочитане. Позначає повідомлення як завершене. Переміщує його до папки "1-довідка". |
Для опрацьованих довідкових повідомлень або таких, на які надіслано відповідь. |
|
Відкласти* |
Позначає повідомлення як прочитане. Позначає повідомлення як завдання на сьогодні. Переміщує його до папки "1-довідка". |
Для повідомлень, які потрібно опрацювати пізніше. |
*Швидкі дії "Особисте" й "Відкласти" не настроєно за промовчанням.
Додаткові швидкі дії
Крім швидких дій, наведених вище, залежно від характеру роботи й типових повсякденних дій можна створити наведені нижче типи швидких дій.
|
Швидка дія |
Дії |
Використання |
|---|---|---|
|
Призначити категорію й перемістити |
Позначає повідомлення як прочитане. Призначає категорію повідомленню. Переміщує його до папки "1-довідка". |
Перед збереженням великій кількості повідомлень призначаються категорії, щоб потім простіше було їх шукати. Створіть таку швидку дію для кожної категорії, яка часто використовується. |
|
Позначити й перемістити |
Позначає повідомлення як прочитане. Додає позначку до повідомлення. Переміщує його до папки "1-довідка". |
Позначаються елементи на різні дати, наприклад "Завтра", "Цього тижня" тощо. Створіть одну швидку дію для кожної позначки, яка часто використовується. |
|
Додати позначку та категорію й перемістити |
Позначає повідомлення як прочитане. Додає позначку до повідомлення. Призначає категорію повідомленню. Переміщує його до папки "1-довідка". |
Для визначення змісту завдань використовується кілька категорій. Наприклад, швидка дія "@Прочитати" позначає завдання на завтра та призначає категорію "@Читання". |
|
Перетворити на довідкове та перемістити |
Позначає повідомлення як прочитане. Пересилає як довідкове повідомлення. Переміщує його до папки "1-довідка". |
Повідомлення електронної пошти часто пересилаються іншим користувачам (статті тощо). |
|
Делегувати |
Позначає повідомлення як прочитане. Пересилає певному користувачу. Переміщує його до папки "1-довідка". |
Надходження повідомлень, призначених іншим користувачам. |
|
Завдання |
Створює завдання із вкладенням. Видаляє повідомлення. |
Потрібно більше інформації для позначених повідомлень. |
|
Група контактів |
Позначає повідомлення як прочитане. Переміщує його до папки "Група контактів" (або до певної папки "Група контактів"). |
Певні повідомлення від груп контактів випадково надходять у папку "Вхідні" внаслідок використання правил. Наприклад, створено правило, яке зберігає всі повідомлення від групи контактів у папці, крім випадків, якщо вони містять слово рядок у тілі повідомлення. Іноді хтось може надіслати повідомлення групі контактів зі словом рядок, але вас воно не стосується. |
|
Відповісти й видалити |
Відкриває вікно відповіді. Видаляє вихідне повідомлення |
Ви часто отримуєте швидкі повідомлення, на які потрібно відповісти, але після цього вихідне повідомлення не потрібне. Наприклад: "Гей, ви хочете піти на обід?" Ваша відповідь: "Звичайно!" |
Почавши створювати швидкі дії, можна помітити, що можуть бути інші способи оптимізувати виконання потрібних дій. У разі повторного виконання однакових дій, спробуйте створити швидку дію. Після змінення проектів оновіть свої швидкі дії, щоб вони максимально точно відповідали фактичним діям.
Керування папкою "Вхідні" за допомогою чотирьох дій
Настроївши систему, можна розпочинати керувати вхідними повідомленнями. Зробивши папку "Вхідні" основним місцем для отримання важливих повідомлень, можете бути впевнені, що кожен її елемент потрібно опрацювати.
Дії з повідомленнями в папці "Вхідні":
-
якщо повідомлення неважливе, одразу видаліть його;
-
якщо його можна опрацювати протягом кількох хвилин, зробіть це (надішліть відповідь, збережіть, здійсніть виклик тощо);
-
якщо його призначено не для вас, делегуйте (перешліть) його, якщо можна;
-
якщо його необхідно опрацювати, але для цього потрібно більше двох хвилин (включно з читанням), відкладіть (утримайте) його;
якщо воно потрібне як довідка (навіть якщо його слід відкласти), перемістіть його до своєї довідкової папки. Основна мета – зменшити час, який витрачається на опрацювання кожного повідомлення.
Видалення повідомлень
Видаляйте повідомлення, які не потрібно читати. Якщо воно небажане, видаліть його.
Якщо більше не потрібно отримувати інші повідомлення цієї розмови, пропустіть її.

Зробити це: Двохвилинна дриль
За дві хвилини можна виконати багато дій. Наприклад, на багато повідомлень можна відповісти за дві хвилини або менше. Але якщо для опрацювання повідомлення потрібно понад дві хвилини, відкладіть його. Щоб уявити тривалість двох хвилин, спробуйте відмітити такий проміжок часу під час роботи.
Опрацювавши повідомлення, виконайте одну з наведених нижче дій.
-
Видаліть його, якщо це не матиме серйозних наслідків.
-
Збережіть його в одній зі своїх довідкових папок (наприклад, 1-довідка) за допомогою швидкої дії.
Щоб зберігати відомості про виконані дії, особливо для відображення часу річних переглядів або підготовки звітів, використовуйте швидку дію Готово , яка також позначає повідомлення як завершені.
Делегування повідомлення
Іноді надходять повідомлення, які насправді призначено іншій особі. У таких випадках відповідайте та додавайте особу, якій делегує повідомлення, у рядку Кому . Якщо ви часто робите це, радимо створити швидку дію, яка відповідає та додає делеговану особу до рядка Кому .
Якщо потрібно повернутися до повідомлення пізніше, перед надсиланням додайте до нього позначку для себе. На панелі справ позначте таке завдання категорією @Очікування.
Відкладення повідомлення
Відкладене повідомлення
означає, що його буде переглянуто пізніше, коли буде на це час.
Причини для відкладення повідомлення:
-
для його опрацювання потрібно понад дві хвилини;
-
для його читання потрібно багато часу;
-
відповідь на нього потрібно уважно спланувати;
-
для нього потрібно виконати додаткову дію в іншій програмі (наприклад, потрібно додати до документа <назва>).
Відкладення повідомлення: додавання позначки
Якщо наразі немає часу для опрацювання повідомлення, до нього можна додати позначку.
-
Якщо це потрібно зробити сьогодні, додайте позначку Сьогодні (просто клацніть лівою кнопкою миші позначку).
-
Якщо його можна відкласти на довше, клацніть його правою кнопкою миші та додайте позначку з пізнішою датою.
-
Щоб отримати посилання на повідомлення кілька разів і вам потрібен легкий доступ до нього, перетягніть його до групи Пізніші в рядку To-Do. Якщо у вас немає групи Пізніше , установіть для завдання позначку Дата початку 100 років у майбутньому. (Використовуйте цю позначку рідко, щоб вона не стала заповненим уловом.)
-
Якщо повідомлення незабаром знадобиться, позначте його Без дати, щоб воно відображалось у верхній частині панелі справ. Використовуйте цю групу рідко й регулярно очищайте її, оскільки вона розташовується у верхній частині списку завдань.
Крім додавання позначок, можна виконувати наведені нижче дії.
-
Додайте відповідну категорію.
-
Виберіть швидку дію посилання , щоб позначити повідомлення як прочитане, якщо його ще не позначено як прочитане та збережено в довідковій папці (1-довідка).
Якщо часто застосовуються однакові категорії й позначки, створіть нову швидку дію, яка додає позначку й категорію та зберігає повідомлення.
Повідомлення з’явиться на панелі справ після додавання позначки. Позначивши та зберігши повідомлення у своїй довідковій папці (тепер воно опрацьоване), його можна закрити. Оскільки повідомлення міститься у списку завдань, можна перейти до наступного повідомлення, пам’ятаючи, що до позначених елементів можна повернутися пізніше.
Додавання докладніших відомостей до позначених елементів
Якщо в повідомленні в рядку "Тема" не наведено достатньо відомостей, можна виконати одну з наведених нижче дій, залежно від обсягу інформації, яку слід додати.
-
Змініть ім'я завдання, вибравши його на панелі To-Do або клацнувши його правою кнопкою миші та вибравши команду Перейменувати завдання. Змінення імені завдання не змінить тему повідомлення, але буде легше зрозуміти, що потрібно зробити наступним.
-
Створіть завдання з повідомленням як вкладенням.
Також можна додати категорію, щоб одразу побачити наступну дію. Швидкий перегляд панелі справ із завданнями, яким призначено категорії, дає можливість відразу визначити важливі завдання (@Офіс), завдання, для яких очікуються дії інших користувачів (@Очікування), а також тему наради (@Нарада).
Опрацювання відкладених завдань
Обробивши повідомлення, можна перейти до списку завдань. На цьому етапі потрібно відповісти на відкладені повідомлення.
Збереження повідомлення без виконання інших дій
Іноді надходять повідомлення, над якими не потрібно виконувати жодних дій, але які можуть знадобитися в майбутньому. Вдалий приклад – повідомлення з інструкціями. Ці повідомлення можна зберігати в довідковій папці (1-довідка), вибравши швидку дію довідки. Додавання категорії дасть змогу легко знайти повідомлення в майбутньому, коли воно буде потрібне (наприклад, @Проект). Зробіть це, перш ніж зберігати повідомлення за допомогою швидкої дії.
По завершенні опрацювання повідомлень папка "Вхідні" має бути пуста. Тепер можна звернути увагу на календар і завдання.
Щоденний огляд: керування часом і завданнями
Варто щоранку залишати час для керування списком завдань і календарем. Цей процес включає такі дії:
-
перегляд зустрічей і нарад на день та тиждень наперед;
-
перегляд завдань і внесення змін;
-
додавання зустрічей до календаря, щоб встигнути виконати потрібні дії.
Відмова від планів
Переглядаючи календар і список завдань, точно оцінюйте свої можливості. Іноді це означає, що потрібно відмовитися від планів. Нижче описано кілька способів, як можна виграти час, відмовляючись від певних дій.
-
Відхиляйте запрошення на наради, у яких приймати участь не потрібно. Так, це можна робити.
-
Видаляйте завдання, які не потрібно або неможливо виконати.
-
Надсилайте повідомлення для сповіщення користувачів, що ви працюєте над відповіддю (і обов’язково позначте його для себе після надсилання). Краще повідомити, що відповідь буде готова в реальні строки, ніж дати привід думати, що ви забули про запитання.
Керування календарем
Коли наради заплановано на весь день, залишається менше часу на виконання завдань і написання повідомлень, тому завдання слід переносити на інші дні.
Якщо для виконання завдання потрібно багато часу, або якщо його потрібно обов’язково виконати (на відміну від завдань, які виконувати не потрібно), перетягніть його зі списку завдань у календар (список завдань на день), щоб зарезервувати час.
Способи створення завдань
Під час перегляду календаря й завдання виникає потреба виконувати інші дії. Нижче наведено кілька способів створення завдань у Outlook.
-
Додайте позначку до повідомлення.
-
Введіть текст у полі Введіть нове завдання у верхній частині списку завдань.
-
Скористайтеся сполученням клавіш Ctrl+Shift+K, щоб створити завдання.
-
Перебуваючи за кермом, скористайтеся функцією голосової нотатки на мобільному пристрої або мобільному телефоні (якщо це законно й безпечно), щоб записати свої завдання, а згодом переписати їх у список справ.
-

Способи керування завданнями
Нижче наведено способи, які допоможуть опрацьовувати завдання.
-
Додайте завдання, коли вони прийдуть до вас, ввівши його в полі Введіть нове завдання на панелі To-Do або у верхній частині списку завдань, у пустому місці в списку завдань на день або натиснувши кнопку Створити завдання на стрічці.
-
Видаляйте завдання, які виконувати не потрібно. Не допускайте переповнення списку завдань, інакше з ним буде важче працювати. Для позначених повідомлень, які потрібно зберегти, виберіть Видалити зі списку, в іншому випадку просто Видалити.
-
Позначайте виконані завдання як завершені, щоб вони видалялися з панелі справ.
-
Робіть завдання дієвішими, змінюючи їхню тему для позначеного повідомлення. Наприклад, позначене повідомлення з темою Неможливо змінити членство в групі за допомогою клавіатури слід перейменувати на Відповісти Тарасу, а це буде наступна дія цього завдання. Щоб змінити тему завдання, виберіть елемент на панелі To-Do і введіть нову тему або клацніть правою кнопкою миші, а потім виберіть Перейменувати завдання. Змінення теми завдання не змінює тему повідомлення. Змінюється лише тема, яка відображається в списку завдань.
-
Створіть і призначте колірні категорії , щоб визначити, де потрібно виконати наступний крок, і виділити деякі завдання.
-
Упорядковуйте свої завдання, групуючи подібні, наприклад завдання з однаковою категорією. Щоб перемістити завдання, виберіть завдання в списку завдань і перетягніть його. Таким чином можна одночасно працювати з подібними завданнями.
-
Перетягуйте завдання у список завдань на день і на панель справ до дня, коли їх потрібно виконати. Завдання, на виконання яких потрібен певний час, перетягніть у календар, щоб виділити час на їх виконання.
Хоча впорядкування важливе, не витрачайте багато часу на встановлення пріоритетів у списку завдань і керування ним. Процес керування списком завдань не найважливіший.
Використання календаря: створення зустрічей для керування часом
Пам’ятайте: завжди існує більше справ, ніж часу на їх виконання.
Для ефективного керування часом потрібен час на опрацювання повідомлень, керування зустрічами й завданнями та визначення справ, які потрібно виконати.
Цей час можна планувати самостійно за допомогою регулярних зустрічей і нарад у календарі. Календар слід розглядати як реальне планування свого часу – заплановані дії слід зробити у відведений для них час.
Виділяйте час для виконання наведених нижче дій.
-
Опрацювання повідомлень. Виділення часу на опрацювання повідомлень особливо важливе, якщо повідомлень надходить багато. Навіть якщо встановлено правила, які надсилають у папку "Вхідні" лише важливі повідомлення, усе одно потрібен час на їх опрацювання.
Порада.: Під час обробки та читання повідомлень видаліть візуальне несуттєве, згорнувши область переходів і To-Do bar, натиснувши кнопку Читання 

-
Щоденно та щотижнево оглядайте завдання й зустрічі. Переглядайте свій календар і завдання й оцінюйте свої зустрічі та завдання відповідно до пріоритетів. Якщо календар переповнено, саме час виконати такі дії:
-
видаліть зустрічі, що конфліктують, оскільки одночасно бути у двох місцях неможливо;
-
заплануйте час для виконання роботи;
-
визначте, яка саме робота виконується, чи витрачається час із користю, чи встановлено правильні пріоритети.
-
Регулярно зустрічайтеся з керівником. Завдяки частим зустрічам із керівництвом простіше зрозуміти свої завдання та визначити пріоритети. Щоб настроїти звичайну або повторювану нараду, виберіть Повторення

Завдання: виконання роботи
Щотижневий огляд
Огляд загальної картини розподілу часу й завдань дає можливість визначити пріоритетну роботу серед завдань із меншою терміновістю. Таким чином можна чітко сказати іншим, яку роботу реально виконати, а яку ні. Перегляд попереднього та наступного тижнів також може допомогти підготуватися до щотижневої наради з керівником або підготувати повідомлення електронної пошти про стан.
Розташування для виконання роботи
Після опрацювання повідомлень варто продовжувати роботу у програмі Outlook (відповідати на повідомлення тощо) у поданні завдань. У цьому поданні вас не відволікатимуть повідомлення, які надходять у папку "Вхідні".
Групове опрацювання завдань
Переглядаючи список завдань і календар, схожі завдання виконуйте одночасно. Наприклад, за наявності кількох хвилин вільного часу, здійсніть усі телефонні виклики (якщо їх лише кілька). Опрацюйте завдання, які потребують багато зусиль (наприклад, надсилання відповідей на повідомлення), коли є така можливість. Опрацюйте завдання, які потребують менше зусиль (наприклад, читання повідомлень про стан), у кінці дня або, коли стомитеся. Опрацьовуючи завдання групами, можна одночасно працювати над усіма своїми проектами.
Один зі способів групової обробки завдань – змінити метод упорядкування з упорядкування за датою початку на впорядкування за категоріями. Для цього виберіть заголовок Упорядкування за, а потім виберіть пункт Категорії.
Примітка.: Спочатку виконайте завдання, виконання яких потрібне, щоб інші могли зробити свою роботу.
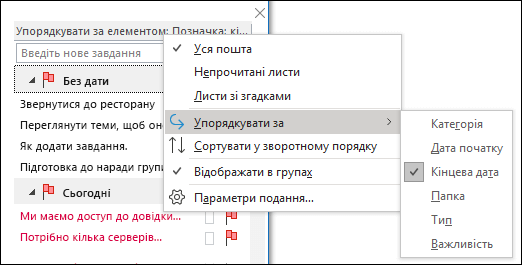
Завершення завдань
Виконавши завдання, позначте їх як завершені. Outlook автоматично зберігає список завершених завдань. Це може бути корисно для перегляду виконаних справ. Якщо записувати завдання або повідомлення не потрібно, видаліть його або зніміть позначку.

Автономна робота
Якщо потрібно виконати багато справ, перейдіть в автономний режим роботи, щоб припинити відволікання вхідними повідомленнями.
У разі переходу з онлайнового до офлайнового режиму роботи всі облікові записи електронної пошти у профілі Outlook змінюються.
-
На вкладці Надсилання й отримання в групі Параметри натисніть кнопку Автономна робота.
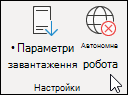
Команда Автономна робота виділяється під час роботи в автономному режимі.
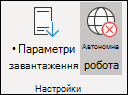
Виберіть виділену кнопку Автономна робота , щоб повернутися до онлайнового режиму.
Пошук потрібного повідомлення: ефективний пошук
Пошук повідомлення від певного користувача
-
Якщо потрібно знайти повідомлення від певної особи, виберіть поле Пошук у будь-якій папці, а потім на вкладці Пошук натисніть кнопку Від.
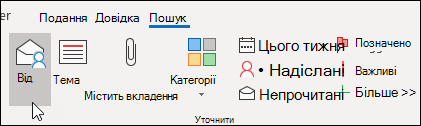
-
Введіть ім’я користувача.

Або спочатку введіть ім'я в полі Пошук , а потім натисніть клавішу зі стрілкою вниз, щоб вибрати пункт Від , щоб звузити результати пошуку.
Пошук повідомлення із вкладенням
Щоб знайти повідомлення із вкладенням, установіть прапорець Пошук і на вкладці Пошук виберіть Містить вкладення.

Усі умови пошуку є додатковими, тому, якщо потрібно знайти повідомлення від користувача із вкладеннями, виберіть команди на стрічці (Від, Містить вкладення), щоб створити пошук.

Пошук повідомлення у всій поштовій скриньці
Іноді не вдається знайти повідомлення, лише виконавши пошук лише в довідковій папці – це може бути повідомлення, яке ви надіслали, або його могли неправильно відфільтрувати. У таких випадках почніть із пошуку в будь-якій папці (Вхідні, 1-довідка тощо), виберіть розкривне меню в полі пошуку, а потім виберіть Поточна поштова скринька.
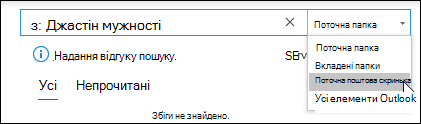
Ви також можете вибрати поточну поштову скриньку на вкладці Пошук .
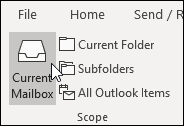
Якщо ви підозрюєте, що те, що ви шукаєте, може бути в прийнятому запрошенні на нараду (а тому є в календарі), спробуйте вибрати пункт Усі елементи Outlook.
Якщо пошук часто виконується в усій поштовій скриньці, область пошуку за промовчанням можна настроїти на всі папки. Для цього потрібно перейти до подання Backstage.
-
Перейдіть на вкладку Файл і виберіть пункт Параметри.
-
Виберіть піктограму Пошук.
-
У розділі Результати виберіть пункт Поточна поштова скринька.
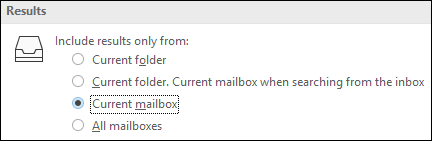
Припинення пошуку
Знайшовши потрібний елемент і готові перейти до наступного завдання, клацніть піктограму закриття 
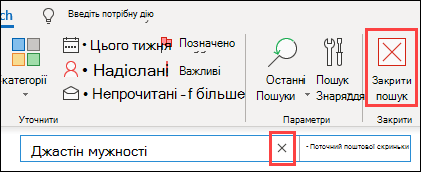
Створення професійно оформлених повідомлень електронної пошти
Наведені нижче правила допоможуть професійно оформляти свої повідомлення й доносити їхню ідею до одержувачів.
Основні правила професійного оформлення повідомлень: поради
-
Перечитайте своє повідомлення, перш ніж його надсилати.
-
Створюйте тему, яка описує повідомлення та спонукає до дії. Наприклад, Відділ продажів: надішліть пропоновані дати виїзної наради, де Відділ продажів – назва групи, а надішліть – дія. До інших корисних фраз належать такі: Для довідки і Потрібна дія.
-
Якщо потрібно виконати дію, укажіть необхідні відомості в полі Тема.
-
Змініть тему повідомлення в разі зміни теми розмови.
-
У всіх повідомленнях висловлюйтеся лаконічно та відповідно до теми.
-
Упорядкуйте вміст повідомлення від найважливішого до найменш важливого.
-
Виділяйте важливий текст жирним шрифтом.
-
Ставте елементи дії або запитання в окремі рядки, щоб вони виділялись і були помітні.
-
Виділяйте імена користувачів жирним шрифтом, коли ставите запитання. Наприклад: "Тарасе, який стан проекту?"
-
Надсилайте повідомлення лише тим користувачам, яким потрібно його прочитати.
-
Додавайте користувачів, яких потрібно поінформувати, у рядок "Копія".
-
Додавайте користувачів, які повинні відповісти або виконати дію, у рядок "Кому".
-
За необхідності використовуйте підпис, але переконайтеся, що він простий, лаконічний, професійно оформлений і не містить графічних об’єктів (якщо це можливо).
-
Якщо потрібна негайна відповідь, не надсилайте повідомлення. Телефонуйте або надсилайте миттєве повідомлення.
-
Якщо ви перебуваєте в розмові електронною поштою, яка містить більше десяти повідомлень без вирішення проблеми, радимо настроїти нараду , щоб обговорити цю проблему. За допомогою електронної пошти не завжди можна швидко вирішити складні проблеми. Вибравши повідомлення, на вкладці Основне в групі Відповідь натисніть кнопку Нарада.

-
Визначте повідомлення, для яких потрібна детальніша відповідь. Якщо для негайної відповіді немає часу, повідомте відправника, що питання досліджується й відповідь буде готова в певний час або на певну дату. Позначте його для себе, щоб завершити пізніше.
-
Використовуйте високу важливість

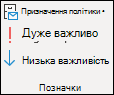
-
Якщо на запитання можуть відповісти кілька користувачів, виберіть лише одного з них і не надсилайте запитання групі.
До виконання: додавання позначки після надсилання
Надсилаючи повідомлення іншому користувачу, від якого потрібно отримати відповідь, виконайте такі дії:
-
позначте повідомлення для себе після надсилання;
-
змініть ім’я завдання позначеного повідомлення на панелі справ, щоб воно починалося зі слів До виконання;
-
позначте його категорією @Очікування.
-
Після виконання цих трьох інструкцій ви знатимете, що наступна дія – надсилання ще одного повідомлення або очікування відповіді.
Порада.: Нагадування для себе про те, що потрібно надіслати наступне повідомлення, зазвичай ефективніше за позначення повідомлення для одержувача. Аналогічно, якщо повідомлення містить певну обіцянку, позначте його для себе, щоб створити завдання на панелі справ, яке буде нагадувати про це зобов’язання.
Основні правила професійного оформлення повідомлень: що не слід робити
-
Не використовуйте бланки.
-
Не додавайте свого керівника до кожного повідомлення, яке надсилаєте.
-
Не надсилайте повідомлення в поганому настрої. Краще запишіть його, збережіть у папку для чернеток і поверніться до нього пізніше.
-
Не очікуєте на швидку відповідь, коли надсилаєте довгі повідомлення (більше двох абзаців).
-
Не надсилайте наступне повідомлення раніше, ніж через день після надсилання першого повідомлення. Якщо ви вчасно не чуєте про це, спробуйте скористатися телефоном або програмою для обміну повідомленнями, наприклад Microsoft Teams.
-
Не використовуйте сповіщення про прочитання або сповіщення про доставку для кожного повідомлення, яке надсилаєте. Використовуйте їх лише тоді, якщо не впевнені, що одержувачі отримають повідомлення.
-
Не додавайте позначки або високу важливість

-
Не використовуйте ВСІ ВЕЛИКІ БУКВИ.
-
Не надсилайте вкладення – натомість надсилайте посилання. Це правило найбільше стосується запрошень на нараду, коли вкладення можуть значно впливати на квоти сервера.
-
Не розширюйте списки розсилки. Розширення списків розсилки ускладнює читання повідомлень і призводить до того, що вони надходять у невідповідні поштові папки користувачів, які використовують правила.
-
Не будьте саркастичні. Ваш гумор не завжди зрозуміють правильно.
-
Не пишіть такого, чого не потрібно знати всім працівникам компанії. Ніколи не відомо, до кого може потрапити повідомлення.
-
Не використовуйте курсивні або нестандартні шрифти, які складно читати.
-
Не використовуйте червоні шрифти, тому що їх складно читати та можна сприйняти як критику.
-
Не використовуйте команду "Відповісти всім" у групі контактів із проханням про видалення. Ніколи.
Поради для груп контактів (раніше називалася списками розсилки)
Відповідаючи великій групі контактів, дотримуйтеся всіх вказівок про те, що слід і не слід робити під час створення повідомлень.
Якщо потрібні додаткові відомості, або ви досліджуєте проблему самостійно, надішліть відповідь усій групі контактів, щоб усі знали про неї, а потім окремо надішліть відповідь потрібному користувачу. Обов’язково надсилайте відповідь групі контактів після того, як для проблеми знайдено вирішення. Таким чином, інші користувачі у групі контактів зможуть використати це рішення для довідки.
Переспрямування повідомлень користувачів
Якщо користувач надсилає повідомлення групі контактів, до якої ви належите, і потрібно, щоб на повідомлення відповів зовсім інший користувач або інша група контактів, виконайте наведені нижче дії.
-
Надішліть відповідь, указавши потрібну групу контактів або користувача в рядку Кому.
-
Переконайтеся, що відповіді надіслано потрібній групі контактів або користувачу.
-
Не ставте вихідну групу контактів у рядку ПК, тому що таке повідомлення не фільтруватиметься правилами інших користувачів. Натомість залиште групу контактів у рядку Кому або Копія.
-
Якщо в разі зміни своїх робочих обов’язків постійно доводиться переспрямовувати повідомлення користувачів, настройте швидку дію.
Видалення із групи контактів
У разі отримання повідомлення як учасник групи контактів, з якої ви бажаєте вийти, надішліть повідомлення своєму адміністратору мережі або власнику групи контактів із проханням про видалення. Не надсилайте відповідь усій групі контактів. Щоб знайти власника групи контактів, двічі клацніть ім’я цієї групи в рядку Кому.
Використання приміток у тексті
Додавання приміток у тексті отриманого повідомлення – зручний спосіб відповідати на запитання й безпосередньо на проблеми. Виконайте наведені нижче дії.
-
У повідомленні згадайте, що ви коментуєте в тексті. Наприклад, додайте "Див. додаткові примітки нижче".
-
Виокремте свій текст на тлі вихідного повідомлення. Нижче наведено кілька порад.
-
Змініть колір шрифту.
-
Додайте своє ім’я або ініціали у квадратних дужках, наприклад [Олександр Гайдук].
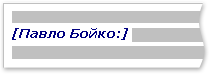
-
Змініть шрифт на курсив та/або жирний.
-
-
Не видаляйте те, що самі не писали.
Якщо потрібно додати примітки до невеликої частини довшого повідомлення, скопіюйте цю частину повідомлення у свою відповідь, використовуючи інший колір і вставляючи лапки перед цитатою, а потім введіть свою відповідь.
Використання прихованої копії
Якщо додати ім’я одержувача в повідомленні в рядок прихованої копії ПК, йому буде надіслано копію повідомлення, але інші одержувачі цього повідомлення не побачать його імені.
Використовуйте функцію прихованої копії для видалення зайвих користувачів із розмови, якщо їм більше не потрібні ці повідомлення електронної пошти, або якщо тема розмови змінилася.
Наприклад, якщо ви – один із п'яти користувачів, які отримали запитання й хочете відповісти на нього, перемістіть інших чотирьох користувачів до рядка ПК та напишіть щось на кшталт "Пк Джо, Джефф, Джеймс і Дженніфер". Ось відповідь..." Подальші повідомлення будуть між вами та вихідним відправником.
Не використовуйте приховану копію, щоб повідомити сторонній особі (наприклад, своєму керівнику) про конфіденційне повідомлення. Одержувач прихованої копії може не усвідомлювати, що отримав приховану копію та може відповісти всім, викривши повідомлення прихованої копії. Це може стикнутися з підлою поведінкою з вашого боку.
Замість використання прихованої копії для повідомлення сторонній особі про проблему, перешліть це повідомлення після його надсилання.
Календар і наради
Доцільність призначення наради
Призначайте нараду в таких випадках:
-
нова група осіб уперше працює разом;
-
користувачі вже надіслали понад 10 відносно довгих повідомлень;
-
необхідно провести обговорення, мозковий штурм або виконати спільну роботу;
-
призначайте нараду, якщо це найефективніший спосіб продовження роботи; перш ніж призначити нараду, чітко визначте її мету.
Визначення запрошених
Запрошуйте лише тих, кому потрібно взяти участь. Що більше осіб запрошено на нараду, то складнішою вона буде й важче буде нею керувати. З іншого боку, якщо потрібно прийняти рішення, переконайтеся, що всі головні зацікавлені особи присутні, інакше нарада буде втратою часу та ресурсів.
Вибір часу для наради
Вибирайте час, коли всі можуть бути присутні, переглянувши зайнятість запрошених учасників у календарі. Використовуйте Помічник із планування для перегляду доступності всіх учасників наради.
Сітка зайнятості показує доступність учасників. Пара рядків і виділення показують запропонований початок і кінець наради.
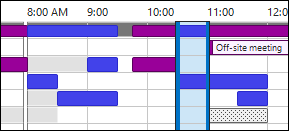
Щоб переглянути помічник із планування під час створення запрошення на нараду, на вкладці Нарада в групі Відображення натисніть кнопку Помічник із планування.

В області Пошук приміщень відображаються пропоновані години проведення наради (коли більшість учасників вільні). Щоб вибрати час наради, виберіть потрібний час в області Пошук приміщень у розділі Рекомендований час або виберіть час на сітці зайнятості.
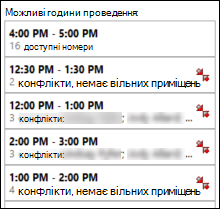
Примітка.: Якщо область Пошук приміщень не відображається, на вкладці Нарада в групі Параметри натисніть кнопку Пошук приміщень.
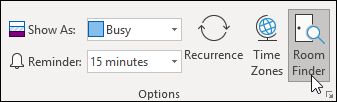
Якщо ви регулярно створюєте наради з тією самою групою людей, створіть групу в області переходів, щоб було легше переглядати відомості про зайнятість користувачів. Ці групи також можуть включати кімнати, що може спростити пошук доступної кімнати для зустрічі.
Щоб створити групу календарів, виконайте наведені нижче дії.
-
У поданні Календар в області переходів прокрутіть список календарів униз і клацніть правою кнопкою мишіпункт Мої календарі.
-
Введіть ім'я нової групи календарів і натисніть клавішу Enter.
-
Клацніть правою кнопкою миші нову групу календарів і виберіть Додати календар.
-
Виберіть джерело, а потім виберіть календарі, які потрібно додати.
Реальна, а не віддалена нарада
Зустрічатися особисто слід у таких випадках:
-
група працюватиме разом уперше;
-
потрібно демонструвати або передати предмети не в електронному форматі;
-
під час наради використовуватиметься мозковий штурм;
-
для наради потрібна активна співпраця;
-
Не кожен має телефон, програму для проведення онлайн-конференцій або відповідне програмне забезпечення та обладнання для електронних нарад.
В іншому разі радимо використовувати програму для мережевих нарад, наприклад Microsoft Teams або нараду по телефону.
Порада.: Якщо нарада проводиться в іншому розташуванні, заплануйте час поїздки у своєму календарі до та після наради.
Опрацювання пов’язаних документів
Готуючись до наради, часто потрібно надати спільний доступ до документів до та під час наради.


Не надсилайте вкладення у запрошеннях на нараду.
Підготовка порядку денного: використання завдань
-
"@Нарада" – основне місце для елементів порядку денного.
Створіть просте завдання, позначте його категорією "@Нарада" та встановіть датою початку або терміном дату наради. З наближенням дати наради та появою тем обговорення додавайте примітки, маркери та думки до завдання по мірі їх виникнення. Це завдання перетвориться на порядок денний для наради.
Після наради позначте завдання як завершене та створіть нові завдання для певних дій.
-
Обговорення ряду повідомлень або лише одного повідомлення.
Якщо під час наради потрібно обговорити повідомлення, додайте до нього позначку із днем наради та позначте його категорією "@Нарада".
Якщо потрібно обговорити більше трьох повідомлень, не позначайте кожне з них, оскільки вони переповнять список завдань. Натомість створіть нове завдання з ім’ям наради; клацніть правою кнопкою миші та перетягніть повідомлення до завдання (виконуючи тим часом копіювання). Позначте це завдання категорією "@Нарада".
-
Більше простору для думок.

Під час наради: способи співпраці
Засіб, який використовується для співпраці під час наради, залежить від розташування учасників та способу доступу.
Якщо під час спільної роботи з документом усі учасники присутні в одній кімнаті, використовуйте функції "Виправлення" та "Примітки" у програмі Word.



Завершення повторюваної наради
Після проведення ряду нарад, замість її скасування (що призведе до видалення всіх її елементів), змініть шаблон повторення, щоб він завершувався після останнього повторення наради. Для цього натисніть кнопку Повторення та змініть дату завершення.
Надання спільного доступу до календаря: як і коли
Спільний доступ до календаря надавати необов’язково, оскільки всі працівники організації можуть бачити, коли їхній співробітник вільний або зайнятий, при цьому не маючи можливості побачити вміст або тему нарад чи зустрічей. Однак за потреби можна легко надати спільний доступ до календаря своїй групі, щоб її учасники могли бачити наради та зустрічі.
Може знадобитися, щоб календарем керувала інша особа, наприклад помічник, який може приймати або відхиляти запрошення на наради від імені власника календаря. У такому випадку можна делегувати свій календар, при цьому делегувати його слід лише одній особі. Не варто роботи всіх представником для свого календаря. Наявність кількох представників може викликати помилки в календарі.

Надішліть свій календар у повідомленні під час створення наради з особами, які не мають доступу до відомостей про вашу зайнятість, наприклад особами за межами своєї компанії.
Примітка.: Наявність спільного доступу до календаря залежить від версії Microsoft Exchange Server, під керування якої працює система, а також настройок, які встановив адміністратор.
Контакти
Використання Outlook контактів у корпоративному середовищі
Навіть якщо ви працюєте в компанії з глобальним списком адрес, виникатимуть випадки, коли потрібно зберегти контакт у Outlook. Контакти слід створювати для таких осіб:
-
особи за межами компанії;
-
особи, яким потрібно щось нагадати або додати відомості до їхнього контакту, наприклад день їхнього народження;
-
особи, яких потрібно синхронізувати на мобільний телефон, особливо якщо телефон не підключено до корпоративної адресної книги, або відсутній зв’язок.
Створення групи контактів у Outlook
Створюйте групи контактів (раніше відомі як особисті списки розсилки) у Outlook, коли потрібно спростити надсилання повідомлень групі користувачів за межами корпорації. Для всіх груп у компанії створіть спільну групу контактів (зверніться до свого IT-адміністратора, щоб дізнатися, як це зробити).
Запитання й відповіді
Що таке швидкі дії?
Швидкі дії дають змогу виконувати кілька дій одним клацанням. Вони є корисним інструментом, який допоможе вам зберегти чисту папку "Вхідні" та, як правило, ефективніше використовувати Outlook. Щоразу, коли ви кілька разів виконуєте ті самі дії в Outlook, спробуйте створити швидку дію.
Примітка.: Швидкі дії застосовуються лише до елементів пошти (наприклад, елементів у папці "Вхідні").
Навіщо відображати область читання праворуч, а не в нижній частині (або скраю)?
Читати довший вузький стовпець простіше, ніж читати коротший і ширший фрагмент тексту. Це тому, що легше переміщати очі вниз, ніж зліва направо на великі відстані, що може змусити вас рухати головою і шиєю і призвести до втоми. Краще ввімкнути область читання, щоб не відкривати кожне повідомлення, щоб прочитати його вміст.
Що робити з папками, які більше не потрібні?
Список в області переходів слід використовувати для папок, які часто використовуються. Якщо його заповнено папками, про які ви забули, перенесіть усі повідомлення в довідкову папку та видаліть забуті папки.
Як зробити, щоб усі повідомлення, які надсилаються лише мені, позначалися синім кольором?
-
На вкладці Подання в групі Поточне подання натисніть кнопку Параметри подання.

-
У діалоговому вікні Додаткові параметри подання виберіть Умовне форматування.
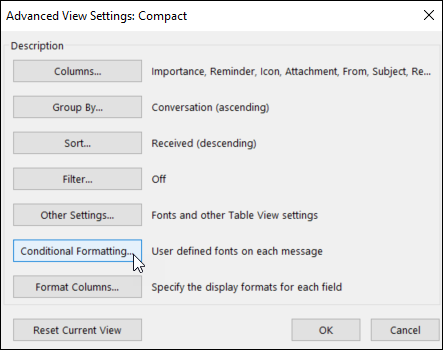
-
У діалоговому вікні Умовне форматування натисніть кнопку Додати.
-
У полі Ім'я введіть Я, а потім натисніть кнопку Шрифт.
-
У діалоговому вікні Шрифт у розділі Колір виберіть синій, а потім натисніть кнопку OK.
-
У діалоговому вікні Умовне форматування натисніть кнопку Умова.
-
У діалоговому вікні Фільтр установіть прапорець Де я перебуваю поруч із пунктом Єдиний користувач у рядку Кому, а потім натисніть кнопку OK у кожному відкритому діалоговому вікні.
Примітка.: За допомогою розкривного меню можна змінити умову "Де я перебуваю".
Коли слід використовувати подання розмови?
Подання "Розмова" доцільно використовувати в таких випадках:
-
вхідні повідомлення перевіряються рідко, а тому доводиться одночасно переглядати багато повідомлень;
-
багато ланцюжків обговорень із великою кількістю повідомлень;
-
потрібно бачити, хто, кому та що відповів;
-
надходження великої кількості повідомлень.
Переглядаючи повідомлення в поданні "Розмова", можна легко побачити, які розмови мали обговорення з найбільшою кількістю повідомлень. У таких випадках можна прочитати й відповісти лише на останнє повідомлення в розмові. Також можна вибрати всю розмову та виконатися потрібні дії на нею. Наприклад, довгий ряд повідомлень може містити в останньому з них текст "Дякую, я отримав відповідь на своє запитання", тому всю розмову можна видалити.
У поданні "Розмова" можна також переглядати повідомлення з інших папок, що дуже корисно в разі отримання нового повідомлення в довгій розмові – можна переглянути весь журнал, включно з відповідями.
Чи слід зберігати в одному місці особисті та службові повідомлення?
Зменшення кількості місць, де ви читаєте повідомлення, не означає, що слід змішувати робочі та особисті повідомлення. Радимо використовувати окремі поштові облікові записи для робочих і особистих повідомлень. Однак слід зменшити кількість адрес електронної пошти, з якими потрібно мати справу. На щастя, за допомогою Outlook можна одночасно переглядати кілька облікових записів. Крім робочого облікового запису електронної пошти (Exchange Server), ви можете додати інші облікові записи, як-от Outlook.com або Gmail, до того самого профілю в Outlook.
Як можна використовувати стан прочитаного та непрочитаного повідомлення?
Стани прочитання та непрочитання в Outlook допомогти, швидко показавши, які повідомлення було прочитано принаймні один раз, а які ні. Однак ці стани можна легко ввімкнути, клацнувши повідомлення, тому їх слід використовувати просто як засоби, а не для відстеження прочитання повідомлень.
Щоб швидко позначити повідомлення як прочитане, натисніть сполучення клавіш Ctrl+Q. Щоб позначити його як непрочитане, натисніть клавіші Ctrl+U.
Чому стану прочитаного або непрочитаного повідомлення недостатньо?
Деякі користувачі намагаються використовувати стани прочитання та непрочитання, щоб указати, чи є повідомлення новим або елементом посилання. Але непрочитаний стан ненадійний, оскільки коли повідомлення втрачає фокус (коли ви вибираєте інше повідомлення), воно автоматично позначається як прочитане, а забагато інших пристроїв (наприклад, телефонів) позначати повідомлення як прочитані. Неминуче повідомлення будуть перечитані, і психічний податок на з'ясування того, що вам потрібно зробити, буде сплачено знову. Стан непрочитаних або прочитаних як "рядок" між елементами в папці "Вхідні", які є "завданнями", і ті, які просто не обробилися, зазвичай ламаються, коли ви отримуєте багато повідомлень, деякі з яких ніколи не читатимуться, тому що ви можете сказати, дивлячись на тему, яку не потрібно читати. Набагато ефективніший план для папки "Вхідні" – переглядати повідомлення та вирішувати, що робити з кожним із них. Після цього вона має залишити папку "Вхідні", а не залишатися "непрочитаною".
Навіщо потрібно зберігати свої повідомлення?
Варто мати основний репозиторій для своїх повідомлень, щоб повертатися до них після опрацювання. Маючи невелику кількість папок для пошуку повідомлень (1-довідка та 2-особисте), не потрібно турбуватися, що повідомлення буде збережено в неправильному місці, або копіювати його в кілька папок, якщо воно стосується кількох тем чи проектів.
Це не означає, що не потрібно переглядати повідомлення, якщо всі вони належать до певної теми або проекту. Outlook надає кращі інструменти, як-от категорії та папки пошуку, для ефективного пошуку.
Навіщо потрібно мати лише одну довідкову папку?
За наявності однієї папки не доведеться замислюватися, яка папка містить потрібне повідомлення. Можна з упевненістю сказати, що всі елементи цієї папки раніше переглядалися та було вирішено їх зберегти.
Наявність кількох папок означає, що кожного разу під час збереження повідомлення потрібно вирішувати, яку папку слід використовувати. Ситуація може бути ще складнішою, якщо існує кілька відповідних папок для одного повідомлення. Оскільки за наявності кількох варіантів не використовуються всі папки, це призводить до засмічування.
Хоча може здатися великою справою, щоб залишити всі повідомлення в папці "Вхідні", існує прихована вартість, яку ви платите щоразу, коли переглядаєте повідомлення та дивуєтеся: "Це те, з яким я маю справу, або це саме тут для довідки?" Існує також душевний спокій, отриманий від того, що папка "Вхідні" заповнена тільки новими речами. Папка "Вхідні" – це місце, з яким можуть керувати інші користувачі; що ви поклали в довідковій папці виключно для вас.
Навіщо потрібні різні папки для груп контактів?
-

-
Ефективне групування розмов. За наявності окремих папок для тематичних груп контактів, можна переглядати згрупованими цілі розмови. Коли виникне потреба, можна швидко знайти потрібний елемент у папці.
Навіщо потрібні окремі папки для груп контактів і RSS-каналів?
Повідомлення, надіслані до великих списків розсилки та RSS-каналів, можуть легко переповнити вашу папку "Вхідні". Поводьтеся з цими потоками інформації так само, як і до великої газети – може бути корисна або цікава стаття, але читання всього паперу займе багато часу. Дозвольте правилам читати найцікавіші та найважливіші для вас дані.
Повідомлення яких груп контактів мають надходити до папки замість папки "Вхідні"?
Для правила та папки списку розсилки чудово підходять такі списки розсилки:
-
на які надходить велика кількість повідомлень;
-
які спрямовуються багатьом користувачам.
Повідомлення корпоративного рівня з важливими новинами (наприклад, від виконавчого директора) і повідомлення з відділу інформаційних технологій щодо простою сервера не мають потрапляти до папки. Для повідомлень, надісланих групі контактів, які лише інколи містять корисний або цікавий вміст (незалежно від частоти надходження) слід створити правило й папку.
Як настроїти правила для RSS-каналів?
Якщо ви підписалися на кілька RSS-каналів, поводьтеся з ними як до іншого списку розсилки. Перемістіть цікаві елементи RSS (на основі ключових слів) до папки Вхідні; в іншому разі дозвольте автоматично зберігати їх у папках RSS.
Що робити, якщо в мене є політики збереження або онлайновий архів Exchange Server?
Використовуйте рішення своєї організації замість автоархівації та, як завжди, дотримуйтеся її корпоративної політики. Якщо відповідно до корпоративної політики потрібно мати кілька папок для кожного типу елемента, дотримуйтеся цієї політики.
Навіщо потрібно використовувати правила?
З часом може надходити все більше повідомлень. Прочитати кожне отримане повідомлення неможливо, а часто й не потрібно. Натомість просто читайте повідомлення, які варто прочитати. Правила допоможуть установити пріоритетні повідомлення та звести відволікання до мінімуму.
Порада.: Не обов’язково відповідати на повідомлення лише тому, що його надіслано вам (чи списку розсилки, на який ви підписалися), або якщо на нього очікується відповідь.
Які дати встановлюють позначки?
|
Швидка дія |
Дії |
Використання |
|---|---|---|
|
Сьогодні |
Сьогодні |
Сьогодні |
|
Завтра |
Завтра |
Завтра |
|
Цей тиждень |
Через два дні або в останній день робочого тижня, залежно від того, що наступить раніше. З настройками за промовчанням застосування позначки в понеділок установлює час на середу, у вівторок – на четвер. |
Останній день робочого тижня |
|
Наступний тиждень |
Перший день наступного робочого тижня |
Останній день наступного робочого тижня |
Що слід робити із завданнями та позначеною поштою на панелі справ, яким кілька років?
Якщо завдання та позначки рідко використовуються з будь-якою метою, виділіть усі елементи, клацніть їх правою кнопкою миші та виберіть пункт "Видалити". Ця дія видалить старі завдання та зніме позначку з позначених повідомлень і контактів, не видаляючи самі елементи.
Що слід робити з категоріями, які не використовуються?
Видаліть усі категорії, які не будуть використовуватися. До всіх елементів застосовується однаковий набір категорій, тому категорію не варто видаляти, якщо вона використовується для контактів.
Як краще вибрати кольори?
Створюючи колірні категорії, будьте послідовні у виборі кольорів. Наприклад, не вибирайте однаковий колір для категорій @Телефон і @Електронна пошта, а виберіть схожі кольори (наприклад, відтінки зеленого) для всіх своїх категорій "1:1". З часом, переглядаючи свій список завдань, можна буде визначати лише по кольору, чи важливе наразі завдання. Наприклад, якщо категорія @Удома фіолетового кольору, а ви на робочому місці, неможливо виконати завдання, позначені фіолетовим кольором.
Навіщо планувати свій час?
Планування свого часу в календарі оновлює в ньому інформацію про зайнятість, завдяки чому колеги не вноситимуть вас у свої плани в цей період. У разі перевантаження великою кількістю справ лише завдяки календарю можна виділити певний час на виконання роботи.
Це також допоможе вам взяти на себе зобов'язання виконувати роботу , якщо помістити її в календар, ви повинні бути віддані тому, щоб виконувати цю роботу в той час. Якщо хтось планує робочий час, обов'язково переплануйте свій час. Не обманюйте себе!
Як обробити 10 000 повідомлень у папці "Вхідні"?
Якщо папка "Вхідні" містить понад 20 елементів, опрацюйте повідомлення за останній тиждень, а потім виберіть решту повідомлень і перемістіть їх у папку 1-довідка. Так набагато простіше.
Чому я отримую так багато повідомлень?
Якщо ви відчуваєте себе приголомшеними повідомленнями, імовірно, ви отримуєте більше, ніж можете впоратися, і вам, можливо, доведеться налаштувати більш агресивні правила. Спробуйте проаналізувати, звідки надходять повідомлення, упорядкувавши повідомлення за відправником, а потім згорніть усі заголовки. Читаєте групи контактів, які не потрібно читати? Якщо так, створіть правило. Якщо ви зміните своє подання, не забудьте змінити його знову!
У мене є 10 хвилин: що спочатку слід прочитати в папці "Вхідні"?
Якщо часу мало (наприклад, у проміжку між нарадами), можна прочитати повідомлення, виділені синім кольором, тобто надіслані безпосередньо вам. Часто для цих повідомлень потрібна дія та саме вони найважливіші.
Як часто слід читати повідомлення?
Для багатьох користувачів читання повідомлень перетворилося майже на хронічну звичку. Витрачайте на перегляд повідомлень 20 хвилин вранці, а потім перемістіть увагу на виконання щоденного огляду свого списку завдань. Далі продовжуйте свій звичний робочий день. Зменшення часу, витраченого на читання повідомлень (один раз уранці й один раз у кінці дня), може значно підвищити продуктивність. Спробуйте застосовувати цей підхід протягом одного тижня та переконайтеся самі в його ефективності.
Як можна керувати складними завданнями?

Якщо просто потрібно пам’ятати про кілька пов’язаних завдань, укажіть їх у тексті завдання. За наявності пов’язаних повідомлень, перетягніть їх до завдання.
Чи слід зберігати в одному місці особисті та службові завдання?
Якщо можливо, зберігайте особисті та службові завдання в одному місці. Наявність одного списку зменшує кількість розташувань, які потрібно переглядати, щоб дізнатися про заплановані завдання. У цьому одному списку використовуйте категорії для відокремлення особистих завдань від службових та ефективного керування списком. Особисті завдання зберігатимуться на корпоративному сервері Exchange і їх можуть бачити працівники відділу інформаційних технологій, тому зберігайте у списку лише неконфіденційні особисті завдання.
Чому не варто тримати завдання в голові?
Утримання завдань в голові не працює. Це звільнення залежить від Outlook замість вашого перевантаженого мозку, щоб відстежувати ваші завдання. Ви можете припинити витрачати заряд мозку, нагадуючи собі про свої завдання ("Добре, не забудьте надіслати Івану повідомлення про шаблони, надішліть Івану повідомлення про шаблони...") і зосередьтеся на діяльності.
Навіщо зберігати мої завдання в Outlook ?
Чому список завдань у Outlook працює краще, ніж у паперовому списку:
-
паперові списки неможливо автоматично оновлювати;
-
неможливо легко змінювати порядок у паперових списках;
-
Переглянути список завдань можна звідусіль за допомогою Інтернет-версія Outlook.
-

-
паперові списки можна легко загубити.
Додатково: як створити папку пошуків для повідомлень електронної пошти?
Можна легко отримувати доступ до набору повідомлень із певної теми наради. Створіть категорію для наради, а потім створіть папку пошуків із такими умовами: категорія <ім’я>, незавершена, за певний період часу. Отримуючи повідомлення з цієї теми, позначайте їх цією категорією. Під час наради позначайте обговорені повідомлення як завершені.
Посилання
У наведених нижче джерелах можна знайти багато чудових книг і методик на тему керування часом.
Книги та інші ресурси
-
Система "Виконання справ" (Getting Things Done) від компанії David Allen & Company.
-
Розпорядок дня під повним контролем завдяки програмі Microsoft Outlook, автор Майкл Ліненбергер.
-
Lifehacker Поради й завантаження для виконання справ.
-
Як працює Білл Ґейтс, журнал Fortune 500 на сайті CNNMoney.com.










