Пошук і заміна тексту й чисел на аркуші
За допомогою функції "Знайти й виділити" в книзі Excel можна шукати потрібний вміст, як-от певне число або текстовий рядок. Ви можете знайти елемент пошуку для довідки або замінити його на інший елемент. До умов пошуку можна додати символи узагальнення, наприклад знаки питання, тильди та зірочки або числа. Ви можете шукати за рядками та стовпцями, у межах приміток або значень, а також на аркушах або в книгах.
Порада.: Ви також можете замінити текст за допомогою формул. Щоб дізнатися більше, ознайомтеся з функцією SUBSTITUTE або REPLACE, REPLACEB.

Пошук
Щоб знайти щось, натисніть клавіші Ctrl+F або перейдіть до розділу Основне > Редагування > Знайти & Виберіть > Знайти.
Примітка.: У наведеному нижче прикладі ми вибрали Параметри >> , щоб відобразити все діалогове вікно Пошук. За замовчуванням він відображається з прихованими параметрами.
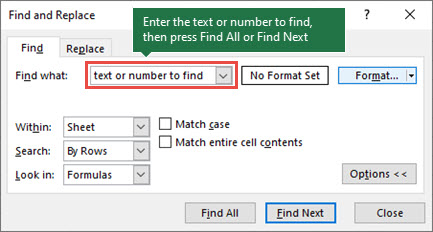
-
У полі Знайти введіть текст або числа, які потрібно знайти, або клацніть стрілку в полі Знайти, а потім виберіть останній елемент пошуку зі списку.
Поради.:
-
У умові пошуку можна використовувати символи узагальнення – знак питання (?), зірочку (*), тильду (~).
-
Використовуйте знак питання (?), щоб знайти будь-який окремий символ, наприклад s?t, знаходить слова "sat" і "set".
-
Використовуйте зірочку (*), щоб знайти будь-яку кількість символів, наприклад s*d, буде знайдено "sad" і "started".
-
Використовуйте тильду (~) і ?, *або ~ для пошуку знаків питання, зірочки або інших символів тильди , наприклад, fy91~? знаходить значення "фр91?".
-
-
Натисніть кнопку Знайти все або Знайти далі , щоб виконати пошук.
Порада.: Якщо вибрати команду Знайти все, буде перелічено всі умови, які ви шукаєте, а вибір певного екземпляра в списку – клітинку. Ви можете відсортувати результати пошуку Знайти все , вибравши заголовок стовпця.
-
Виберіть параметри>> , щоб додатково визначити пошук за потреби:
-
В: Щоб знайти дані на аркуші або в усій книзі, виберіть елемент Аркуш або Книга.
-
Пошук: Ви можете виконати пошук за рядками (за замовчуванням) або за стовпцями.
-
Пошук: Щоб знайти дані з певними відомостями, у полі виберіть пункт Формули, Значення, Нотатки або Примітки.
Примітка.: Формули, значення, нотатки та примітки доступні лише на вкладці Пошук; На вкладці Замінити доступні лише формули.
-
Враховувати регістр . Установіть цей прапорець, якщо потрібно шукати конфіденційні дані з урахуванням регістра.
-
Зіставити весь вміст клітинки . Установіть цей прапорець, якщо потрібно шукати клітинки, які містять лише символи, які ви ввели в полі Знайти.
-
-
Щоб знайти текст або числа з певним форматуванням, натисніть кнопку Формат і виберіть потрібні параметри в діалоговому вікні Пошук формату .
Порада.: Щоб знайти клітинки з особливим форматуванням, видаліть усі умови з поля Знайти, а потім виберіть конкретний формат. Клацніть стрілку поруч із кнопкою Формат, виберіть пункт Вибрати формат із клітинки, а потім виберіть клітинку з форматуванням, яке потрібно знайти.
Замінити
Щоб замінити текст або числа, натисніть клавіші Ctrl+H або перейдіть до розділу Основне > Редагування > Знайти & Виберіть > Замінити.
Примітка.: У наведеному нижче прикладі ми вибрали Параметри >>, щоб відобразити все діалогове вікно Пошук. За замовчуванням він відображається з прихованими параметрами.
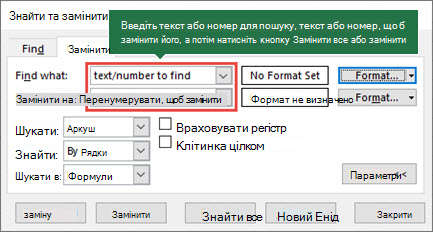
-
У полі Знайти введіть текст або числа, які потрібно знайти, або клацніть стрілку в полі Знайти, а потім виберіть останній елемент пошуку зі списку.
Поради.:
-
У умові пошуку можна використовувати символи узагальнення – знак питання (?), зірочку (*), тильду (~).
-
Використовуйте знак питання (?), щоб знайти будь-який окремий символ, наприклад s?t, знаходить слова "sat" і "set".
-
Використовуйте зірочку (*), щоб знайти будь-яку кількість символів, наприклад s*d, буде знайдено "sad" і "started".
-
Використовуйте тильду (~) і ?, *або ~ для пошуку знаків питання, зірочки або інших символів тильди , наприклад, fy91~? знаходить значення "фр91?".
-
-
У полі Замінити на введіть текст або числа, які потрібно використати для заміни тексту пошуку.
-
Виберіть команду Замінити все або Замінити.
Порада.: Якщо натиснути кнопку Замінити все, усі умови, які ви шукаєте, буде замінено, а параметр Замінити оновлення по одному входженні за раз.
-
Виберіть параметри>> , щоб додатково визначити пошук за потреби:
-
В: Щоб знайти дані на аркуші або в усій книзі, виберіть елемент Аркуш або Книга.
-
Пошук: Ви можете виконати пошук за рядками (за замовчуванням) або за стовпцями.
-
Пошук: Щоб знайти дані з певними відомостями, у полі виберіть пункт Формули, Значення, Нотатки або Примітки.
Примітка.: Формули, значення, нотатки та примітки доступні лише на вкладці Пошук; На вкладці Замінити доступні лише формули.
-
Враховувати регістр . Установіть цей прапорець, якщо потрібно шукати конфіденційні дані з урахуванням регістра.
-
Зіставити весь вміст клітинки . Установіть цей прапорець, якщо потрібно шукати клітинки, які містять лише символи, які ви ввели в полі Знайти.
-
-
Щоб знайти текст або числа з певним форматуванням, натисніть кнопку Формат і виберіть потрібні параметри в діалоговому вікні Пошук формату .
Порада.: Щоб знайти клітинки з особливим форматуванням, видаліть усі умови з поля Знайти, а потім виберіть конкретний формат. Клацніть стрілку поруч із кнопкою Формат, виберіть пункт Вибрати формат із клітинки, а потім виберіть клітинку з форматуванням, яке потрібно знайти.
Знайти або замінити текст або числа на комп'ютері Mac можна двома різними способами. Спочатку скористайтеся діалоговим вікном Пошук & Замінити . Другий – використовувати рядок пошуку на стрічці.
Find & Replace dialog box
Рядок пошуку та параметри
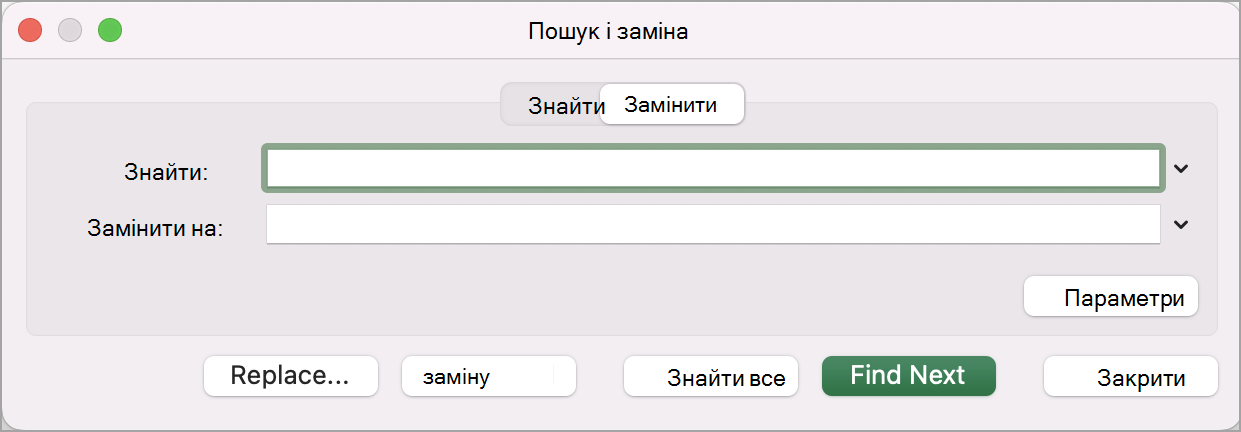

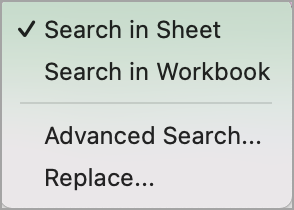
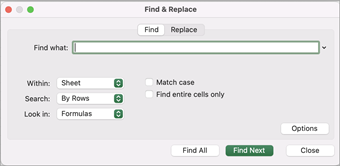
-
Натисніть клавіші Ctrl+F або перейдіть на вкладку Основне > Знайти & Виберіть > Знайти.
-
У полі Знайти введіть текст або числа, які потрібно знайти.
-
Натисніть кнопку Знайти далі , щоб виконати пошук.
-
Ви можете додатково визначити пошук:
-
В: Щоб знайти дані на аркуші або в усій книзі, виберіть елемент Аркуш або Книга.
-
Пошук: Ви можете виконати пошук за рядками (за замовчуванням) або за стовпцями.
-
Пошук: Щоб знайти дані з певними відомостями, у полі виберіть пункт Формули, Значення, Нотатки або Примітки.
-
Враховувати регістр . Установіть цей прапорець, якщо потрібно шукати конфіденційні дані з урахуванням регістра.
-
Зіставити весь вміст клітинки . Установіть цей прапорець, якщо потрібно шукати клітинки, які містять лише символи, які ви ввели в полі Знайти.
-
Поради.:
-
У умові пошуку можна використовувати символи узагальнення – знак питання (?), зірочку (*), тильду (~).
-
Використовуйте знак питання (?), щоб знайти будь-який окремий символ, наприклад s?t, знаходить слова "sat" і "set".
-
Використовуйте зірочку (*), щоб знайти будь-яку кількість символів, наприклад s*d, буде знайдено "sad" і "started".
-
Використовуйте тильду (~) і ?, *або ~ для пошуку знаків питання, зірочки або інших символів тильди , наприклад, fy91~? знаходить значення "фр91?".
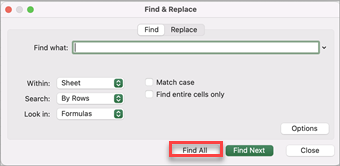
-
Натисніть клавіші Ctrl+F або перейдіть на вкладку Основне > Знайти & Виберіть > Знайти.
-
У полі Знайти введіть текст або числа, які потрібно знайти.
-
Натисніть кнопку Знайти все , щоб виконати пошук усіх входжень.
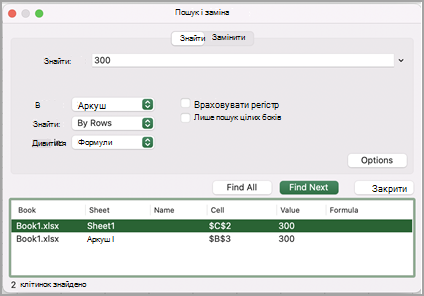
Примітка.: Діалогове вікно розгорнеться, щоб відобразити список усіх клітинок, які містять умову пошуку, і загальну кількість клітинок, у яких він відображається.
-
Виберіть будь-який елемент у списку, щоб виділити відповідну клітинку на аркуші.
Примітка.: Вміст виділеної клітинки можна редагувати.
-
Натисніть клавіші Ctrl+H або перейдіть на вкладку Основне > Знайти & Виберіть > Замінити.
-
У полі Знайти введіть текст або числа, які потрібно знайти.
-
Ви можете додатково визначити пошук:
-
В: Щоб знайти дані на аркуші або в усій книзі, виберіть елемент Аркуш або Книга.
-
Пошук: Ви можете виконати пошук за рядками (за замовчуванням) або за стовпцями.
-
Враховувати регістр . Установіть цей прапорець, якщо потрібно шукати конфіденційні дані з урахуванням регістра.
-
Зіставити весь вміст клітинки . Установіть цей прапорець, якщо потрібно шукати клітинки, які містять лише символи, які ви ввели в полі Знайти.
Поради.:
-
У умові пошуку можна використовувати символи узагальнення – знак питання (?), зірочку (*), тильду (~).
-
Використовуйте знак питання (?), щоб знайти будь-який окремий символ, наприклад s?t, знаходить слова "sat" і "set".
-
Використовуйте зірочку (*), щоб знайти будь-яку кількість символів, наприклад s*d, буде знайдено "sad" і "started".
-
Використовуйте тильду (~) і ?, *або ~ для пошуку знаків питання, зірочки або інших символів тильди , наприклад, fy91~? знаходить значення "фр91?".
-
-
-
У полі Замінити на введіть текст або числа, які потрібно використати для заміни тексту пошуку.
-
Натисніть кнопку Замінити або Замінити все.
Поради.:
-
Якщо натиснути кнопку Замінити все, усі умови, які ви шукаєте, буде замінено.
-
Якщо натиснути кнопку Замінити, можна замінити один екземпляр за раз, натиснувши кнопку Далі , щоб виділити наступний екземпляр.
-
-
Виберіть будь-яку клітинку, щоб виконати пошук у всьому аркуші, або виберіть певний діапазон клітинок для пошуку.
-
Натисніть клавіші Cmd+F або виберіть збільшувальне скло, щоб розгорнути рядок пошуку та ввести текст або число, які потрібно знайти в полі пошуку.
Поради.:
-
У умові пошуку можна використовувати символи узагальнення – знак питання (?), зірочку (*), тильду (~).
-
Використовуйте знак питання (?), щоб знайти будь-який окремий символ, наприклад s?t, знаходить слова "sat" і "set".
-
Використовуйте зірочку (*), щоб знайти будь-яку кількість символів, наприклад s*d, буде знайдено "sad" і "started".
-
Використовуйте тильду (~) і ?, *або ~ для пошуку знаків питання, зірочки або інших символів тильди , наприклад, fy91~? знаходить значення "фр91?".
-
-
Натисніть клавішу Return.
Примітки.:
-
Щоб знайти наступний екземпляр елемента, який ви шукаєте, натисніть клавішу Return ще раз або скористайтеся діалоговим вікном Пошук і натисніть кнопку Знайти далі.
-
Щоб указати додаткові параметри пошуку, виберіть піктограму збільшувального скла та натисніть кнопку Пошук на аркуші або Пошук у книзі. Також можна вибрати параметр Додатково , який запустить діалогове вікно Пошук .
Порада.: Щоб скасувати пошук, натисніть клавішу Esc.
-
Пошук
Щоб знайти щось, натисніть клавіші Ctrl+F або перейдіть до розділу Основне > Редагування > Знайти & Виберіть > Знайти.
Примітка.: У наведеному нижче прикладі ми вибрали > Параметри пошуку , щоб відобразити все діалогове вікно Пошук . За замовчуванням він відображається з прихованими параметрами пошуку.
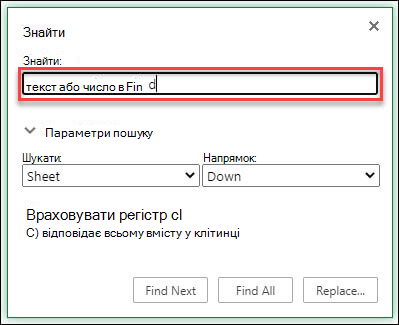
-
У полі Знайти введіть текст або числа, які потрібно знайти.
Поради.:
-
У умові пошуку можна використовувати символи узагальнення – знак питання (?), зірочку (*), тильду (~).
-
Використовуйте знак питання (?), щоб знайти будь-який окремий символ, наприклад s?t, знаходить слова "sat" і "set".
-
Використовуйте зірочку (*), щоб знайти будь-яку кількість символів, наприклад s*d, буде знайдено "sad" і "started".
-
Використовуйте тильду (~) і ?, *або ~ для пошуку знаків питання, зірочки або інших символів тильди , наприклад, fy91~? знаходить значення "фр91?".
-
-
Натисніть кнопку Знайти далі або Знайти все , щоб виконати пошук.
Порада.: Якщо вибрати команду Знайти все, усі умови, які ви шукаєте, буде перелічено, а вибір певного екземпляра в списку – клітинку. Ви можете відсортувати результати пошуку Знайти все , вибравши заголовок стовпця.
-
Виберіть > параметри пошуку , щоб додатково визначити пошук за потреби:
-
В: Щоб знайти дані в межах певного виділення, виберіть пункт Виділений фрагмент. Щоб знайти дані на аркуші або в усій книзі, виберіть елемент Аркуш або Книга.
-
Напрямку: Ви можете виконати пошук вниз (за замовчуванням) або вгору.
-
Враховувати регістр . Установіть цей прапорець, якщо потрібно шукати конфіденційні дані з урахуванням регістра.
-
Зіставити весь вміст клітинки . Установіть цей прапорець, якщо потрібно шукати клітинки, які містять лише символи, які ви ввели в полі Знайти .
-
Замінити
Щоб замінити текст або числа, натисніть клавіші Ctrl+H або перейдіть до розділу Основне > Редагування > Знайти & Виберіть > Замінити.
Примітка.: У наведеному нижче прикладі ми вибрали > Параметри пошуку , щоб відобразити все діалогове вікно Пошук . За замовчуванням він відображається з прихованими параметрами пошуку.
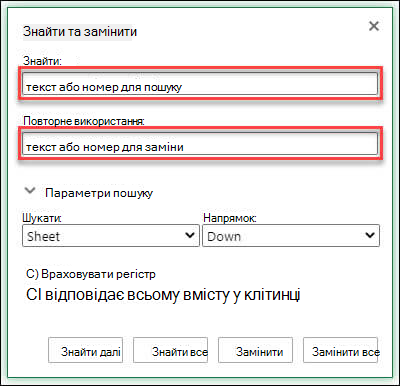
-
У полі Знайти введіть текст або числа, які потрібно знайти.
Поради.:
-
У умові пошуку можна використовувати символи узагальнення – знак питання (?), зірочку (*), тильду (~).
-
Використовуйте знак питання (?), щоб знайти будь-який окремий символ, наприклад s?t, знаходить слова "sat" і "set".
-
Використовуйте зірочку (*), щоб знайти будь-яку кількість символів, наприклад s*d, буде знайдено "sad" і "started".
-
Використовуйте тильду (~) і ?, *або ~ для пошуку знаків питання, зірочки або інших символів тильди , наприклад, fy91~? знаходить значення "фр91?".
-
-
У полі Замінити на введіть текст або числа, які потрібно використати для заміни тексту пошуку.
-
Натисніть кнопку Замінити або Замінити все.
Порада.: Якщо натиснути кнопку Замінити все, усі умови, які ви шукаєте, буде замінено, а параметр Замінити оновлення по одному входженні за раз.
-
Виберіть > параметри пошуку , щоб додатково визначити пошук за потреби:
-
В: Щоб знайти дані в межах певного виділення, виберіть пункт Виділений фрагмент. Щоб знайти дані на аркуші або в усій книзі, виберіть елемент Аркуш або Книга.
-
Напрямку: Ви можете виконати пошук вниз (за замовчуванням) або вгору.
-
Враховувати регістр . Установіть цей прапорець, якщо потрібно шукати конфіденційні дані з урахуванням регістра.
-
Зіставити весь вміст клітинки . Установіть цей прапорець, якщо потрібно шукати клітинки, які містять лише символи, які ви ввели в полі Знайти .
-
Потрібна додаткова довідка?
Ви завжди можете поставити запитання експерту в спільноті Tech у розділі Excel чи отримати підтримку в спільнотах.










