Примітка.: Ця стаття зробила свою роботу та скоро буде видалена. Щоб не з’являлися повідомлення "Сторінку не знайдено", ми видаляємо посилання, про які знаємо. Якщо ви створили посилання на цю сторінку, видаліть їх. Так ми разом зробимо Інтернет кращим.
Примітка.: Надбудова Power Query відома як набір функцій Завантажити та перетворити в програмі Excel 2016. Викладена тут інформація стосується обох компонентів. Докладні відомості див. в статті Функція "Завантажити та перетворити" в Excel 2016.
У Power Query після надання спільного доступу до запитів відповідальні за дані або інші бізнес-користувачі, які використовують Power BI для Microsoft 365, ці спільні запити стають доступними у сховищі метаданих Power BI. Користувачі в організації можуть знаходити й використовувати ці спільні запити (якщо до них надано спільний доступ), використовуючи параметр онлайнового пошуку в Power Query, щоб використовувати базові дані в запитах для аналізу даних і звітування.
Увага!: Спільний доступ до запитів може тривати до п'яти хвилин після того, як вони будуть доступні через онлайновий пошук у Power Query. Це пов'язано з оновленнями індексу пошуку, які можуть тривати до п'яти хвилин.
Пошук і використання спільних запитів за допомогою Power Query:
-
Увійдіть до служби Power BI із надбудови Power Query, якщо ви ще не зробили цього. У програмі Excel на вкладці POWER QUERY натисніть кнопку Вхід. У діалоговому вікні Вхід натисніть кнопку Увійти, а потім введіть відомості облікового запису організації, які використовувалися для реєстрації в службі Power BI.
Увага!: Вхід у службу Power BI за допомогою облікового запису, виданого організацією, дає змогу знаходити й використовувати запити, до яких надано спільний доступ для користувачів в організації. Не можна шукати запити, до яких надано спільний доступ в організації, у Power Query якщо ви не ввійшли в службу Power BI.
-
На вкладці POWER QUERY натисніть кнопку Пошук в Інтернеті.
-
Натискаючи кнопку Пошук в Інтернеті, з'явиться стрічка Пошук і область Онлайновий пошук , які дають змогу обмежити та відфільтрувати пошук запиту.
Примітка.: Визначення області та фільтрування пошуку запиту необов'язкове; це допоможе лише звузити результати пошуку. Якщо не потрібно використовувати параметри визначення області або фільтрування, можна безпосередньо ввести ключове слово пошуку без будь-яких параметрів уточнення в полі в області Пошук в Інтернеті , а потім натиснути клавішу Enter або кнопку

-
Виберіть область пошуку запиту в області Область на стрічці Пошук або з розкривного списку в області Пошук в Інтернеті . Доступні такі варіанти:
-
Усі. Виконайте пошук у всіх джерелах, включно з запитами, до яких ви надали спільний доступ, і запитами, спільними для інших користувачів підприємства. Це стандартний вибір.
-
Мій спільний доступ. Виконайте пошук лише за запитами, до яких ви надали спільний доступ.
-
Організація: виконайте пошук лише запитів, до яких надано спільний доступ в організації за допомогою Power Query.
-
-
Уточніть пошук запиту на основі наведених нижче параметрів в області Уточнення на стрічці пошуку :
-
Ім'я. Уточніть пошук на основі імені запиту.
-
Опис. Уточнення пошуку на основі опису запиту.
-
Від. Уточніть пошук, щоб повертати результати запитів, до яких надано спільний доступ лише за допомогою вказаного псевдоніма або облікового запису користувача.
-
Джерело даних. Уточніть пошук, щоб повернути результати лише з указаного базового імені джерела даних.
-
Востаннє змінено: уточніть пошук відповідно до дати останнього змінення запиту. У розкривному списку можна вибрати інтервал часу від Сьогодні до Минулого року.
-
Імена стовпців. Уточніть пошук, щоб повертати результати лише з указаних імен стовпців.
-
Сертифіковано: уточніть пошук, щоб повернути сертифіковані запити.
Якщо клацнути параметр уточнення, на стрічці Пошук буде введено ключове слово параметра в поле в області Онлайновий пошук . Також можна вручну ввести ключове слово уточнення в полі пошуку, а потім у полі в області Пошуку в Інтернеті вказати обов'язкове значення ключового слова.
Наприклад, щоб знайти в організації спільні запити зі словом "Зразок", в областіОбласть виберіть організація, а потім в області "Пошук" в області "Уточнення" натисніть кнопку Ім'я. Після цього в поле пошуку в області пошуку в області онлайнового пошуку вводиться ключове слово name:(name) для фільтрування результатів за іменем.
Потім введіть "Зразок" для ключового слова імені як name:(Sample), а потім натисніть клавішу Enter або натисніть кнопку

Результати пошуку відобразяться в області онлайнового пошуку .
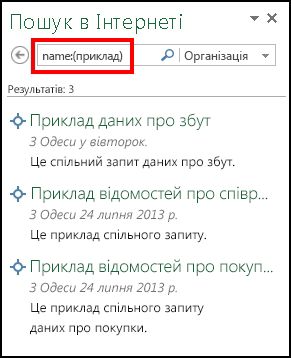
-
-
-
Журнал пошукових запитів, виконаних вами, зберігається в Power Query, і ви можете натиснути кнопку Останні пошуки на стрічці Пошук, щоб швидко переглянути та вибрати один із попередніх пошукових запитів.
-
Коли ви наведіть вказівник миші або клацнете ім'я спільного запиту в результатах пошуку, в області ліворуч відобразиться попередній перегляд спільного запиту.
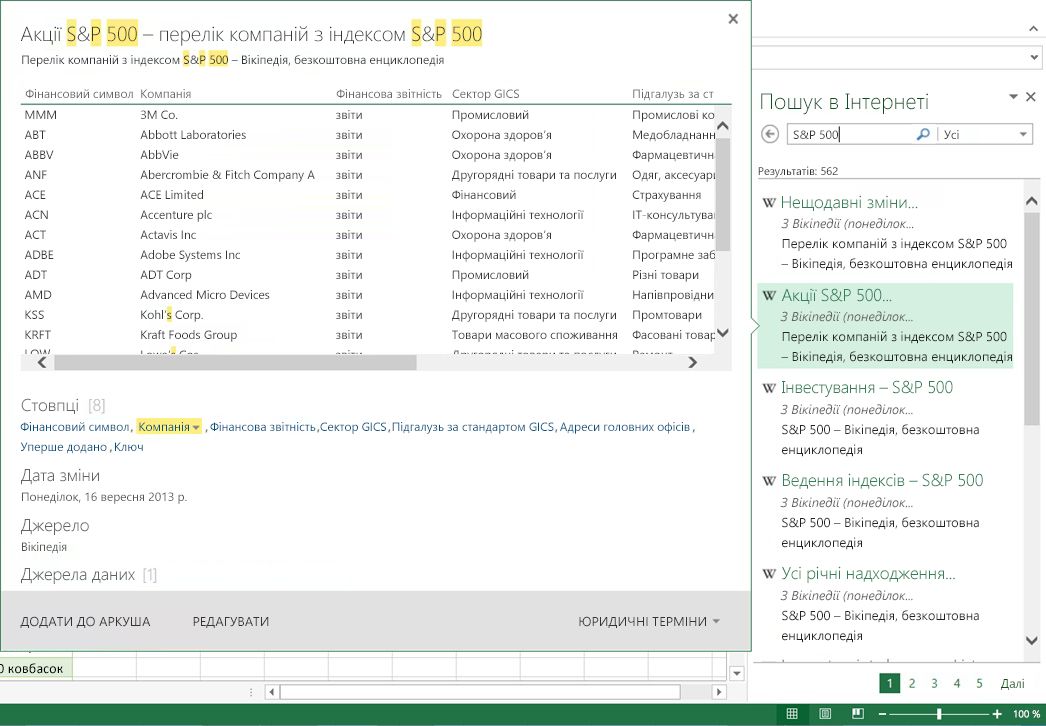
На спливаючому екрані попереднього перегляду відображається знімок даних, на які посилається запит, стовпці в наборі даних, позначка часу останньої зміни, користувач, який надав спільний доступ до запиту, і посилання на документацію, якщо це передбачено для запиту. Ви можете клацнути ім'я стовпця в діалоговому вікні попереднього перегляду, щоб перейти до відповідного стовпця даних у вікні попереднього перегляду.
Примітка.: Для запитів, до яких надано спільний доступ у межах організації, знімок даних відображається на спливаючому екрані попереднього перегляду, лише якщо користувач вирішив включити попередній перегляд під час надання спільного доступу до запиту. Докладні відомості див. в статті Надання спільного доступу до запитів.
Крім того, указані значення ключових слів виділяються в попередньому перегляді спливаючого екрана. Наприклад, виділено слово "зразок". Виділення ключового слова доступне для метаданих спільного запиту (наприклад, заголовка й опису), а також базових даних, на які посилається спільний запит.
-
Натисніть кнопку ДОДАТИ ДО АРКУШа , щоб імпортувати дані, на які посилається спільний запит, до книги як новий аркуш. Крім того, можна натиснути кнопку FILTER & SHAPE , щоб удосконалити дані, на які посилаються посилання, перш ніж імпортувати їх до аркуша.
-
Якщо ви не маєте доступу до основних джерел даних, на які посилається спільний запит, відкриється діалогове вікно, яке дає змогу надіслати запит на доступ до джерел даних. У діалоговому вікні, що з'явиться, клацніть посилання Запитати доступ . Залежно від настройок відомостей про запит на доступ до джерела даних вам буде запропоновано надіслати повідомлення електронної пошти на псевдонім або надіслати запит на доступ за URL-адресою. Відомості про настроювання відомостей про запит на доступ до джерела даних див. в статті Що таке адміністрування Power BI?.
-
Якщо базові дані в спільному запиті об'єднано (об'єднано або додано) з кількома джерелами даних, потрібно буде вказати рівні конфіденційності, перш ніж використовувати базові об'єднані дані в спільному запиті. Відомості про рівні конфіденційності див. в статті Рівні конфіденційності.
-
Увага!:
-
повідомлення про скасування Data Catalog
-
Data Catalog можливості Excel і Power Query припинять працювати 4 березня 2019 р. Користувачі зможуть споживати вміст, уже опублікований на Data Catalog до цієї дати. Однак, починаючи з 3 грудня 2018 року, користувачі не зможуть публікувати (ділитися) новими або оновленими запитами в Data Catalog. З 1 серпня 2018 року ми припинимо приєднання нових клієнтів (клієнтів) до використання цієї функції. Радимо завантажити спільні запити, щоб і надалі використовувати їх за межами Data Catalog після 4 березня 2019 р. Повне визначення запитів можна завантажити з області завдань Мої запити Data Catalog за допомогою параметра Відкрити для кожного запиту.
Пов’язані теми
Перегляд і оновлення загальнодоступних запитів










