Якщо використовується програма OneDrive, ви можете отримати доступ до своїх файлів Microsoft SharePoint або Microsoft Teams в Інтернеті чи в програмі для мобільних пристроїв, не виходячи OneDrive. Спільні бібліотеки, з якою ви нещодавно взаємодіяли або які ви стежите, відображаються в області переходів. Крім того, ви Microsoft 365 групи в списку, оскільки кожна група має власний сайт групи. Докладні відомості див. в статтях Нові можливості SharePoint сайтів груп, зокрема інтеграція з Office 365 Групами.
Переглядайте свої SharePoint або Microsoft Teams файлів в OneDrive в Інтернеті
-
Увійдіть в Microsoft 365 на сторінці www.office.com/signin
Увага!: Ви використовуєте програму Microsoft 365 компанії 21Vianet у Китаї? в статті Місце входу в службу Office 365.
-
Виберіть піктограму запускача програм

-
У розділі Спільні бібліотекивиберіть сайт або групу, щоб відкрити його. (Якщо сайт не відображається у списку, клацніть Інші бібліотеки.)
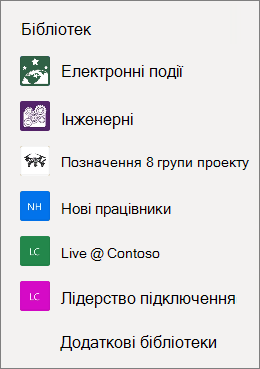
Переглядайте свої SharePoint або Microsoft Teams файлів у програмі для OneDrive мобільних пристроїв
-
У програмі OneDrive, коли ви ввійшли за допомогою робочого або навчального облікового запису, виберіть Бібліотеки.
-
Виберіть ім'я сайту, а потім – бібліотеку, де розташовано файли. (Сайт може бути групою або групою, до якої ви належите, і вам, можливо, доведеться вибрати елемент Документи або іншу бібліотеку, щоб знайти файли.)
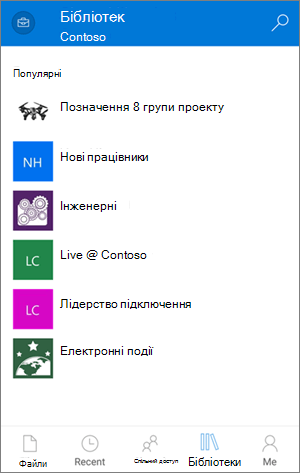
Закріплення SharePoint або Microsoft Teams сайту в списку
Порядок, у якому сайти відображаються в списку, залежить від того, як часто ви працюєте з файлами на кожному сайті. Щоб певний сайт завжди відображався в списку, можна на нього підписатися.
-
Увійдіть в Microsoft 365 на сторінці www.office.com/signin
Увага!: Ви використовуєте програму Microsoft 365 компанії 21Vianet у Китаї? в статті Місце входу в службу Office 365.
-
Виберіть піктограму запускача програм

-
У розділі Спільні бібліотекивиберіть сайт або групу, щоб відкрити його. (Якщо сайт не відображається у списку, клацніть Інші бібліотеки.)
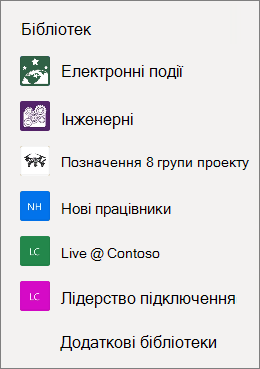
-
Угорі екрана виберіть Перейти на сайт.

-
У верхній частині екрана виберіть Скасувати стеження. Текст зміниться на Стежити.
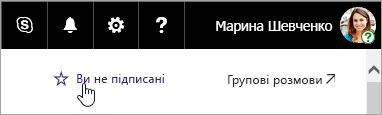
Типи сайтів SharePoint, до яких можна отримати доступ
З OneDrive можна отримати доступ до сайтів таких типів:
-
Стиль, застосований до графіки
-
Сайти проекту
-
центри документів;
-
сайти керування записами;
-
групи Microsoft 365.
Докладні відомості
Копіювання файлів і папок між OneDrive сайтами SharePoint сайтами
Синхронізація SharePoint файлів за допомогою нової OneDrive синхронізації
Потрібна додаткова довідка?
|
|
Звернення до служби підтримки
Щоб отримати технічну підтримку, перейдіть до розділу Звернутися до служби підтримки Microsoft, укажіть свою проблему та виберіть параметр Отримати допомогу. Якщо вам усе ще потрібна допомога, виберіть параметр Зв’язатися зі службою підтримки, щоб отримати найкращий варіант підтримки. |
|
|
|
Адміністратори
|












