Початок чату в Microsoft Teams
Примітка.: Деякі функції, описані нижче, доступні в рамках загальнодоступної програми попереднього перегляду та можуть зазнати подальших змін, перш ніж їх буде оприлюднено. Щоб отримати доступ до цієї та інших майбутніх функцій, перейдіть до загальнодоступної підготовчі версії Teams.
Ви починаєте один на один і групові чати так само: вибравши Новий чат 
Початок чату "один на один"
Вибравши елемент Новий чат 
Щоб відкрити параметри форматування, натисніть кнопку Форматувати 
Коли все буде готово, натисніть кнопку Надіслати 
Ви також можете почати чат один на один із картки профілю іншого користувача. Відкрийте його, вибравши зображення в каналі або скориставшись пошуком.
Розпочніть чат із собою
За замовчуванням ваше ім'я закріплено у верхній частині списку чатів. Використовуйте цей простір для чернеток, для надсилання повідомлень і файлів собі або для кращого ознайомлення з функціями чату.
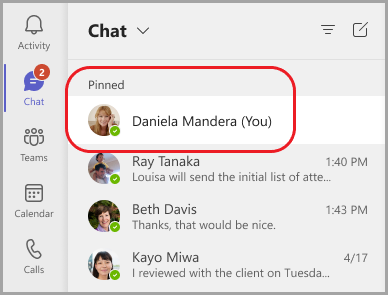
Якщо ви відкріпите чат і хочете знайти його знову, виберіть пункт Новий чат 
Початок і ім'я групового чату
Створіть груповий чат так само, як і в чаті один на один.
-
Виберіть новий чат

-
Клацніть стрілку вниз праворуч від поля Кому , а потім введіть ім'я чату в полі Ім'я групи .
-
Введіть імена людей, яких потрібно додати, у полі Кому .
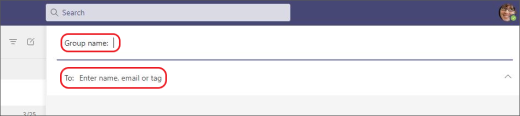
Почнеться нова розмова. Усі користувачі, які мають доступ до групового чату, можуть надсилати повідомлення.
У груповому чаті можна включити до 250 осіб.
Додавання користувачів до розмови
Щоб додати більше людей до групової розмови, виберіть додати користувачів 
Примітка.: Ви можете додати журнал чату лише під час додавання користувача до наявного групового чату, а не до окремого чату.
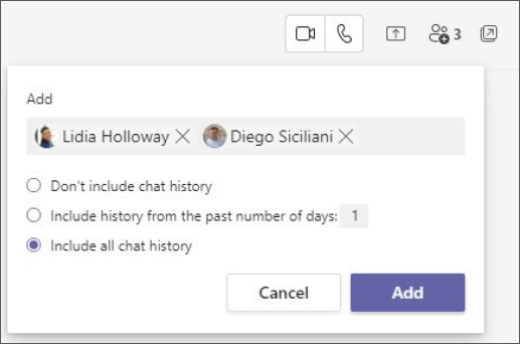
Teams зберігає всю історію чату, аж до першого повідомлення. Якщо хтось залишить групу, їхні відповіді на чат залишаться в журналі чату.
Перегляд учасників групового чату
Щоб переглянути учасників групового чату, виберіть Переглянути та додати учасників 
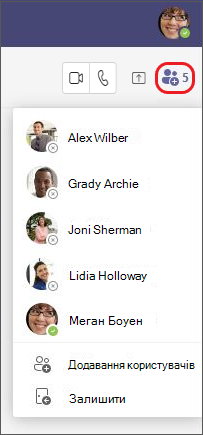
Потрібні докладні відомості? Див . статті Перші відомості про чати та Перше, що потрібно знати про групові чати.
Ви запускаєте один на один і групові чати так само: торкніться елемента Чат > Новий чат 
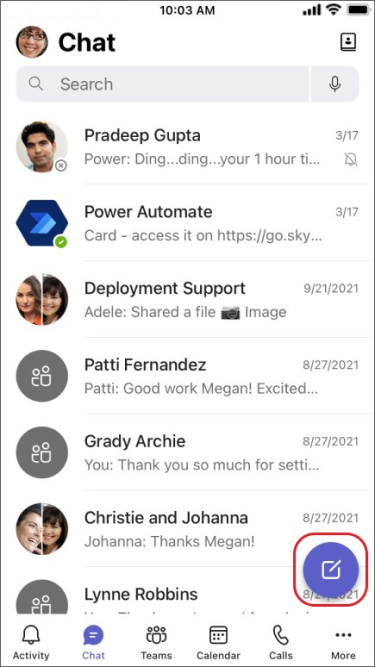
Початок чату "один на один"
Торкнувшись елемента Новий чат 
-
Торкніться піктограми Додаткові параметри обміну повідомленнями

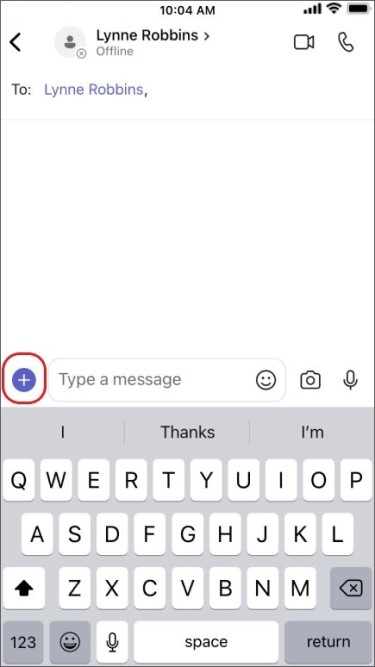
-
Торкніться піктограми Формат

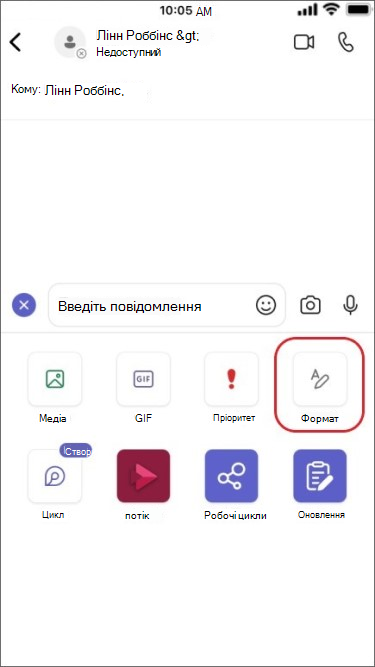
Створіть повідомлення, а коли все буде готово, торкніться кнопки Надіслати 
Розпочніть чат із собою
За замовчуванням ваше ім'я закріплено у верхній частині списку чатів.
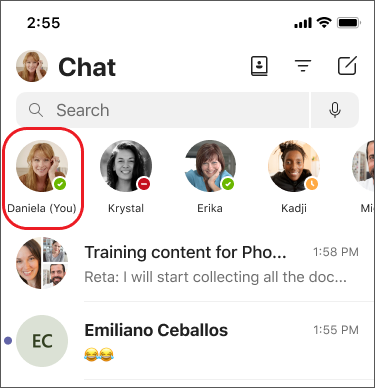
Цей простір можна використовувати для надсилання повідомлень, файлів тощо собі в Teams. Якщо ви відкріпите його та хочете знову знайти чат, просто торкніться елемента Новий чат 
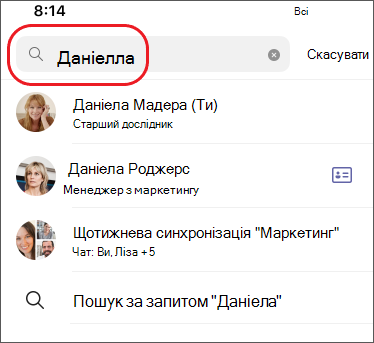
Початок і ім'я групового чату
Створіть груповий чат так само, як і в чаті один на один.
-
Торкніться елемента Новий чат

-
Напишіть і надішліть повідомлення.
-
Торкніться імен учасників у верхній частині екрана.
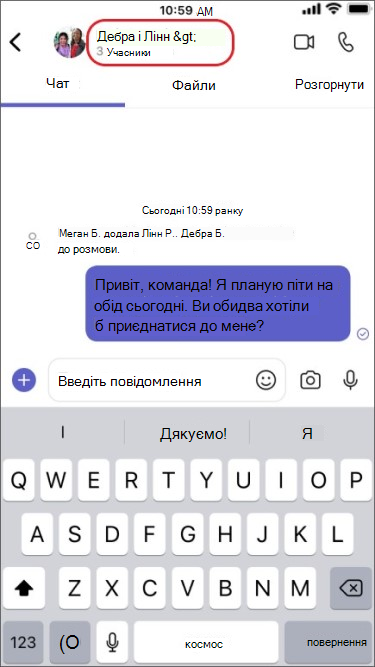
-
Торкніться елемента Ім'я групового чату.
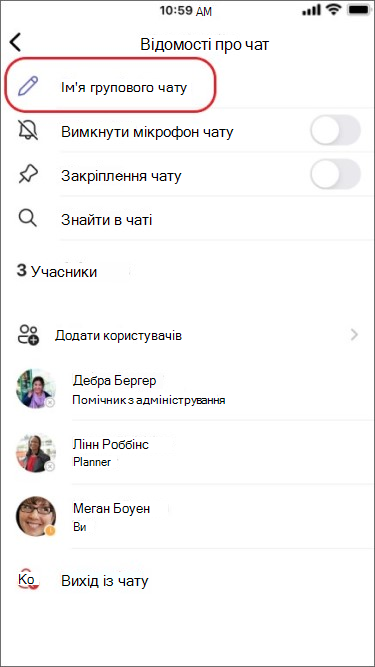
-
Введіть ім'я групи, а потім торкніться кнопки Зберегти.
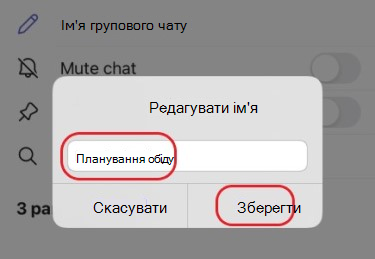
Усі користувачі, які мають доступ до групового чату, можуть надсилати повідомлення.
Додавання користувачів до розмови
Щоб зацикити більше користувачів у розмові, виконайте наведені нижче дії.
-
Торкніться імен учасників у верхній частині екрана, а потім торкніться елемента Додати користувачів

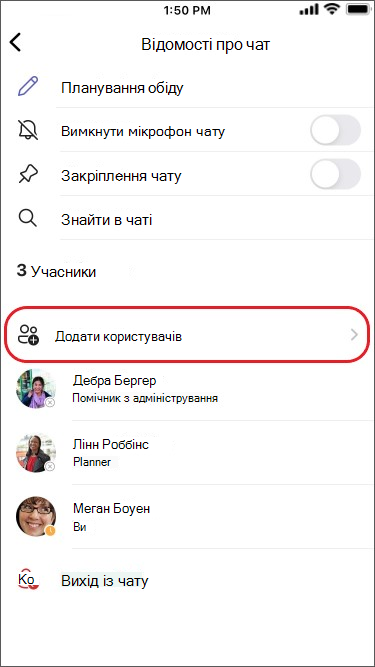
-
Введіть імена людей, з якими хочете поспілкуватися, виберіть, яку частину історії чату слід включити, а потім торкніться кнопки Готово.
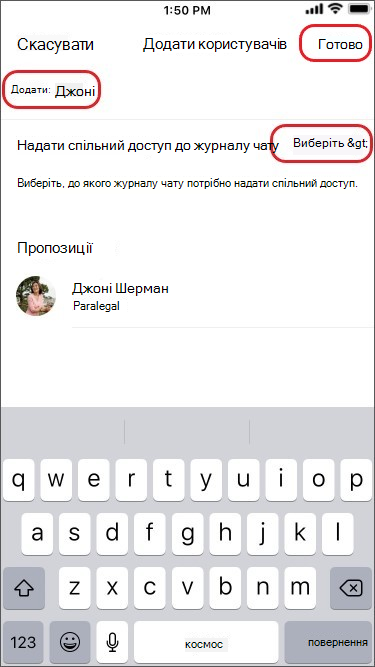
Примітка.: Примітка. Під час додавання користувача до групового чату (не один на один) можна додати журнал чату.
Teams зберігає всю історію чату, аж до першого повідомлення. Якщо хтось залишить групу, їхні відповіді на чат залишаться в журналі чату.
Перегляд учасників групового чату
Щоб переглянути учасників групового чату, торкніться імен учасників у верхній частині екрана, і відобразиться список імен усіх учасників.











