Ви чули про Групи Microsoft 365 і про те, як їх використовувати в Outlook, але, можливо, ви не знаєте, як почати роботу. У цій статті ми розпочнімо кілька основних кроків, які допоможуть вам і вашій команді почати роботу з Групами Microsoft 365 в Outlook. У цій статті ми розповімо про основні принципи, які допоможуть вам і вашій робочій групі розпочати роботу з Групами Office 365 в Outlook, а також надамо вам посилання на докладніші ресурси.
Якщо ви не знаєте, які групи, можливо, спочатку захочете відвідати статтю Докладні відомості про групи Microsoft 365 .
Щоб максимально ефективно використовувати Групи Microsoft 365 у програмі Outlook, потрібно мати план Microsoft 365, який підтримує Exchange Online і SharePoint Online, як-от Business Premium, E3 або E5.
Примітка.: Щоб використовувати Групи Microsoft 365 в Outlook для Windows, потрібно використовувати Outlook у режимі кешування Exchange. Докладні відомості про це див. в статті Увімкнення режиму кешування Exchange.
Виберіть вкладку нижче, щоб отримати докладніші відомості про початок роботи з цією функцією.
Перше, що потрібно зробити – створити власну групу. Створити групу в Outlook дуже просто. Ось скорочена інструкція:
-
У розділі груп стрічки натисніть кнопку Створити групу . Якщо ви використовуєте Інтернет-версія Outlook замість класичної версії, цей процес можна запустити, клацнувши стрілку розкривного списку поруч із кнопкою Створити та вибравши пункт Групувати. Крім того, перейдіть до панелі переходів на лівому полі та виберіть піктограму Групи, розташовану під піктограмою Люди. Потім виберіть "Створити групу" у верхньому лівому куті.
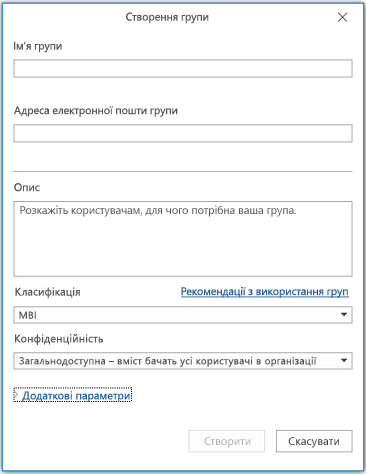
-
Введіть ім’я групи.
-
Установіть параметри конфіденційності. За замовчуванням групи приватні. Це означає, що їх можуть переглядати лише учасники групи та вимагати дозвіл власника групи на приєднання. Будь-хто в організації може приєднатися до загальнодоступної групи та переглянути її вміст. Незалежно від вибраного параметра конфіденційності, користувачі за межами організації не зможуть переглядати вміст вашої групи, доки ви не запросите їх як гостей.
Порада.: За замовчуванням групи приватні, коли створюються за допомогою інтернет-версія Outlook. У найближчі місяці вони будуть приватними за замовчуванням під час створення за допомогою будь-якої програми Outlook.
-
Вирішіть, чи слідкувати за групою нових учасників (додаткові параметри). Учасники, які стежать за групою, отримають копії кожного повідомлення групи в особистій папці "Вхідні". Учасники, які лише приєдналися, повинні перейти до спільної поштової скриньки групи, щоб брати участь у групових розмовах.
Докладні відомості:
-
Докладні відомості про те, як створити групу, див. в статті Створення групи в Outlook.
-
Докладні відомості про те, як приєднатися до групи, яку створив інший користувач, див. в статті Приєднання до групи в Outlook.
-
Докладні відомості про те, як припинити отримувати групові повідомлення в папці "Вхідні" або взагалі вийти з групи, див. в статті Вихід із групи в Outlook.
До вже створеної групи можна додати учасників. Щоб додати нових учасників, зробіть ось що:
-
Перейдіть до групи в Outlook, знайшовши її в області переходів ліворуч. Вона має розташовуватися під поштовою скринькою в розділі Групи. Якщо ви використовуєтеІнтернет-версія Outlook,
-
Коли ви в групі, натисніть кнопку Додати учасників на стрічці. Якщо ви використовуєте Інтернет-версія Outlook клацніть місце, де вказано кількість учасників групи, у верхньому правому куті вікна натисніть кнопку Додати учасників. Крім того, перейдіть до панелі переходів на лівому полі та виберіть піктограму Групи, розташовану під піктограмою Люди. В області ліворуч у розділі Групи виберіть групу, до якої потрібно запросити користувачів. Натисніть піктограму "Додати учасників" поруч із кнопкою "Надіслати повідомлення електронної пошти" та піктограмою настройок.
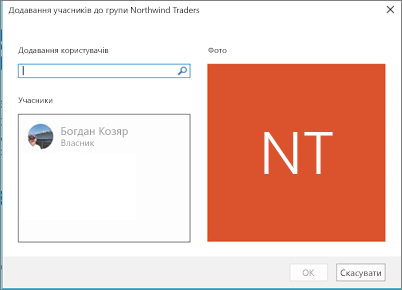
-
Введіть ім'я або адресу електронної пошти кожного користувача, якого потрібно додати, у відповідне поле. Коли все буде готово, натисніть кнопку OK, і їх буде додано. Кожен із них отримає повідомлення електронної пошти із запрошенням до групи та надасть їм зручні посилання для доступу до вмісту групи.
Порада.: Щоб додати всіх учасників наявного списку розсилки, просто введіть його ім’я.
Докладні відомості:
-
Докладні відомості про запрошення гостей із-поза меж вашої фірми до групи див. в статті Гостьовий доступ до груп Microsoft 365.
-
Докладні відомості про додавання або видалення учасників групи див. в статті Додавання та видалення учасників групи в Outlook.
Розмови в групах Microsoft 365 у Outlook відбуваються в спільній папці "Вхідні" для групи. Користувачі можуть читати повідомлення та відповідати на нього, а учасники можуть легко шукати або прокручувати журнал повідомлень, щоб дізнатися, що вже обговорювалося раніше. Спільна папка "Вхідні" дуже схожа на особисту папку "Вхідні", з якою Outlook знайомі користувачі. Кожна розмова відображається окремо в списку повідомлень ліворуч, а якщо клацнути її, вона відкриється в області читання. Якщо користувач позначає повідомлення або розмову як прочитане, це не впливає на те, як повідомлення відображаються для інших учасників групи, тому вам не потрібно турбуватися, що інші учасники можуть пропустити важливе повідомлення.
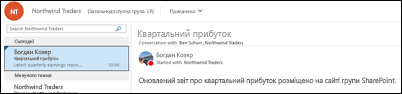
Порада.: Нещодавні зміни в тому, як відображаються та враховуються повідомлення, уOutlook може скинути номер, який відображається поруч з іменем групи в області переходів Outlook. Якщо потрібно скинути це число до нуля, клацніть групу правою кнопкою миші та виберіть позначити все як прочитане.
Тепер, коли ви створили свою групу, розпочнімо розмову. Щоб опублікувати нове повідомлення, відкрийте спільну папку "Вхідні" групи та клацніть Нова розмова на стрічці. Крім того, можна просто надіслати електронний лист, використовуючи псевдонім групи. Усі учасники групи зможуть прочитати нове повідомлення, яке ви опублікували, а всі учасники, які стежать за групою, отримають копію повідомлення в своїй особистій папці "Вхідні".
Докладні відомості:
-
Якщо ви хочете скористатися Інтернет-версія Outlook див. статтю Групова розмова в Outlook.
Кожна група Microsoft 365 отримує бібліотеку спільних файлів, у якій можна зберігати, надавати спільний доступ до документів, книг, презентацій і надавати спільний доступ до них, а також надавати до них спільний доступ.
Щоб отримати доступ до бібліотеки файлів, перейдіть до групи в Outlook (в області переходів ліворуч) і виберіть файли на стрічці. Бібліотека файлів відкриється в браузері, і звідси можна створювати нові файли, передавати файли з комп'ютера та виконувати будь-які інші дії в бібліотеці документів SharePoint. Подумайте, до яких файлів варто надати спільний доступ групі, і не будьте обмежені файлами Microsoft Office. Ви також можете надавати спільний доступ до файлів PDF, фотографій або будь-яких інших файлів, які може стати в пригоді вашій групі.
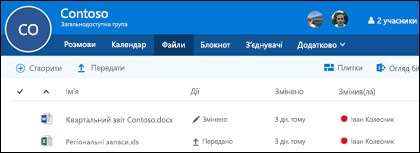
Щоб завантажити або видалити файл, просто виберіть його, і відповідні параметри з’являться на панелі інструментів у верхній частині екрана.
Докладні відомості:
-
Докладні відомості про роботу з файлами в групі див. в статті Надання спільного доступу до файлів групи.
Кожна група Microsoft 365 отримує власний спільний OneNote блокнот, де може збирати ідеї, співпрацювати та зберігати дослідження.
Перейдіть до групи в Outlook, знайшовши її в області переходів ліворуч або вІнтернет-версія Outlook, перейшовши на плитку Люди. Коли ви відкриєте спільний блокнот групи, натисніть кнопку Блокнот на стрічці.
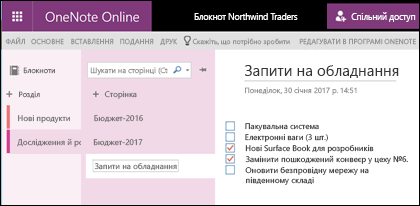
Коли ви вперше відкриєте спільний блокнот групи, він відкриється в браузері в вебпрограма Microsoft OneNote. Ви можете внести в нього зміни або, якщо у вас є OneNote 2016 і ви хочете використовувати цю функцію, просто натисніть кнопку Редагувати в програмі OneNote на стрічці. Відкривши блокнот у програмі OneNote, блокнот синхронізується зі списком відкритих блокнотів, і доступ до нього можна отримати безпосередньо з програми OneNote, не переходячи до групи.
Спробуйте відкрити блокнот OneNote своєї групи. Наприклад, у вас може бути розділ, який використовується для збирання та коментування веб-вмісту, який стосується вашої команди.
Примітка.: Доступ до блокнота групи також можна отримати зі смартфона або планшета у OneNote для iOS або Android.
Докладні відомості:
-
Відомості про початок роботи з OneNote див. в статті Основні завдання у OneNote 2016 для Windows.
Цілком імовірно, що у вашій групі є події, наради, проміжні етапи або інші елементи, які отримають перевагу в спільному календарі. У кожній групі Microsoft 365 є спільний календар, до нього можуть переглядати й брати участь усі учасники.
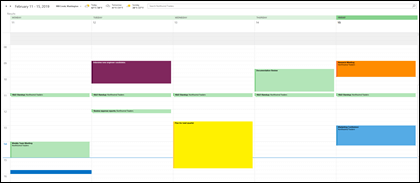
Робота з календарем групи не відрізняється від роботи з особистим календарем. Якщо натиснути кнопку "Календар" в області переходів, з’явиться ваш календар, а також спільні календарі груп, до яких ви належите. Ви можете встановити прапорці поруч із кожним потрібним календарем і переглядати їх окремо або разом.
Додавання елемента до спільного календаря працює так само, як і в особистому календарі. Будь-яка нарада, яку ви додаєте до спільного календаря, також запрошуватиме інших учасників групи до цієї події, щоб мати її в власних календарях. Зустрічі, додані до спільного календаря групи, не відображаються в особистих календарях інших учасників.
Тепер, коли ви отримали спільний календар, спробуйте додати будь-які майбутні наради або події, у яких може брати участь ваша група.
Докладні відомості:
-
Докладні відомості про використання спільного календаря групи див. в статті Планування наради в календарі групи в Outlook.
Що можна робити, маючи власну групу?
-
Microsoft Planner дає змогу призначати завдання учасникам групи та керувати ними. Докладні відомості див. в Planner довідці.
-
Ви можете запросити гостей з-поза меж організації приєднатися до групи та співпрацювати з нею. Див . статтю Гостьовий доступ у групах Microsoft 365.
-
Перенесення наявних списків розсилки до груп Microsoft 365. Див. статтю Чому слід перенести списки розсилки до груп в Outlook.
-
Додайте команду Microsoft до своєї групи для постійного чату. Див . короткий посібник користувача Microsoft Teams.
Див. також
Пошук відповідей на запитання
Відвідайте Microsoft Tech Community, щоб опублікувати запитання та взяти участь у розмовах про Групи Microsoft 365.
Ми дослухаємося до вас
Востаннє Бен оновив цю статтю 25 червня 2021 р. завдяки вашим відгукам. Якщо вона виявилася корисною для вас і тим паче, якщо ні, клацніть елементи керування відгуком нижче та залиште конструктивні коментарі, щоб ми могли й надалі вдосконалювати їх. Дякуємо!










