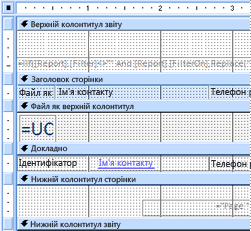Access надає низку інструментів, які допомагають швидко створювати привабливі та прості у перегляді звіти, які дають змогу представити дані так, щоб вони найкраще відповідають потребам користувачів. За допомогою команд на вкладці Створити можна створити простий звіт одним клацанням. Щоб створити складніший звіт, можна скористатися майстром звітів або створити звіт, додавши всі дані та елементи форматування самостійно. Залежно від вибраного способу, імовірно, ви внесете принаймні кілька змін до макета звіту, щоб він відображав дані потрібним чином. У цій статті описано загальний процес створення звіту, а потім показано, як додати до звіту певні елементи макета.
У цій статті
Вибір способу створення звіту
Створюючи звіт, потрібно спочатку обміркувати, як потрібно впорядкувати дані на сторінці та як вони зберігаються в базі даних. Під час розробки ви навіть можете виявити, що впорядкування даних у таблицях не дасть змогу створити потрібний звіт. Це може бути ознакою того, що таблиці не нормалізуються – це означає, що дані не зберігаються найефективніше.
Створення ескізу звіту
Цей крок не обов'язковий. Можливо, майстер звітів Access або засіб "Звіт" (обидва з яких доступні на вкладці Створення в групі Звіти ) забезпечують достатній початковий макет звіту. Однак якщо ви вирішите розробити звіт, не використовуючи ці інструменти, вам може бути корисно зробити грубий ескіз звіту на аркуші паперу, накресливши коробку, у яку походить кожне поле, і ввівши ім'я поля в кожному полі. Крім того, ви можете створити макет звіту за допомогою таких програм, як Word або Visio. Який би спосіб не використовується, обов'язково включіть достатньо рядків, щоб указати, як повторюються дані.
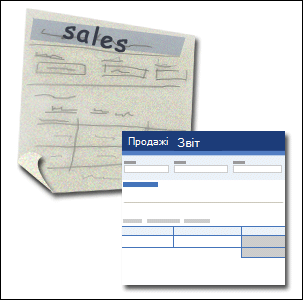
Наприклад, можна використати рядок для відомостей про продукт, кілька повторюваних рядків для збуту цього продукту та, нарешті, рядок підсумків збуту для продукту. Потім послідовність повторюється для наступного продукту і так далі до кінця звіту. Або, можливо, ваш звіт – це простий перелік даних у таблиці, у такому разі ескіз може містити лише ряд рядків і стовпців.
Примітка.: Цей метод також дуже корисний, якщо ви створюєте звіт для когось іншого. У цьому випадку інший користувач може намалювати ескіз, перш ніж ви почнете роботу.
Створивши ескіз, визначте, яка таблиця або таблиці містять дані, які потрібно відобразити у звіті. Якщо всі дані містяться в одній таблиці, ви можете базувати звіт безпосередньо на цій таблиці. Частіше потрібні дані зберігаються в кількох таблицях, які потрібно зібрати разом у запиті, перш ніж їх можна буде відобразити у звіті. Запит можна вбудувати у властивість RecordSource звіту або створити окремий збережений запит і створити на основі нього звіт.
Вибір даних для кожного розділу звіту
Кожен звіт містить один або кілька розділів звіту. Один розділ, який міститься в кожному звіті, – це розділ Докладно. Цей розділ повторюється один раз для кожного запису в таблиці або запиті, на основі яких базується звіт. Інші розділи необов'язкові та повторюються рідше. Зазвичай вони використовуються для відображення відомостей, спільних для групи записів, сторінки звіту або всього звіту.
У таблиці нижче описано розташування кожного розділу та використання розділу.
|
Розділ |
Розташування |
Типовий вміст |
|
Розділ заголовка звіту |
Відображається лише один раз у верхній частині першої сторінки звіту. |
|
|
Розділ нижнього колонтитула звіту |
Відображається після останнього рядка даних над розділом Нижній колонтитул сторінки на останній сторінці звіту. |
Підсумки звіту (суми, кількість, середні значення тощо) |
|
Розділ заголовка сторінки |
Відображається у верхній частині кожної сторінки звіту. |
|
|
Розділ нижнього колонтитула сторінки |
Відображається в нижній частині кожної сторінки звіту. |
|
|
Розділ заголовка групи |
Відображається перед групою записів. |
Поле, у яке згруповано поле |
|
Розділ "Нижній колонтитул групи" |
Відображається відразу після групи записів. |
Підсумок групування (суми, кількість, середні значення тощо) |
Відомості про додавання або видалення розділів верхнього та нижнього колонтитулів звіту або колонтитулів див. в розділі Додавання або видалення розділів звіту або колонтитулів у цій статті. Розділи верхнього та нижнього колонтитулів групи можна додавати за допомогою області Групування, сортування й підсумок у режимі розмітки або конструктора.
Вибір способу впорядкування докладних даних
Більшість звітів упорядковуються як у табличному, так і в складеному макеті, але Access надає гнучкі можливості для будь-якого впорядкування записів і полів.
Табличний макет Табличний макет схожий на електронну таблицю. Підписи розташовано вгорі, а дані вирівнюються за стовпцями під підписами. Табличний – це табличний вигляд даних, схожий на таблицю. Це тип звіту, який Access створюється, якщо на вкладці Створити в групі Звіти натиснути кнопку Звіт. Табличний макет зручно використовувати, якщо звіт містить відносно невелику кількість полів, які потрібно відобразити у простому форматі списку. На ілюстрації нижче показано звіт про працівника, створений за допомогою табличного макета.
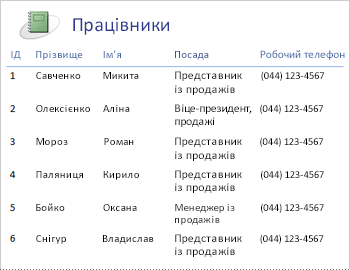
Макет із накопиченням Макет із накопиченням нагадує форму, заповнену під час відкриття банківського рахунку або покупки в інтернет-магазині. Кожен фрагмент даних позначається, а поля розташовано поверх одного. Цей макет зручно використовувати для звітів, які містять забагато полів для відображення в табличному форматі, тобто ширина стовпців перевищить ширину звіту. На ілюстрації нижче показано звіт про працівника, створений за допомогою макета з накопиченням.
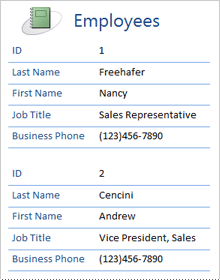
Примітка.: У майстрі звітів цей макет називається стовпцевим.
Змішаний макет Ви можете змішувати елементи табличних і складених макетів. Наприклад, для кожного запису можна розташувати деякі поля в горизонтальному рядку у верхній частині розділу Відомості та впорядкувати інші поля з одного запису в одному або кількох складених макетах під верхнім рядком. На зображенні нижче показано звіт про працівника, створений за допомогою змішаного макета. Поля "Ідентифікатор", "Прізвище" та "Ім'я" розташовано в табличному макеті, а поля "Посада" та "Робочий телефон" – у складеному макеті. У цьому прикладі лінії сітки використовуються для візуального розділення полів для кожного працівника.
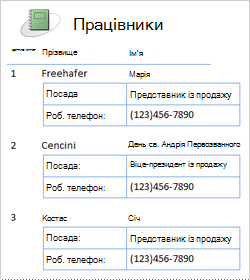
За шириною макет Якщо для створення звіту використовується майстер звітів, можна використати вирівняний за шириною макет. У цьому макеті використовується повна ширина сторінки, щоб записи відображалися якомога компактніше. Звісно, ви можете досягти однакових результатів, не використовуючи майстер звітів, але це може бути копітким процесом вирівнювання полів. На знімку екрана нижче показано звіт про працівника, створений за допомогою за шириною макета майстра звітів.
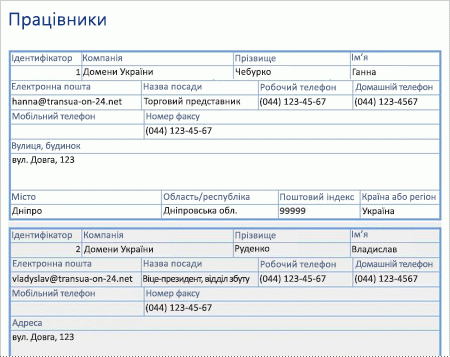
Вирівняний за шириною макет зручно використовувати, якщо у звіті відображається велика кількість полів. У попередньому прикладі, якщо для відображення тих самих даних використовується табличний макет, поля розширюються від краю сторінки. Якщо використовується макет із накопиченням, кожен запис займає набагато більше місця по вертикалі, що витрачає папір і ускладнює читання звіту.
Вирівнювання даних за допомогою макетів елементів керування
Макети елементів керування – це напрямні, які можна додати до звіту, коли його відкрито в режимі розмітки або режимі конструктора. Access автоматично додає макети елементів керування, коли ви створюєте звіт за допомогою майстра звітів, або коли створюєте звіт, на вкладці Створення в групі Звіти натисніть кнопку Звіт. Макет елемента керування схожий на таблицю, кожна клітинка з якої може містити підпис, текстове поле або будь-який інший тип елемента керування. На зображенні нижче показано табличний макет елемента керування у звіті.
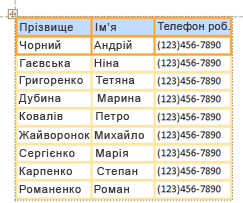
Помаранчеві лінії позначають рядки та стовпці макета елемента керування, і вони відображаються, лише якщо звіт відкрито в режимі розмітки або конструктора. Макети елементів керування дають змогу досягти рівномірного вирівнювання даних у рядках і стовпцях, а також спростити додавання, змінення розміру або видалення полів. Використовуючи інструменти в групах Таблиця та Розташування на вкладці Упорядкування (доступно в режимі розмітки або конструктора), можна змінити макет одного типу елемента керування на інший, а також видалити елементи керування з макетів, щоб розташувати елементи керування будь-де у звіті.
Поради з форматування різних типів даних
Коли ви створюєте звіт за допомогою засобу "Звіт " (доступний на вкладці Створення , у групі Звіти ) або за допомогою майстра звітів, Access додає поля до звіту та створює найбільш відповідний елемент керування для відображення кожного поля на основі типу даних поля. Якщо ви самостійно додаєте поля до звіту, краще перетягнути кожне поле зі списку полів до звіту. Як і в майстрі звітів або засобі звітування , Access створює найбільш відповідний елемент керування для кожного поля залежно від типу даних поля. Для більшості типів даних найбільш прийнятним (стандартним) елементом керування є текстове поле.
У наведених нижче розділах наведено поради щодо форматування деяких спеціальних типів даних інциденту.
Багатозначні поля Стандартний елемент керування для багатозначного поля – це поле зі списком. Це може здатися дивним вибором для елемента керування у звіті, оскільки не можна клацнути стрілку в полі зі списком у звіті. Однак у контексті звіту поле зі списком працює як текстове поле. Стрілка відображається лише в режимі конструктора.
Якщо поле містить кілька значень, ці значення розділяються комами. Якщо поле зі списком недостатньо широке для відображення всіх значень в одному рядку, а властивість CanGrow поля зі списком має значення Так, значення переноситимуться до наступного рядка. В іншому разі значення скорочуються. Щоб установити властивість CanGrow для елемента керування, відкрийте звіт у режимі конструктора або макета, клацніть елемент керування, а потім натисніть клавішу F4, щоб відобразити вікно властивостей елемента керування. Властивість CanGrow розташована як на вкладці Формат , так і на вкладці Усі аркуша властивостей елемента керування.
Поля форматованого тексту Стандартним елементом керування для поля форматованого тексту є текстове поле. Якщо текстове поле недостатньо широке для відображення всіх значень в одному рядку, а властивість CanGrow текстового поля має значення Так, значення переноситимуться до наступного рядка. В іншому разі значення скорочуються. Щоб установити властивість CanGrow для елемента керування, відкрийте звіт у режимі конструктора або макета, клацніть елемент керування, а потім натисніть клавішу F4, щоб відобразити вікно властивостей елемента керування. Властивість CanGrow розташована як на вкладці Формат , так і на вкладці Усі аркуша властивостей елемента керування.
Поле форматованого тексту дає змогу форматувати текст різними способами. Наприклад, можна підкреслити кілька слів у полі, а кілька інших слів в одному полі – курсивом. Проте можна встановити загальний стиль форматування для текстового поля, яке містить форматований текст. Форматування текстового поля застосовується лише до тексту, який не було спеціально відформатовано за допомогою форматованого тексту.
Установлення стилів форматування для текстового поля, у якому відображається поле форматованого тексту
-
Клацніть правою кнопкою миші звіт в області переходів і виберіть у контекстному меню пункт Режим розмітки .
-
Клацніть текстове поле, у якому відображається поле форматованого тексту, а потім на вкладці Формат у групі Шрифт виберіть стиль форматування, який потрібно застосувати.
Access застосовує форматування до всього тексту в полі форматованого тексту, який ще не мав цього типу (але не значення) форматування, застосованого в поданні, яке підтримує введення даних, наприклад до вікна табличного подання даних для таблиці або запиту, або подання форми для форми. Наприклад, якщо частину тексту в полі відформатовано червоним кольором шрифту та застосовано до текстового поля синій колір шрифту, Access весь текст стане синім, за винятком того, що його було відформатовано окремо як червоний. В іншому прикладі, якщо частина тексту в полі має розмір шрифту розміром 11 пунктів і ви застосовуєте до текстового поля розмір шрифту розміром 14 пунктів, Access застосовує 14-кутний розмір шрифту до всього тексту, крім того, що було відформатовано окремо в 11 пунктах.
Поля вкладень Поля вкладення використовують спеціальний елемент керування, який не використовується для будь-якого іншого типу даних. До запису можна вкласти кілька файлів за допомогою одного поля Вкладення, але в полі можуть відображатися лише відомості про одне вкладення за раз. За замовчуванням в елементі керування вкладенням відображається піктограма або зображення залежно від типу файлу вкладення, яке зараз відображається елементом керування. За потреби можна встановити властивості для елемента керування вкладенням, щоб усі вкладені файли відображалися як піктограми, або щоб у полі просто відображалася піктограма скріпки та кількість вкладень. Якщо елемент керування вкладенням уже використовується у звіті, можна скоригувати властивості елемента керування для різних видів використання елемента керування, виконавши наведені нижче дії.
Установлення властивостей відображення для поля "Вкладення"
-
Клацніть правою кнопкою миші звіт в області переходів і виберіть у контекстному меню пункт Режим розмітки .
-
Клацніть елемент керування вкладенням. Якщо аркуш властивостей ще не відображається, натисніть клавішу F4. На аркуші властивостей перейдіть на вкладку Формат .
Використовуйте наведену нижче таблицю як посібник із настроювання властивостей елемента керування вкладенням.
Властивість
Настройка
Відображати як
-
Зображення або піктограма відображають графічні об'єкти як зображення, а всі інші файли – як піктограми. Це параметр за замовчуванням.
-
Піктограма відображає всі файли як піктограми.
-
Скріпка відображає піктограму скріпки та кількість вкладень у дужках.
Рисунок за промовчанням
Щоб зображення за замовчуванням відображалися в елементі керування вкладенням, якщо вкладених файлів немає, у полі властивості клацніть

Примітка.: Зображення за промовчанням не відображається, якщо для властивості Відобразити як установлено значення Paperclip.
Вирівнювання рисунка
Виберіть потрібне вирівнювання зі списку. Стандартне значення – Центр. Настроювання цього параметра може призвести до неочікуваних результатів залежно від значення властивості Режим розміру зображення .
Режим розміру зображення
Цей параметр доступний, лише якщо для властивості Display As (Відображати як ) установлено значення Image/Icon (Зображення або піктограма).
-
Кліп відображає зображення в його фактичному розмірі. Зображення обітнуто, якщо воно завелике для вміщання в елемент керування.
-
Розтягування розтягує зображення так, щоб воно заповнює весь елемент керування.
Примітка.: Якщо елемент керування вкладенням не має такого самого розміру, як зображення, використання цього параметра спотворить зображення, що робить його розтягнутим по вертикалі або по горизонталі.
-
Масштабування відображає зображення якомога більше, не відсікаючи та не спотворюючи зображення. Це параметр за замовчуванням.
-
-
Якщо для відображення графіки використовується елемент керування, відрегулюйте розмір елемента керування вкладенням, щоб відображався потрібний обсяг відомостей.