Шукаєте спосіб відстеження та керування об'єктами бази даних? Область переходів – це основний спосіб перегляду та доступу до всіх об’єкти бази даних, яка за замовчуванням відображається в лівій частині вікна Access.
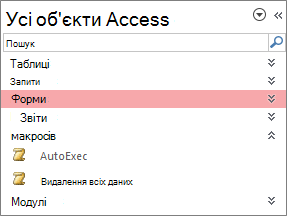
Примітка. Область переходів можна налаштувати різними способами. Докладні відомості див. в статті Настроювання області переходів.
У цій статті
Поширені завдання
Вигляд області переходів можна настроїти та працювати з об'єктами бази даних такими способами:
|
Дія |
Інструкція |
|
Відкриття та закриття області переходів |
Натисніть кнопку Відкрити або закрити панель затвора Якщо F11 не працює, переконайтеся, що функціональні клавіші (Fn) увімкнуто на пристрої ноутбука. Крім того, клавіша F11 – це спеціальний ключ, який може бути вимкнуто в базі даних Access. Якщо область переходів не відображається, можливо, її вимкнуто в базі даних Access. Докладні відомості див. в статті Настроювання параметрів користувача для поточної бази даних. |
|
Змінити ширину області переходів |
Наведіть вказівник миші на правий край області переходів, а потім, коли він перетвориться на двосторонню стрілку Якщо змінити ширину не вдається, див. статтю Занадто вузька область переходів Access і не вдається її розширити. |
|
Відкриття об'єкта |
За замовчуванням двічі клацніть об'єкт. Це можна зробити одним клацанням у діалоговому вікні Параметри переходів . Докладні відомості див. в статті Діалогове вікно "Параметри переходів". |
|
Виконання інших команд, наприклад відкриття об'єкта в режимі конструктора |
Клацніть об’єкт правою кнопкою миші. Якщо контекстне меню області переходів не працює, можливо, його вимкнуто в базі даних Access. Докладні відомості див. в статті Настроювання параметрів користувача для поточної бази даних. |
Примітка. Область переходів недоступна у веб-програмі Або веб-базі даних Access під час перегляду в браузері. Хоча область переходів можна використовувати у веб-програмі Access, відкритій у програмі Access, можна відображати, приховувати, сортувати та шукати об'єкти бази даних.
Вибір попередньо визначеної категорії
Після створення нової бази даних за промовчанням відображається категорія Таблиці та пов’язані подання та група Усі таблиці. Після вибору категорії елементи впорядковуються у групи, які містить категорія. Наприклад, якщо вибрати тип об'єкта, всі об'єкти бази даних згруповано за типом об'єкта. Крім того, в Access передбачено ще дві попередньо визначені категорії на основі того, коли створено або змінено об'єкти
-
Щоб відобразити меню Перейти до категорії , клацніть рядок заголовка області переходів.
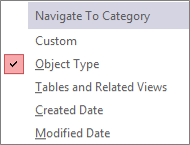
-
Виберіть попередньо визначену категорію:
Категорія
Опис
Спеціальний
Використовується для настроювання області переходів.
Тип об’єкта,
Переглянути всі об'єкти бази даних, упорядковані за типом: таблиці, запити, форми, звіти, макроси та модулі.
Таблиці та пов'язані подання
Упорядковує елементи по одній групі в одній таблиці, причому кожна група містить ярлики для всіх об'єктів, які використовують таблицю, – запитів, форм, звітів тощо. Якщо об'єкт використовує більше однієї таблиці, він відображається в усіх відповідних групах.
Дата створення
Знайдіть об'єкти, створені в певний день за спаданням або в діапазоні дат. Також можна фільтрувати за сьогодні або за всіма датами.
Дата зміни
Знайдіть об'єкти, змінені за певною датою за спаданням або в діапазоні дат. Також можна фільтрувати за сьогодні або за всіма датами.
Кожна попередньо визначена категорія також містить глобальну групу, яка містить усі об'єкти бази даних. Глобальну групу для категорії легко знайти за словом Усі на початку імені групи. Наприклад, якщо вибрати категорію Таблиці та пов’язані подання, глобальна група матиме назву Усі таблиці.
Фільтрування за групою
Щоб привернути увагу, може знадобитися відобразити лише підмножину об'єктів бази даних.
-
Щоб відобразити меню Фільтрувати за групою , клацніть рядок заголовка області переходів.
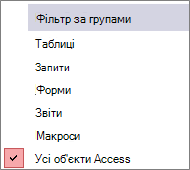
-
Виберіть групу.
За замовчуванням у програмі Access відображаються таблиці, запити, форми та звіти. Також можуть відображатися макроси, модулі та настроювані групи, якщо їх визначено в базі даних.
-
Щоб видалити фільтр групи, виберіть пункт Усі об'єкти Access.
Сортування об'єктів
За замовчуванням access сортує об'єкти в області переходів за типом об'єкта за зростанням в алфавітному порядку, але сортування можна змінити відповідно до своїх потреб, виконавши такі дії:
-
Клацніть правою кнопкою миші верхню частину області переходів, щоб відобразити контекстне меню, а потім виконайте такі дії:
-
Щоб змінити порядок сортування, наведіть вказівник миші на пункт Сортувати за, а потім виберіть параметр сортування.
-
Щоб відсортувати об’єкти вручну або настроїти порядок відображення, у меню Сортувати за виберіть пункт Скасувати автоматичне сортування.
-
Пошук об'єктів у базі даних
Коли користувач вводить текст у полі Пошук, застосунок Access шукає в категорії всі групи, які містять об’єкт або ярлик об’єкта, що відповідає умовам пошуку. Усі групи, які не відповідають цим умовам, згортаються.
У програмі Access об’єкти шукаються лише в категоріях і групах, які наразі відображаються в області переходів. Щоб виконати пошук певного об’єкта в усій базі даних, виберіть в області переходів одну із вбудованих категорій, наприклад Таблиці та пов’язані подання або Тип об’єкта. Це допомагає забезпечити видимість усіх груп в області переходів.
-
Якщо поле Пошук ще не відображається вгорі області переходів, клацніть правою кнопкою миші рядок меню у верхній частині області, та виберіть пункт Рядок пошуку.
-
Повністю або частково введіть у поле Рядок пошуку ім’я об’єкта або ярлика.
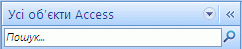
Під час введення символів Access шукає й ігнорує заголовки груп, які не містять введений текст.
-
Щоб виконати пошук знову, натисніть кнопку Очистити рядок пошуку

Якщо зняти прапорець Рядок пошуку , в області переходів знову відобразяться всі доступні об'єкти.
Змінення способу відображення об'єктів
Можна вибрати спосіб відображення об’єктів бази даних в області переходів. Наприклад, можна відобразити об’єкти за критерієм дати створення або редагування, або показати їх у вигляді піктограм або списків. Щоб указати спосіб відображення об'єктів, виконайте такі дії:
-
Клацніть правою кнопкою миші верхню частину області переходів, щоб відкрити контекстне меню, і виконайте одну з таких дій.
-
Щоб змінити спосіб відображення об’єктів, виберіть пункт Переглянути за, а потім пункт Докладно, Піктограма або Список. Можливо, щоб переглянути всю інформацію, знадобиться розширити область переходів.
-
Щоб переглянути всі групи в базі даних, клацніть пункт Відобразити всі групи.
-
Приховання та відображення об'єктів і груп
Приховування об’єкта або групи може бути кращим за його видалення варіантом, якщо об’єкт або група більше не використовуються або якщо потрібно обмежити доступ до них. Приховування не приводить до змін у базі даних, тоді як видалення об’єкта або групи (навіть якщо вони здаються дублікатами) може частково або повністю закрити функціональні можливості програми.
Приховання об'єкта або групи
-
Щоб приховати об’єкт, клацніть його правою кнопкою миші та виберіть команду Приховати в цій групі.
-
Щоб приховати всю групу, клацніть її правою кнопкою миші та виберіть команду Приховати.
Приховання сірих об'єктів або груп
-
Клацніть правою кнопкою миші рядок меню у верхній частині області переходів і виберіть пункт Параметри переходів.
-
У діалоговому вікні Параметри переходів зніміть прапорець Приховані об’єкти й натисніть кнопку OK.
Відображення прихованих об'єктів або груп
Наведена нижче процедура сама по собі не надає доступ до об'єктів.
-
Клацніть правою кнопкою миші рядок меню у верхній частині області переходів і виберіть пункт Параметри переходів.
-
У діалоговому вікні Параметри переходів установіть прапорець Приховані об’єкти й натисніть кнопку OK.
Увімкнення сірих об'єктів або груп
Наведена нижче процедура забезпечує доступ до об'єктів.
-
Щоб відкрити доступ до об’єкта, клацніть його правою кнопкою миші та виберіть команду Відобразити в цій групі.
-
Щоб відобразити групу, клацніть її правою кнопкою миші та виберіть команду Відобразити.












