Почніть роботу з цифровим центром для викладачів і учнів у середовищі Microsoft Office 365 для навчальних закладів.
З легкістю керуйте навчальним процесом, підтримуючи зв’язок із кожним учнем
"Microsoft Teams завдав усім учням, навіть тихим, хто голос у моєму класі. — Початковий навчальний заклад
Microsoft Teams – це цифровий центр, що об’єднує в собі інструменти для спілкування, проведення нарад, обміну файлами й роботи з програмами в середовищі Microsoft Office 365 для навчальних закладів. Використовуючи Teams, ви можете швидко й легко переходити від розмов до створення вмісту з контекстом, неперервністю та прозорістю. Teams задовольняє унікальні потреби різних груп користувачів, даючи їм змогу з легкістю співпрацювати, щоб разом прямувати до успіху.
-
Керуйте проектами, завданнями та вмістом за допомогою звичних програм, доступних в об’єднаному настроюваному робочому просторі.
-
Отримуйте найактуальнішу інформацію й оновлення в режимі реального часу, обмінюючись даними під час розмов або колективних нарад, у приватних чатах (за потреби їх можна модерувати) та в інших каналах.
-
Підтримайте різноманітні можливості співпраці та бездоганні можливості завдяки інтегрованим програмам з Microsoft 365, як-от Word, Excel, PowerPoint і Блокнот для класу OneNote, а також партнерам із освіти, як-от busuu, Canvas, Flipgrid і Kahoot!
Примітка.: Microsoft Office 365 для навчальних закладів тепер включає Teams. Це означає, що робоче середовище Teams безкоштовно доступне для всіх викладачів, персоналу й учнів, які користуються Microsoft Office 365 для навчальних закладів!
У таблиці нижче наведено кілька прикладів того, як педагогіки можуть спільно працювати в Teams, що допомагає запровадити інноваційні методи навчання та практичні поради в класах і навчальних закладах.
Дізнайтеся більше про нові можливості для Teams, учнів і співробітників!
|
Сценарій |
Опис |
|
Участь у класних заходах |
Економте час і з легкістю організовуйте обговорення в класі, керуйте домашніми завдання та співпрацюйте з учнями для створення персоналізованих навчальних середовищ і задоволення унікальних потреб ваших учнів, допомагаючи їм отримувати нові знання й розвиватися. |
|
Планування уроку |
Розробка рівнів оцінювання й планів уроків для різних предметів вимагає ефективної комунікації та співпраці викладачів школи або району. |
|
Професійні спільноти викладачів |
Співпрацюйте в рамках професійних спільнот викладачів (ПСВ) і діліться набутим досвідом, щоб допомогти створити для своїх колег нові можливості для підвищення кваліфікації, а також підтримати їх. |
|
Програми позакласного навчання |
Нещодавні дослідження показали, що програми позакласного навчання значно підвищують професійні знання учнів у точних науках (80%), викликають більш позитивне ставлення до точних наук (78%), а також стимулюють розвиток наполегливості й навичок критичного мислення (72%)1. Педагогіки можуть постійно розвивати цікаві та стимулюючи вправи, щоб заохотити учнів до участі в цих важливих добровільних програмах. |
¹М. Гінтон (березень 2017 року). Програми позакласного навчання підвищують рівень знань учнів у точних науках. Education Week. Джерело: http://blogs.edweek.org/edweek/time_and_learning/2017/03/new_study_examines_link_between_after-school_programs_stem_knowledge.html?cmp=eml-enl-eu-news3
Принципи роботи Teams
Команди можна створювати для різних класних періодів, проектів, заходів (за потреби) і запрошувати до них інших користувачів зі школи або району. Teams також можна створити на основі наявних груп Microsoft 365, і будь-які зміни, внесені до Microsoft 365 Групи, автоматично синхронізуються в Teams. Це спрощує процес запрошування учасників команди та керування ими, а також зберігає файли групи в Teams.
Наприклад, окремі класи можна додатково об’єднувати за допомогою каналів, що дасть змогу користуватися такими функціями, як обмін повідомленнями, надсилання файлів, додавання нотаток тощо. Канали можна створювати на основі різних потреб класу, наприклад, за групами, предметами чи проектами. Вкладки дають змогу класу передавати, переглядати й редагувати файли, нотатки й настроюваний вміст (наприклад, документи, електронні таблиці, презентації, відео, зовнішні посилання, інші програми тощо). Потім до цього вмісту можуть із легкістю отримати доступ усі учні класу.
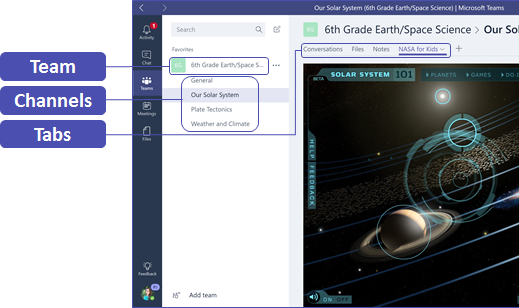
Порада.: Легко налаштуйте Teams свого мобільного пристрою та забезпечте зручне підключення до класу будь-де, будь-коли та на будь-якому пристрої. Завантажте Teams з магазину Windows (Windows Phone), App Store (Apple iOS) або Google Play (Android).
Знайомство класу з цифровим центром Teams
Організуйте вступну зустріч, щоб визначити очікування, надати рекомендації й продемонструвати основні функції Teams. Попросіть учнів класу використовувати Teams як основний інструмент для комунікації та співпраці в рамках навчального процесу.
Налаштування Teams відповідно до своїх унікальних потреб
Для успішної роботи командам потрібні прості й інтуїтивно зрозумілі інструменти, що забезпечать швидку та ефективну комунікацію й співпрацю. Незалежно від того, чи готуєте ви плани уроків, персоналізуєте навчальне середовище, розробляєте програму позашкільного навчання або керуєте будь-якою іншою колективою діяльністю чи проектом, Teams допоможе вам досягнути успіху. Нижче наведено вказівки з початку роботи й настроювання унікального класу для Teams.
Створення команди й запрошення учасників
-
Щоб запустити Teams, перейдіть у запускач програм (вафлю)

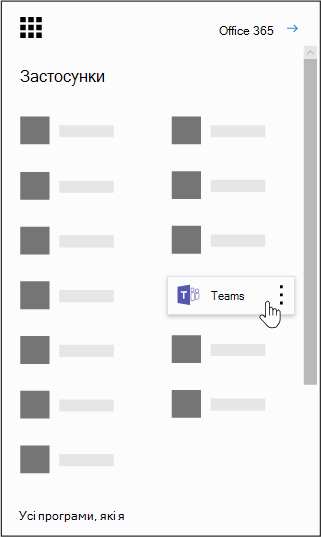
Примітка.: Якщо у вас виникли труднощі з доступом до Teams, зверніться до свого системного адміністратора, щоб переконатися в наявності відповідної ліцензії.
-
Натисніть Приєднатися до команди або створіть > Створити >класів.
-
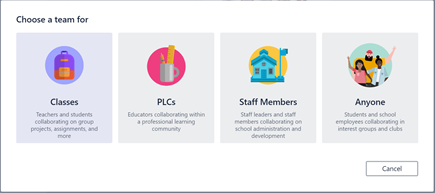
Примітка.: Якщо у вашій школі використовується служба School Data Sync, класи автоматично створюватимуться на основі списків учнів, доступних в інформаційній системі школи, тож вам не доведеться виконувати цей крок вручну.
-
У розділі Створення команди назвіть клас і напишіть короткий опис, що пояснюватимете мету створення класу, а потім натисніть кнопку Далі.
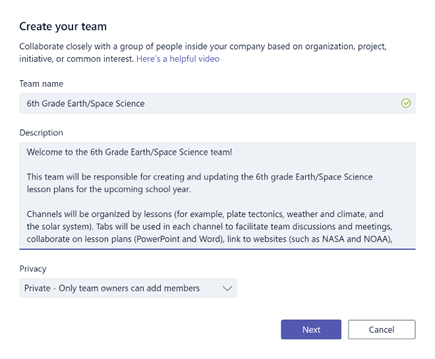
Примітка.: Залиште для параметра "Конфіденційність" значення "Приватна – додавати учасників можуть тільки власники команди" (за потреби цей параметр можна змінити).
Порада.: Перш ніж перейти до підготовки учнів, налаштуйте Teams. Почніть зі створення класу, настроювання кількох каналів і додавання потрібних вкладок. Потім створіть кілька вкладок із релевантним, цікавим і корисним вмістом.
-
Осіб, групи й списки розсилки можна з легкістю додати з інформаційної бази школи або району. Коли ви почнете вводити імена, відобразиться розкривний список контактів електронної пошти. Натисніть кнопку Додати, щоб додати учасників команди, або Спочатку пропустити, щоб настроїти вміст і додати учасників команди пізніше (рекомендовано).
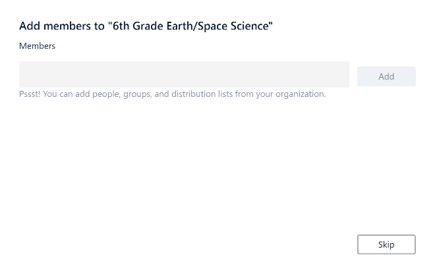
Створення кількох основних каналів і додавання вкладок із корисним вмістом
Кожен створений клас матиме канал Загальний . Для впорядкування класу можна додати інші канали. За замовчуванням будь-який учасник команди класу може отримати доступ до цих каналів.
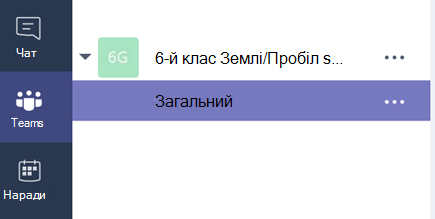
Порада.: Опублікувати Teams навчальних порад і оголошень у каналі "Загальний", щоб полегшити довідку. Цей канал стане корисним джерелом довідкових матеріалів та інструкцій для всього класу, а особливо – для нових учасників Teams.
-
Щоб створити додаткові канали, натисніть три крапки (...) поруч із назвою команди класу в списку каналів.
-
У розкривному меню виберіть пункт Додати канал.
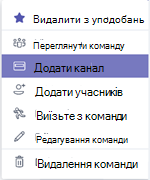
-
У діалоговому вікні назвіть канал і напишіть короткий опис, який пояснює призначення каналу. Натисніть Додати.
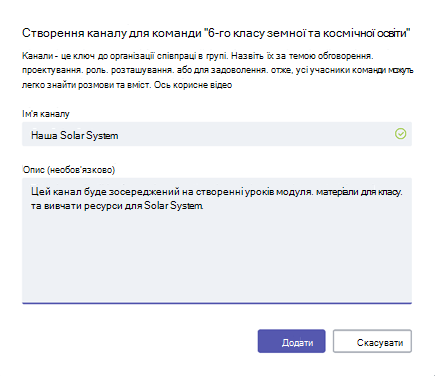
Порада.: Створивши кілька каналів, перегляньте їх вступний вміст, який побачить клас, коли вперше входить у систему. Наприклад, ви можете почати нову розмову, опублікувати запитання в кожному каналі. Ви також можете @mention певних учасників класу, щоб зацікавити їх під час обговорення.
-
В окремих каналах можна створювати вкладки для різного вмісту й програм. У кожному каналі створюється кілька стандартних вкладок, зокрема " Розмови", "Файли", " Блокноти для класу" та "Завдання". Щоб створити нову вкладку, натисніть + справа від стандартних вкладок, а потім виберіть програму чи файл (наприклад, Word або Planner), укажіть назву вкладки й натисніть кнопку Зберегти.

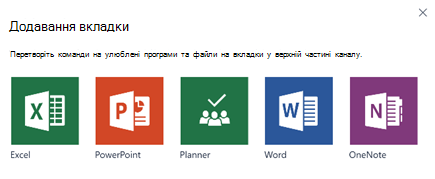
Примітка.: Кроки з настроювання деяких програм і служб можуть дещо відрізнятися від тих, які наведено тут.
-
Щоб створити нову вкладку, яка створювала посилання безпосередньо на певний файл (наприклад, план уроку або структуру чи інтерактивну презентацію класу), натисніть кнопку +, а потім виберіть програму для типу файлу (наприклад, документ Word, Excel електронної таблиці або PowerPoint презентації). Знайдіть ім'я файлу в розділі Файли, назвіть вкладку та натисніть кнопку Зберегти.
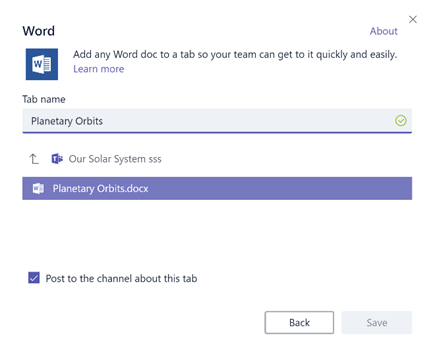
Порада.: Наявний Блокнот OneNote для класу можна прикріпити безпосередньо до каналу із сайту SharePoint або іншого веб-сайту (піктограма глобуса) у вигляді вкладки, щоб полегшити доступ до нього.
Переміщення розмов зі служби електронної пошти в Teams
Електронні листи можна надсилати безпосередньо в канал Teams. Це дасть змогу впорядкувати всі розмови з учнями та зробити їх доступними в одному розташуванні.
-
Щоб створити адресу електронної пошти для каналу, наведіть вказівник миші на канал і виберіть три крапки (...).
-
У розкривному меню виберіть пункт Отримати адресу електронної пошти.
-
Натисніть кнопку Копіювати та збережіть адресу електронної пошти в список контактів або адресну книгу.
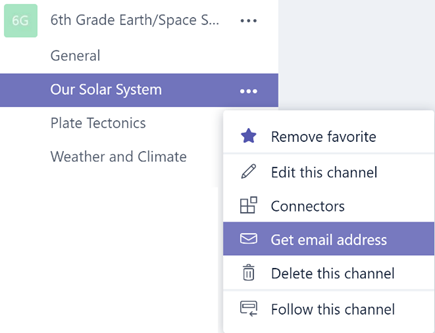
Порада.: Перешліть електронні листи в канал, щоб продовжити обговорення в Teams.
-
У вікні Отримати адресу електронної пошти можна клацнути посилання Параметри для підтримки, щоб обмежити кількість користувачів, які можуть надсилати електронні листи команді (наприклад, будь-кого, лише учасників команди або лише електронні листи, надіслані з указаних доменів).
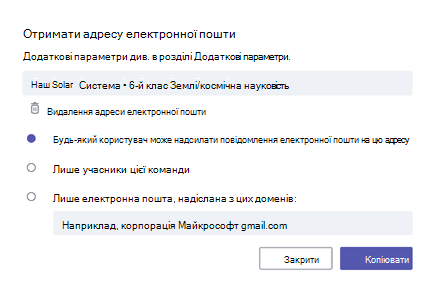
Порада.: Обмеживши право на надсилання електронних листів у канал Teams, можна зменшити ймовірність отримання спаму або фішингових повідомлень.
-
Ви можете налаштувати параметри сповіщень електронною поштою для різних подій (наприклад, особистих розмов @mentions або відповідей на розпочату розмову), клацнувши зображення профілю в нижньому лівому куті вікна програми Teams і вибравши пункт Сповіщення в розкривному меню.
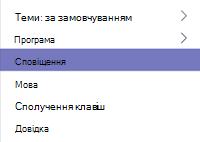
Створення завдань для класу
-
Щоб створити завдання в Teams, виберіть вкладку Завдання в команді класу.
-
Натисніть Створити > Нове завдання.
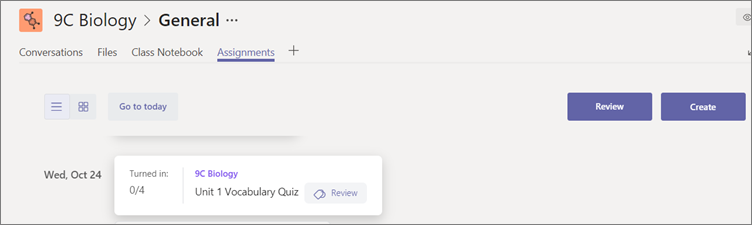
-
У вікні Нове завдання додайте відомості про завдання та вкладіть довідкові матеріали для учнів. Планування терміну та дати закриття. Якщо вибрати дату закриття пізніше терміну, учні здадуть учнів здадуть із запізненням роботи.
-
Коли все буде готово, натисніть кнопку Призначити.
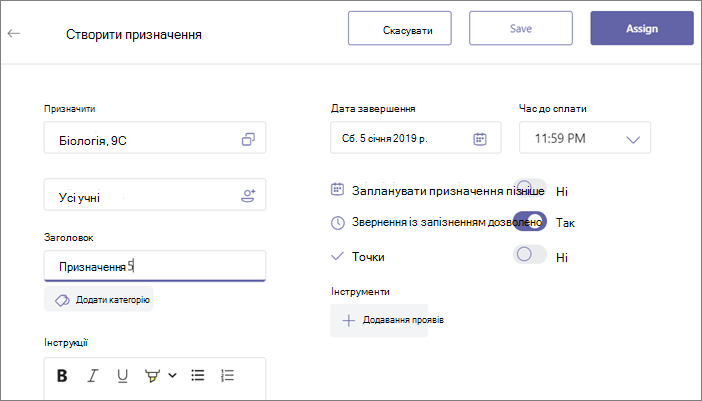
Порада.: Якщо ви ще не готові представити завдання, його можна зберегти як чернетку. Щоб призначити завдання, просто поверніться пізніше на вкладку Завдання.
-
Щоб переглянути роботу учнів і оцінювати їх, перейдіть до завдання в класі.
-
Натисніть Перевірити, щоб відобразити всі завдання, здані учнями.
Під списком можна залишити свій відгук і нотатки, а також вибрати роботу окремого учня й переглянути її. У цьому поданні також можна швидко переходити до робіт інших учнів.
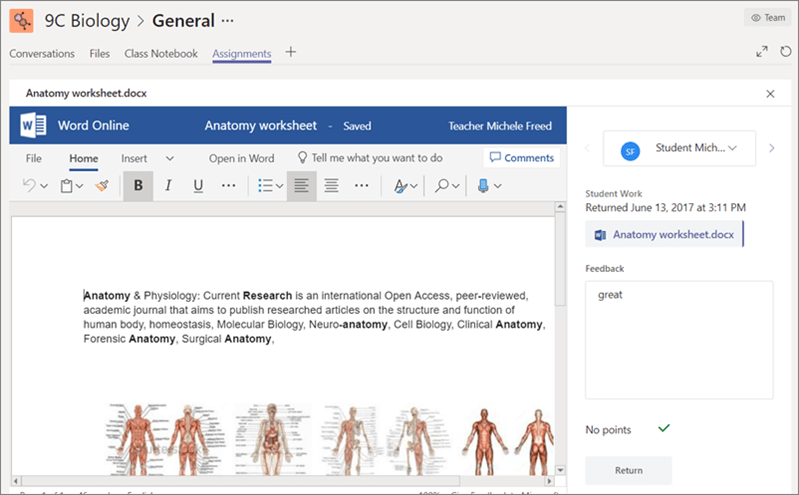
Додавання коментарів для учнів
Часом може виникати ситуація, коли вам потрібно безпосередньо відповісти учню (або йому потрібно відповісти вам), але функцію чату вимкнуто. Не хвилюйтеся, оскільки в Teams можна завжди скористатися функцією @згадування. Просто додайте символ "@" перед іменем учня та введіть коментар – учень отримає сповіщення про те, що ви відповіли йому. Пам’ятайте, що ваше повідомлення не буде приватним і його зможуть переглянути всі учні та викладачі.
Відновлення видалених команд і каналів
Видалені канали й команди можна відновити. Для цього виконайте наведені нижче дії.
-
Виберіть елемент Файли. У розділі Хмарне сховище виберіть OneDrive.
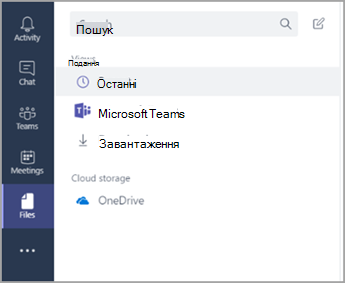
-
Виберіть Відкрити у OneDrive.
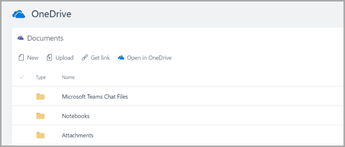
-
Потім натисніть Кошик, щоб переглянути видалені блокноти та інший вміст.
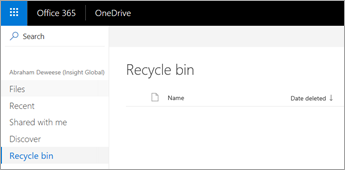
Архівування вмісту
Зараз можливість архівування вмісту не передбачено. Однак, щоб зберегти блокноти після завершення класу, можна додати команду й підписати її "Архів" або видалити канали та відновити їх пізніше в хмарному сховищі OneDrive (інструкції наведено вище).
Підсумкові відомості про Teams
-
Teams – це цифровий центр для викладання та навчання, повністю інтегрований з Microsoft Office 365 для навчальних закладів. Учасники групи можуть із легкістю спілкуватися та співпрацювати за допомогою знайомих програм Microsoft 365, як-от Word, Excel, OneNote Блокнот для класу, а також PowerPoint. Teams можна безкоштовно отримати доступ Microsoft Office 365 для навчальних закладів абонентам.
-
Організувати колективну роботу з командою можна, створивши настроювані канали та вкладки відповідно до ваших потреб. Вкладки можуть безпосередньо посилатись на ваші файли та вміст, на програми Microsoft 365, як-от Planner і PowerBI, або на навчальні програми, як-от Flipgrid, Quizlet і Nearpod!
-
Перемістіть електронні листи Teams щоб зберігати всі розмови з гостем в одному місці.
-
Використовуйте завдання в Teams, щоб легко керувати класними завданнями наприкінці курсу. Без зайвих зусиль створювати, розповсюджувати й оцінковувати завдання!
-
Дізнайтеся більше про нові можливості, доступні Teams у Microsoft Office 365 для навчальних закладіву блозі Навчальних закладів.
-
Скористайтеся довідковим центром Microsoft Education, щоб отримати допомогу з інших питань.










