Ви можете зв'язати або імпортувати дані з бази даних SQL – високоефективної керованої бази даних, яка використовується для критично важливих програм. Докладні відомості див. в статті SQL Server 2016.
-
Коли ви зв’язуєте дані, програма Access створює двосторонній зв’язок, який синхронізує зміни до даних у програмі Access і базі даних SQL.
-
Коли ви імпортуєте дані, програма Access створює одноразову копію даних, і тому зміни, внесені до даних у програмі Access або базі даних SQL, не синхронізуються.
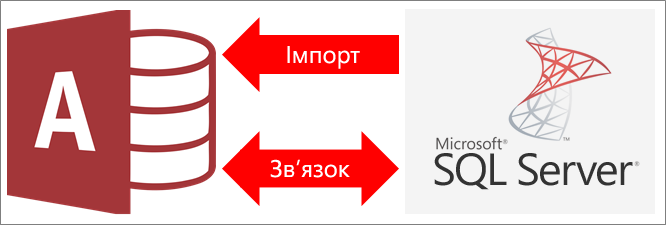
Підготовка
Хочете, щоб все пройшло гладкіше? Перш ніж зв'язувати або імпортувати дані, зробіть ось що:
-
Знайдіть ім'я сервера бази даних SQL Server, визначте необхідні відомості про підключення та виберіть метод автентифікації (Windows або SQL Server). Докладні відомості про методи автентифікації див. в статті Підключення до сервера (обробник баз даних) і Захист бази даних.
-
Визначте таблиці або подання, які потрібно зв’язати чи імпортувати, і поля з унікальними значеннями для зв’язаних таблиць. Ви можете зв’язати або імпортувати кілька таблиць чи подань за одну дію.
-
Врахуйте кількість стовпців у кожній таблиці або поданні. Access підтримує щонайбільше 255 полів у таблиці, тож зв’язує або імпортує лише перші 255 стовпців. Щоб обійти це обмеження й отримати доступ до інших стовпців, можна створити подання в базі даних SQL Server.
-
Визначте загальний обсяг даних, що імпортуються. Максимальний розмір бази даних Access – 2 ГБ, враховуючи простір, необхідний для системних об’єктів. Якщо база даних SQL Server містить великі таблиці, імовірно, ви не зможете імпортувати їх усіх до однієї бази даних Access. У такому разі радимо зв’язати дані, а не імпортувати їх.
-
Захистіть свою базу даних Access і відомості про підключення, яке вона містить, використовуючи надійне розташування та пароль бази даних Access. Це особливо важливо, якщо ви вирішили зберегти пароль SQL Server в Access.
-
Планування додаткових зв'язків. Access не створює зв’язки між пов’язаними таблицями автоматично наприкінці операції імпорту. Зв'язки між новою та наявною таблицями можна створити вручну за допомогою вікна "Зв'язки". Докладні відомості див. в статті Що таке вікно "Зв'язки"? і Створення, редагування або видалення зв'язку.
Етап 1. Початок роботи
-
Виберіть Зовнішні дані > Нове джерело даних > Із бази даних > З SQL Server.
-
У діалоговому вікні Отримати зовнішні дані – База даних ODBC виконайте одну з таких дій:
-
Щоб імпортувати дані, виберіть Імпортувати дані джерела до нової таблиці в поточній базі даних.
-
Щоб зв’язати дані, виберіть Підключитися до джерела даних за допомогою створення пов’язаної таблиці.
-
-
Натисніть кнопку OK.
Етап 2. Створення та повторне використання файлу DSN
Ви можете створити файл DSN або повторно використати наявний. Використовуйте файл DSN, якщо потрібно використовувати однакові відомості про підключення для різних операцій зв'язування та імпорту або для спільного використання з іншою програмою, яка також використовує файли DSN. Файл DSN можна створити безпосередньо за допомогою диспетчер підключень Даних. Докладні відомості див. в статті Адміністрування джерел даних ODBC.
Хоча ви все ще можете використовувати попередні версії драйвера SQL ODBC, радимо використовувати версію 13.1, яка має багато вдосконалень і підтримує нові функції SQL Server 2016. Докладні відомості див. в статті Драйвер Microsoft ODBC для SQL Server у Windows.
-
Виконайте одну з таких дій:
-
Якщо потрібний файл DSN уже існує, виберіть його зі списку.
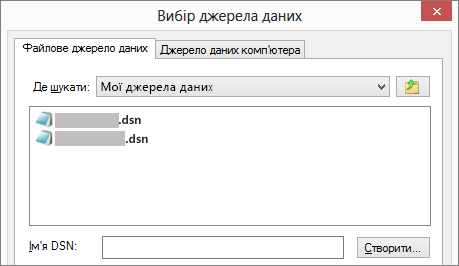
Залежно від способу автентифікації, вибраного в параметрах підключення, може знадобитися повторно ввести пароль.
-
Щоб створити новий файл DSN:
-
Виберіть Створити.
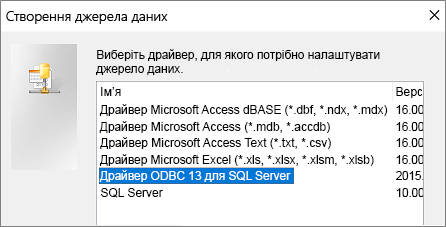
-
Виберіть Драйвер ODBC 13 для SQL Server, а потім натисніть кнопку Далі.
-
Введіть ім’я файлу DSN або натисніть кнопку Огляд, щоб створити файл в іншому розташуванні.
-
-
-
Натисніть кнопку Далі, щоб переглянути зведені дані, а потім натисніть кнопку Готово.
Етап 3. Використання майстра "Створення джерела даних для SQL Server"
У майстрі Створення джерела даних для SQL Server виконайте такі дії:
-
На першій сторінці введіть відомості для ідентифікації:
-
У полі Опис за бажання введіть документальні відомості про файл DSN.
-
У поле Сервер введіть ім’я сервера SQL Server. Не клацайте стрілку вниз.
-
-
На другій сторінці виберіть один із таких методів автентифікації:
-
З інтегрованою автентифікацією Windows Підключіться через обліковий запис користувача Windows. За потреби введіть ім'я принципу служби (SPN). Докладні відомості див. в статті Імена учасників служби (SPN) у клієнтській Connections (ODBC).
-
З автентифікацією SQL Server... Підключення за допомогою облікових даних, збережених у базі даних як ідентифікатор входу та пароль.
-
-
На трьох і чотирьох сторінках виберіть різні параметри для настроювання підключення. Докладні відомості про ці параметри див. в статті Драйвер Microsoft ODBC для SQL Server.
-
Відобразиться екран, на якому потрібно підтвердити вибір параметрів. Виберіть Перевірити джерело даних, щоб підтвердити підключення.
-
Вам може знадобитися ввійти до бази даних. У діалоговому вікні Вхід на SQL-сервер введіть ідентифікатор входу та пароль. Щоб змінити додаткові параметри, виберіть елемент Параметри.
Етап 4. Вибір таблиць і подань для зв'язування або імпорту
-
У діалоговому вікні Зв’язок із таблицями або Імпортувати об’єкти в розділі Таблиці виділіть кожну таблицю або подання, яке потрібно зв’язати чи імпортувати, а потім натисніть кнопку OK.
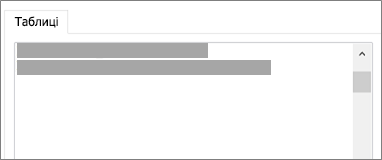
-
Під час операції зв’язування потрібно вирішити, чи зберігати пароль.
Безпека Якщо вибрати цей параметр, не потрібно вводити облікові дані щоразу, коли ви відкриваєте Access і отримуєте доступ до даних. Але в базі даних Access зберігається незашифрований пароль, тобто користувачі, які матимуть доступ до вихідного вмісту, можуть бачити ім'я користувача та пароль. Якщо вибрано цей параметр, ми наполегливо радимо зберігати базу даних Access у надійному розташуванні та створювати пароль бази даних Access. Докладні відомості див. в статті Вибір надійності бази даних і Шифрування бази даних за допомогою пароля бази даних.
Примітка. Якщо ви вирішили не зберігати пароль, але передумали, потрібно видалити й повторно створити зв'язану таблицю, а потім натиснути кнопку Зберегти пароль.
Етап 5. Створення специфікацій і завдань (лише для імпорту)
-
У діалоговому вікні Отримання зовнішніх даних – база даних ODBC можна зберегти етапи імпорту як специфікацію та створити завдання Outlook, щоб автоматизувати операцію імпорту на регулярній основі. Докладні відомості див. в статті Збереження відомостей про операцію імпорту або експорту як специфікації.
Результати
Після того як операція зв’язування або імпорту завершиться, в області переходів відобразяться таблиці, імена яких складатимуться з імені відповідної таблиці або подання SQL Server, а також імені власника. Наприклад, якщо ім’я SQL – dbo.Product, то ім’я Access – dbo_Product. Якщо таке ім’я вже використовується, до імені нової таблиці буде додано "1", наприклад, dbo_Product1. Якщо dbo_Product1 також уже використовується, буде додано "2" (dbo_Product2) і так далі. Але ви можете змінити ім’я таблиці на змістовніше.
Під час операції імпорту Access ніколи не перезаписує таблицю в базі даних. Хоча дані SQL Server не можна додати безпосередньо до наявної таблиці, ви можете створити запит на додавання даних, після того як імпортуєте дані зі схожих таблиць.
Якщо певні стовпці таблиці SQL Server доступні лише для читання, після зв’язування в Access вони не втрачають цієї властивості.
Порада Щоб переглянути рядок підключення, наведіть вказівник миші на таблицю в області переходів Access.
Оновлення макета зв’язаної таблиці
Ви не можете додавати, вилучати й змінювати стовпці або змінювати типи даних у зв’язаній таблиці. Якщо потрібно внести зміни до макета, зробіть це в базі даних SQL Server. Щоб переглянути ці зміни в Access, оновіть зв’язані таблиці:
-
Виберіть Зовнішні дані > Диспетчер зв’язаних таблиць.
-
Виділіть кожну зв’язану таблицю, яку потрібно оновити, натисніть кнопку OK, а потім – Закрити.
Порівняння типів даних
Типи даних Access в SQL Server мають інші назви. Наприклад, стовпець SQL Server з типом даних bit імпортується або зв’язується в Access із типом даних Так/Ні. Докладні відомості див. в статті Порівняння типів даних Access і SQL Server.
Додаткова інформація
-
Відомості про те, як зберегти інформацію про імпорт у специфікації, яку можна повторно використовувати, див. в статті Збереження відомостей про операцію імпорту або експорту у вигляді специфікації.
-
Відомості про запуск збереженої специфікації імпорту див. в статті Запуск збереженої операції імпорту або експорту.
-
Відомості про те, як планувати запуск специфікацій у певний час, див. в статті Планування операцій імпорту або експорту.
-
Відомості про те, як видалити специфікації, змінити їхні імена або оновити імена вихідних файлів у них, див. в статті Керування завданнями даних.










