Якщо ви намагаєтеся Запланувати нараду з кількома користувачами або шукати приміщення або інші ресурси для наради, помічник із планування в Інтернет-версія Outlook може допомогти.
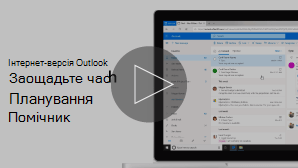
Примітка.: Якщо інструкції не співпадають, що відображається, можливо, ви використовуєте стару версію Інтернет-версія Outlook. Виконайте вказівки для класичного Інтернет-версії Outlook.
-
Унизу сторінки клацніть піктограму

-
Угорі сторінки натисніть кнопку Нова подія.
-
У поле Запросити учасників введіть імена або адреси електронної пошти користувачів, яких потрібно запросити.
Виберіть необов'язково , щоб додати необов'язкових учасників.
-
На боці форми події переглядайте події та відомості про зайнятість інших учасників у поданні "день". Відомості про зайнятість учасників відображатимуться червоним кольором у верхній частині подій календаря.
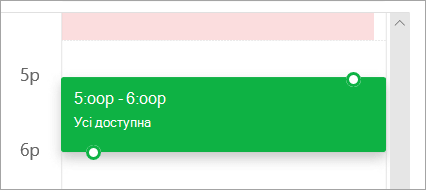
-
Клацніть будь-де в сітці, щоб вибрати новий час для події.
Помічник із планування можна використовувати, коли відомості про подію вже надано, або до цього. Якщо спочатку вказати дату, час і тривалість події та додати учасників, а потім відкрити помічник із планування, ці відомості буде перенесено та їх можна буде змінити за потреби.
У помічнику з планування відразу відображається календар учасника, щоб можна було визначити його доступність (вільний або зайнятий) у день і час події.
Відкриття помічника з планування
-
Унизу сторінки клацніть піктограму

-
Угорі сторінки натисніть кнопку Нова подія.
-
У верхній частині форми події виберіть помічник із планування.
У помічнику з планування можна додати учасників і кімнату, а також змінити дату й час події, але не можна змінити назву події.
Додавання учасників
-
У помічнику з планування виберіть елемент Додати обов'язковий учасник або додайте необов'язковий учасник.
-
Введіть ім'я або адресу електронної пошти особи, яку потрібно додати, і натисніть клавішу ВВІД.
Додати чат
-
У помічнику з планування виберіть пункт Додати кімнату.
-
Виберіть кімнату зі списку. Ви можете змінити будівлі, вибравши розкривне меню у верхній частині списку.
Якщо вибрати список кімнат, помічник із планування покаже конференц-зали та їхню доступність.
Перегляд календарів
Коли ви додаєте учасників і розташування, відомості їхніх календарів відображаються в сітці календаря.
-
Виберіть дату у верхній частині помічника з планування, щоб вибрати нову дату для наради. У календарі виберіть місяць або скористайтеся клавішами зі стрілками вгору або вниз, щоб змінити місяць.
-
Виберіть час початку або час завершення, щоб змінити, коли починається або завершується нарада.
-
Використовуйте смугу прокручування в нижній частині помічника з планування, щоб переглянути доступність учасників до або після вибраного вами часу.
-
Крім того, можна вибрати дату й час, безпосередньо на сітці, а також змінити розмір виділення в сітці, щоб змінити тривалість події.
Повідомлення про запрошення на нараду
-
Натисніть кнопку " виконати ", щоб зберегти зміни та закрити помічник із планування.
-
Натисніть кнопку " перемістити ", щоб відправити запрошення на нараду.
Вказівки для класичної інтернет-версії Outlook
Помічник із планування можна використовувати, коли відомості про подію вже надано, або до цього. Якщо спочатку вказати дату, час і тривалість події та додати учасників, а потім відкрити помічник із планування, ці відомості буде перенесено та їх можна буде змінити за потреби.
У помічнику з планування відразу відображається календар учасника, щоб можна було визначити його доступність (вільний або зайнятий) у день і час події.
-
На панелі інструментів пошта або календар виберіть елемент створити
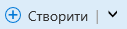
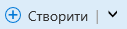
-
На сторінці Відомості для нової події виконайте одну з цих дій:
-
Додайте відомості про подію, наприклад заголовок і розташування, дату початку та час завершення, а також інші відомості за потреби, додайте користувачів, а потім виберіть помічник із планування

-
Виберіть помічник із планування

-
В області відомостей у помічнику з планування можна змінити дату й час події, але не можна змінити її назву. На сторінці "Відомості" для події передбачено додаткові параметри, недоступні в помічнику з планування. Наприклад, на цій сторінці можна настроїти нагадування про нараду, додати нагадування електронною поштою, надати опис або інші відомості про подію.
Учасники можна додати до події до або після вибору помічника з планування. Якщо на сторінці відомостей про подію додати учасників і відкрити помічник із планування, їхні календарі відобразяться в сітці праворуч від області відомостей. Кроки в цьому розділі дають змогу додавати учасників лише в помічнику з планування.
-
В області відомостей у полі Учасники введіть ім’я особи, яку потрібно запросити на подію.
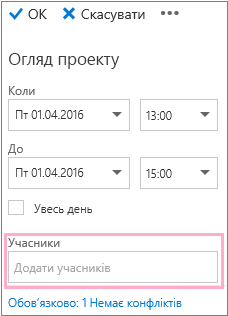
Примітка.: Щойно ви введете перший символ, в Outlook відобразяться імена відповідних людей в організації (або тих, з ким ви переписувалися).
-
Виберіть ім’я зі списку пропозицій, який з’явиться під полем Учасники, або елемент Пошук у каталозі.
Примітка.: Для кожної доданої особи автоматично встановлюється стан Обов’язково. Календар кожної з них (у порядку, у якому їх вибрано) відображається праворуч від вашого календаря в області календаря, утворюючи сітку. Додаючи людей, ви бачитимете загальну кількість запрошених осіб і кількість наявних конфліктів.
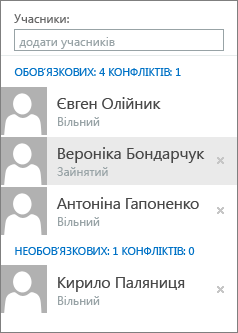
-
Щоб змінити стан учасника, клацніть його ім’я правою кнопкою миші (якщо використовується сенсорний пристрій, торкніться імені й утримуйте його) і виконайте одну з цих дій:
-
Натисніть кнопку Видалити , щоб видалити учасника. Або натисніть кнопку видалити

-
Виберіть пункт Присутність необов’язкова.
-
Якщо відкрити помічник із планування, ще не додавши приміщення до розташування події, це можна зробити тут. Кнопка Додати приміщення внизу області відомостей помічника з планування дає змогу переглянути конференц-зали зі списку адрес організації. У помічнику з планування автоматично відображаються лише доступні на вказаний час приміщення, але якщо потрібно, можна переглянути й інші.
Якщо в організації багато приміщень, адміністратор може впорядкувати їх у списки. Списки приміщень – це колекції приміщень, які зазвичай мають схожі характеристики, наприклад приміщень в одній будівлі.
-
Натисніть кнопку Додати приміщення.
-
Виберіть приміщення або список приміщень, а потім – одне з доступних приміщень у списку.
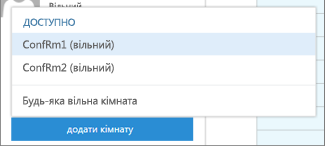
Вибране приміщення буде додано до сітки календаря. Щоб змінити конференц-залу, натисніть кнопку Змінити приміщення. Щоб видалити конференц-зал, клацніть його правою кнопкою миші або, якщо використовується сенсорний пристрій, торкніться та утримуйте його, а потім натисніть кнопку Видалити.
Коли ви додаєте учасників і розташування, відомості їхніх календарів відображаються в сітці календаря.
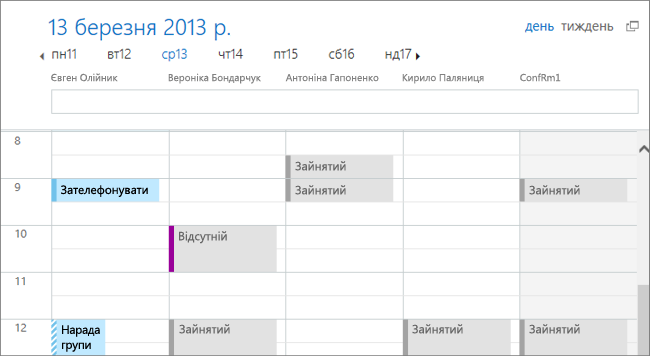
У верхній частині календаря можна вибрати подання дня або тижня. Якщо вибрати подання тижня, у сітці календаря відображатиметься об’єднане подання календарів учасників.
Завершивши працювати в помічнику з планування, виконайте одну з цих дій:
-
Натисніть кнопку OK

-
Натисніть кнопку скасувати , щоб скасувати дію.
Ви повернетеся до сторінки "Відомості" для нової події, де можна додати більше інформації про нараду, якщо потрібно. Коли все буде готово, виконайте одну з цих дій:
-
Натисніть кнопку " перемістити ", щоб відправити запрошення на подію.
-
Натисніть кнопку скасувати , щоб скасувати всі зміни.










