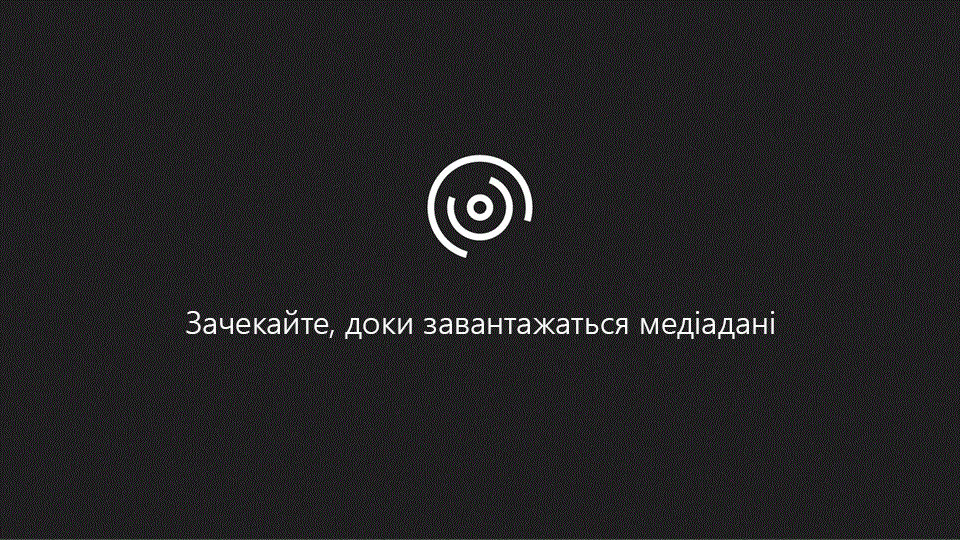Примітка.: Ми хочемо надавати найновіший вміст довідки рідною мовою користувачів якомога швидше. Цю сторінку перекладено за допомогою засобу автоматичного перекладу, тому вона може містити смислові, синтаксичні або граматичні помилки. Ми вважаємо, що цей вміст стане вам у пригоді. Повідомте нас, чи була інформація корисною, унизу цієї сторінки. Для зручності цю статтю можна переглянути англійською мовою.
Якщо подивитися на приладної дошки PerformancePoint на сайті SharePoint, ви побачите один або кілька елементів на ньому. Зазвичай, але не завжди приладна дошка містить системи показників і кілька фільтрів, діаграми та сітки. Кожен показників і звіт розміщено на приладній дошці як веб-частини. Можна перейти в межах звіту або виконувати дії з веб-частину. Приладна дошка може містити більше однієї сторінки.
Приладна дошка, у наведеному нижче прикладі показано фільтра, посилання на кілька сторінок, системи показників, на аналітичній гістограмі, на звіт про ключовий показник Ефективності та секторної діаграми. Кожен показників і звіт – це в окремому веб-частини, з власному меню. Елементи керування для веб-частини, вказані на сторінку приладної дошки за символ розкривного списку (
У деяких випадках дії, які ви виконувати однієї веб-частини впливають на результати, які відображаються в іншій веб-частині. У наведеному нижче прикладі результати, які відображаються у звіті Про ключовий показник Ефективності застосовуються до елемента (КОМП'ЮТЕРІВ обсяг цільовий), буде виділено в системі показників Обсяги продажів .
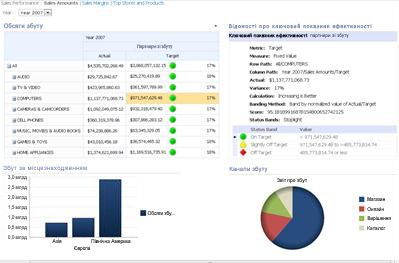
Можна легко переглядати та огляд даних за допомогою системи показників і звіти, які є на приладній дошці. Ви можете виконати узагальнення (вгору або вниз) у систем показників і аналітичних діаграм і сіток, щоб переглянути нижче (або вище) рівнів докладності та змінити вигляд даних у звітах. Це корисно, якщо ви хочете, щоб переглянути додаткові відомості, не відображається на приладній дошці. Також можна переглянути кожного звіту в окремому вікні, експортувати до програми PowerPoint або експортувати до Excel.
У цій статті
Перейдіть на приладній дошці
Реальна power приладної дошки PerformancePoint полягає в його інтерактивності. Переміщення до приладної дошки та розслідування кожного показників і звіт, ви можете отримати надто детальне зображення продуктивності вашої організації.
Переміщення на приладній дошці
Виберіть системи показників або звіту, щоб сфокусуватися на за допомогою курсору. Якщо сторінка приладної дошки більший за вікні браузера, за допомогою смуги вертикальну або горизонтальну прокручування, щоб перейти на приладній дошці вгору та вниз або ліворуч і праворуч. Клацніть правою кнопкою миші звіт, щоб переглянути його контекстного меню. У наведеному нижче прикладі показано контекстне меню для аналітичної діаграми.
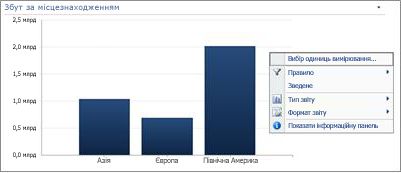
Взаємодія з системи показників і звітів
Більшість звіти мають деякі рівнем інтерактивності. Наприклад, якщо натиснути кнопку частини секторної діаграми, нової діаграми може відкрити, відображення докладніших відомостей про просто розділ, який ви клацнули. Якщо вибрати клітинку, на який має відповідний звіт про ключовий показник Ефективності, системи показників запро ключовий показник Ефективностізвіту оновлень і відображення відомостей, пов'язаних тільки до виділених клітинок. Про ключовий показник Ефективностізвіт у наведеному нижче прикладі показано результати для КОМП'ЮТЕРІВ, пов'язані системи показників вибраного елемента.
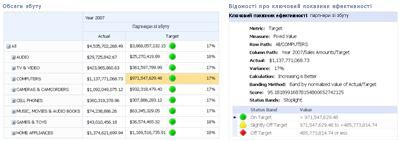
Перехід між сторінками приладної дошки
Якщо приладну дошку містить більше ніж на одній сторінці, можна перемістити з однієї сторінки на інший, натиснувши на сторінці посилання у верхній частині сторінки приладної дошки. Приладна дошка, у прикладі на початку цієї статті є три сторінки: Обсяги продажівпродажів розмірита початок зберігає та продуктів. Посилання на ці сторінки – це дуже верхній частині приладної дошки, поруч з іменем приладної дошки. Поточної сторінки завжди відображається Суцільний текст, у той час як інші сторінки відображаються в текст гіперпосилання.
Керування мій подання звіту або системи показників
Кожний символ розкривного списку 
Щоб переглянути лише потрібні дані за допомогою фільтрів
Під час першого відкриття приладної дошки, яка містить фільтри, відображається подання, що базується на початковий фільтр виберіть потрібні параметри, але можна змінити подання за допомогою фільтрування елементів керування. У наведеному нижче прикладі показано два фільтри, один раз а інша – для продуктів. Змінення часуфільтр, натиснувши кнопку символ розкривного списку 
Щоб зменшити подання ще більше, можна фільтрувати подання лише продукт, які вас цікавлять, або можна порівняти виконання певних продукту до всіх наявних продуктів. У цьому прикладі, буде виділено все і комп'ютерів ікамери та відеокамери також буде виділено. Зробивши виділення, користувач можна порівняти ефективність комп'ютера продажів» і «продаж камери та відеокамери за минулий рік для виконання всіх продажів продуктів.
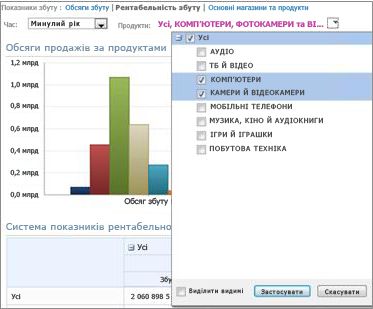
Порада.: Якщо потрібно, щоб переглянути дані для всіх продуктів, виберіть пункт Усі. Якщо ви бажаєте переглянути лише деяких продуктів, зніміть прапорець Усі і виберіть щойно продукту чи продуктів, яка вас цікавить.
За допомогою меню веб-частини
Веб-частини, має власний меню. Натисніть кнопку символ розкривного списку 
У наведеному нижче прикладі показано меню веб-частини для системи показників.
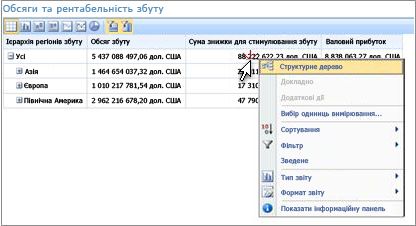
Перегляд даних на приладній дошці
Приладна дошка може містити одну або кілька показників та інших звітах. Що можна робити в кожному повідомленні, залежить від типу звіт про це. Щоб отримати додаткові відомості про типи звітів, можна знайти типи звітів про PerformancePoint.
Використання звітів контекстних меню
Кожний звіт на приладній дошці має свій власний набір елементів керування, найбільш якого ви доступу, клацнувши правою кнопкою миші. Ви можна, наприклад, клацніть правою кнопкою миші в будь-який аналітичну діаграму або таблицю, виберіть Тип звітута змініть її до іншого звіту типу. Чи можна змінювати деякі форматування або фільтрування даних, які відображаються. Ви можете натисніть кнопку точки певні дані, як-от на такі Лінійчаті діаграми, або натисніть кнопку окремих смуг аналітичної діаграми для узагальнення далі в даних. Також можна виділити частини секторної діаграми, щоб побачити більше відомостей або різних відомостей. Ви можете виявити, що елементи, які мають інтерактивні шляхом переміщення вказівника миші по звіт. Коли вказівник миші зміниться, це означає, можна клацнути цього елемента.
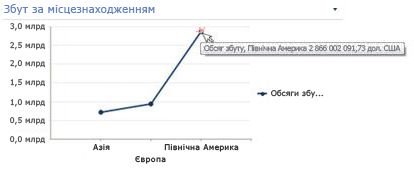
Клацніть правою кнопкою миші на значення в діаграму та виберіть команду узагальнення до. Список доступних розмірів, ви можете вивчити буде завантажено.
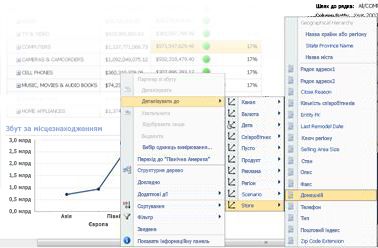
Системи показників є високим рівнем інтерактивності, також. Наприклад, може правою кнопкою миші у різні місця на системи показників та залежно від системи показників настройок, які можна виконувати такі завдання:
-
Деталізація вгору та вниз, щоб побачити вищих або нижчих рівнів докладності
-
Фільтрування даних
-
Пошук перших десяти в категорії (наприклад, продажі каналу, наприклад)
-
Аналіз даних значення в структурного дерева
У наведеному нижче прикладі показано контекстне меню, яке ви можете зв'язатися з на системи показників, клацнувши правою кнопкою миші.
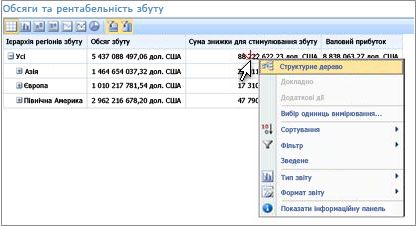
Примітка.: Іноді під час розгортання а потім згорніть кілька рядків або стовпців в системі показників, розгортання та згортання функціональність може не працювати належним чином. У такому випадку за допомогою Web частини меню оновлення системи показників, щоб відновити його до вихідного.
Скасування змін для діаграми, відкритої в новому вікні браузера
Натисніть кнопку назад у вікні браузера. Це скасування останньої зміни, внесені до подання. Повторення, доки не дійдете до подання, яке до. Це корисно, якщо ви зробили кілька змін до звіту, але не хочете, щоб скинути діаграму до подання за промовчанням.
Порада.: Якщо кнопка назад не активна, звіту відображається в поданні звіту за промовчанням.
Скиньте подання звіту
Ви можете скинути звіту його вихідне подання, використовуючи будь-який із наведених нижче способів:
-
Якщо ви переглядаєте звіт у вихідному розташуванні на приладній дошці , відкрийте меню Веб-частини та виберіть Відновити подання.
-
Якщо ви переглядаєте звіту в новому вікні браузера , натисніть кнопку оновити в новому вікні браузера (або натисніть клавішу F5). Це не тільки скидання аналітичну діаграму до подання за промовчанням, що відображається на приладній дошці, але також змінює на діаграмі, щоб припасувати в новому вікні браузера.
Перегляд даних у звітах і системах показників PerformancePoint (відео)
Переглянувши це відео, ви побачите, як дослідження даних у PerformancePoint звіти та системи показників, як можна деталізувати даних і те, як фільтрувати їх. Це підкреслює інформації, що містяться в цій статті.