Примітка.: Ця стаття зробила свою роботу та скоро буде видалена. Щоб не з’являлися повідомлення "Сторінку не знайдено", ми видаляємо посилання, про які знаємо. Якщо ви створили посилання на цю сторінку, видаліть їх. Так ми разом зробимо Інтернет кращим.
Окрім перетворення тексту на слайді на рисунок SmartArt, можна перетворити зображення на Рисунки SmartArt. Зображення автоматично зберігаються в фігурах і розташовуються на основі вибраного макета. Рисунок SmartArt – це візуальне представлення ваших даних, які можна повністю настроїти.
У цій статті
Перетворення зображень на рисунок SmartArt
-
Виберіть зображення, які потрібно перетворити на Рисунок SmartArt.
Щоб виділити кілька зображень, клацніть перше, а потім, утримуючи натиснутою клавішу Ctrl, клацніть інші зображення.
-
На контекстній вкладці Знаряддя для зображення виберіть вкладку Формат, а потім у групі Стилі зображень натисніть кнопку Макет зображення.
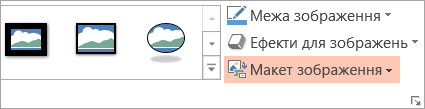
Якщо вкладка Формат або Знаряддя для зображення не відображається, переконайтеся, що зображення виділено. Можливо, потрібно двічі клацнути зображення, щоб відкрити вкладку Формат.
-
У колекції виберіть макет потрібного Рисунок SmartArt.
Колекція містить макети для Рисунки SmartArt, які найефективніше працюють із зображеннями.
Після вибору макета для Рисунок SmartArt зображення автоматично додаються до фігур і розташовуються відповідно до вибраного макета. Ви можете додати текст до графічного об'єкта SmartArt і настроїти Рисунок SmartArt, змінивши кольори або додавши до нього стиль SmartArt .
Примітка.: Якщо ви не закрили, а потім знову відкрили презентацію, можна скасувати перетворення на Рисунок SmartArt, натиснувши кнопку скасувати 
Змінення порядку зображень на рисунку SmartArt
-
В області тексту Рисунок SmartArt клацніть правою кнопкою миші зображення, яке потрібно змінити повторно.
Якщо область тексту не відображається, клацніть цей елемент керування.
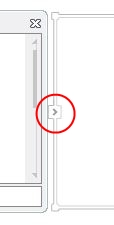
-
У контекстне меню виберіть команду Угору або Униз.
Примітка.: Якщо змінити порядок розташування зображення зі зв’язаним текстом, разом із зображенням переміщується весь зв’язаний текст на всіх рівнях (тобто текст першого рівня та наступних рівнів, позначених відступами рядка).
Додавання тексту до рисунка SmartArt
-
Клацніть Рисунок SmartArt.
-
Щоб ввести текст, виконайте одну з таких дій:
-
Клацніть напис [Текст] в області тексту та введіть потрібний текст.
-
Скопіюйте текст з іншого розташування або програми, клацніть напис [Текст] в області тексту та вставте скопійований текст.
-
Клацніть поле в Рисунок SmartArt, а потім введіть текст. Цей параметр краще використовувати, коли всі потрібні поля додано.
-
Якщо область тексту не відображається, клацніть цей елемент керування.
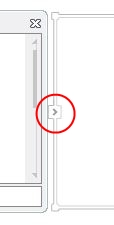
Додавання й видалення фігур на рисунку SmartArt
-
Клацніть Рисунок SmartArt, до якої потрібно додати іншу фігуру.
-
Клацніть наявну фігуру, найближчу до місця, де потрібно додати нову фігуру.
-
У розділі Знаряддя для рисунків SmartArtна вкладці Конструктор у групі Створення рисунка клацніть стрілку Додати фігуру .
Якщо вкладки Знаряддя для рисунків SmartArt або Конструктор не відображаються, переконайтеся, що ви вибрали Рисунок SmartArt. Можливо, знадобиться двічі клацнути Рисунок SmartArt, щоб відкрити вкладку Конструктор .
-
Виконайте одну з таких дій:
-
Щоб вставити фігуру після виділеної, виберіть команду Додати фігуру після.
-
Щоб вставити фігуру перед виділеною, виберіть команду Додати фігуру перед.
-
Примітки.:
-
Щоб додати фігуру з області тексту, клацніть наявну фігуру, помістіть вказівник перед текстом або після нього (залежно від того, де потрібно додати фігуру) і натисніть клавішу Enter.
-
Щоб видалити фігуру або зображення з Рисунок SmartArt, виберіть фігуру або зображення, які потрібно видалити, а потім натисніть клавішу DELETE. Щоб видалити всю Рисунок SmartArt, клацніть межу Рисунок SmartArt, а потім натисніть клавішу DELETE.
Змінення кольорів усього рисунка SmartArt
Ви можете змінити кольори, застосовані до фігур у Рисунок SmartArt. Джерелом різних комбінацій кольорів виступає кольори теми презентації.
-
Клацніть Рисунок SmartArt.
-
На контекстній вкладці Знаряддя для рисунків SmartArt виберіть вкладку Конструктор, а потім у групі Стилі SmartArt натисніть кнопку Змінити кольори.
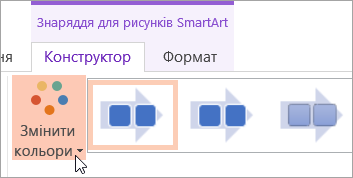
Якщо вкладки Знаряддя для рисунків SmartArt або Конструктор не відображаються, переконайтеся, що вибрано Рисунок SmartArt. Можливо, знадобиться двічі клацнути Рисунок SmartArt, щоб вибрати його та відкрити вкладку Конструктор .
-
Виберіть потрібний варіант кольору.
Примітка.: Щоб перефарбувати зображення в Рисунок SmartArt відповідно до вибраного варіанта кольору, у нижній частині колекції " змінення кольорів " натисніть кнопку Перефарбувати рисунки в рисунку SmartArt.
Застосування стилю SmartArt до рисунка SmartArt
Стиль SmartArt – це поєднання різних ефектів, таких як тип лінії, рельєф або об’ємний вигляд, які можна застосовувати до фігур на рисунку SmartArt, щоб надати йому унікального професійного вигляду.
-
Виберіть Рисунок SmartArt.
-
На контекстній вкладці Знаряддя для рисунків SmartArt виберіть вкладку Конструктор, а потім у групі Стилі SmartArt клацніть потрібний стиль SmartArt.
Щоб переглянути інші стилі SmartArt, натисніть кнопку Додатково

Поради
-
Щоб змінити розмір усієї Рисунок SmartArt, клацніть межу Рисунок SmartArt, а потім перетягніть маркери змінення розміру або зменшення, доки Рисунок SmartArt не набуде потрібного розміру.
-
Можна додати анімацію до рисунка SmartArt, щоб акцентувати кожну фігуру або кожен ієрархічний рівень.










