Числа, збережені як текст, можуть призвести до неочікуваних результатів, як-от необчислювана формула, яка відображається замість результату.

Здебільшого програма Excel розпізнає це, і поруч із клітинкою, де числа зберігаються як текст, відображатиметься оповіщення. Якщо відображається оповіщення:
-
Виділіть клітинки, які потрібно перетворити, і виберіть

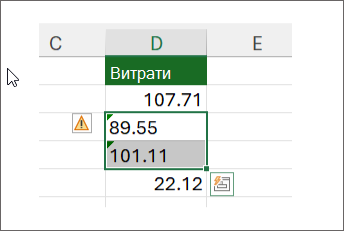
-
У меню виберіть Команду Перетворити на число .
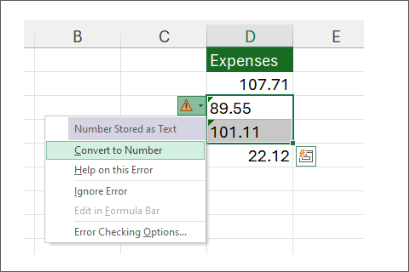
-
З'явиться попередження про вирівнювання значень за лівим краєм і зелений трикутник.
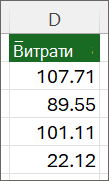
Докладні відомості про форматування чисел і тексту в Excel див. в статті Форматування чисел.
Примітки.:
-
Якщо кнопка оповіщення недоступна, ви можете ввімкнути оповіщення про помилки, виконавши такі дії:
-
У меню Excel виберіть пункт Параметри.
-
У розділі Формули та Списки натисніть кнопку Перевірка помилок

Інші способи перетворення
Функція VALUE дає змогу повернути числове значення тексту.
-
Вставлення нового стовпця
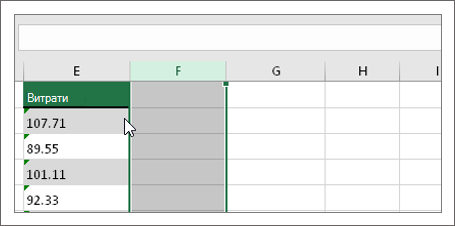
Вставте новий стовпець біля клітинок із текстом. У цьому прикладі стовпець E містить текст, збережений у числовому форматі. Стовпець F – це новий стовпець.
-
Використання функції
VALUE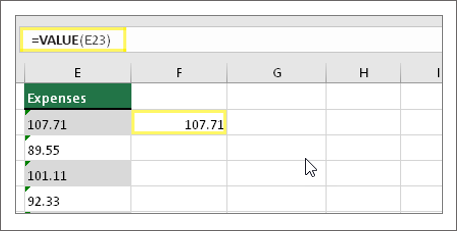
В одній із клітинок нового стовпця введіть =VALUE() і в дужках введіть посилання на клітинку, яка містить текст, збережений як числа. У цьому прикладі це клітинка E23. -
Наведіть курсор тут
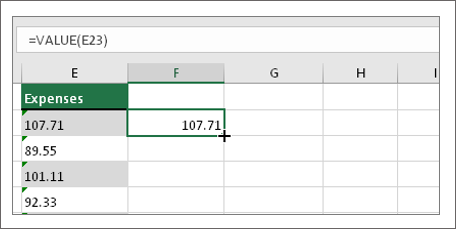
Потім заповніть формулу клітинки вниз в інші клітинки.
Для цього наведіть курсор на правий нижній кут клітинки, доки він не перетвориться на знак "плюс".
-
Клацніть і перетягніть униз
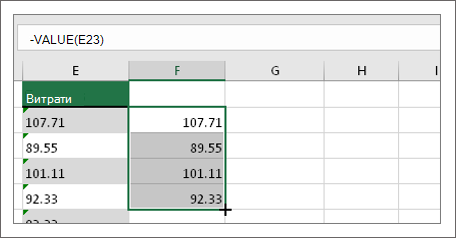
Клацніть і перетягніть униз, щоб заповнити формулою інші клітинки. Тепер ви можете використовувати цей новий стовпець або скопіювати та вставити ці нові значення у вихідний стовпець.
Ось як це зробити:
-
Виділіть клітинки з новою формулою.
-
Натисніть клавіші Ctrl+C. Клацніть першу клітинку вихідного стовпця.
-
На вкладці Основне клацніть стрілку під кнопкою Вставити та виберіть пункт Спеціальне вставлення > значення
або скористайтеся сполученням клавіш Ctrl + Shift + V.
-
Виберіть стовпець
Виберіть стовпець із цією проблемою. Якщо не потрібно перетворювати весь стовпець, можна виділити одну або кілька клітинок. Просто переконайтеся, що вибрані клітинки розташовані в одному стовпці, інакше цей процес не спрацює. (Якщо проблема виникла в кількох стовпцях, див. статтю Використання спеціального вставлення та Множення нижче).)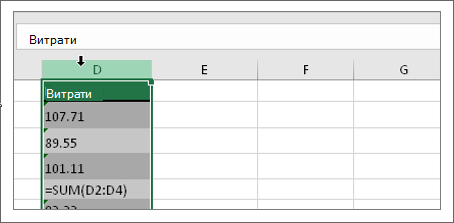
-
Виділити текст за стовпцями
Кнопка Текст за стовпцями зазвичай використовується для розділення стовпця, але її також можна використовувати, щоб перетворити один стовпець тексту на числа. На вкладці Дані натисніть кнопку Текст за стовпцями.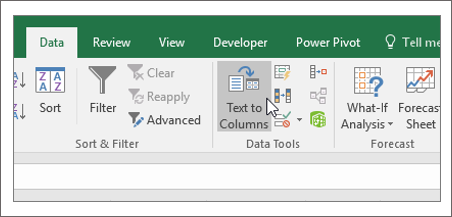
-
Натисніть кнопку "Застосувати"
Інші кроки майстра "Текст за стовпцями" найкраще підходять для розділення стовпця. Оскільки ви просто перетворюєте текст у стовпці, можна відразу натиснути кнопку Готово , і Excel перетворить клітинки. -
Установлення формату
Натисніть клавіші Ctrl+1 (Windows) або +1 (Mac), а потім виберіть потрібний формат.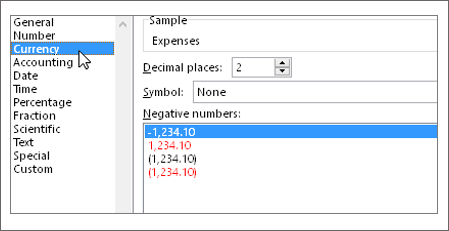
Примітка.: Якщо ви все ще бачите формули, які не відображають числові результати, можливо активовано параметр Показати формули. Перейдіть на вкладку Формули та переконайтеся, що параметр Показати формули вимкнуто.
Використання спеціального вставлення та множення
Якщо наведені вище дії не допомогли, скористайтеся цим методом, який можна використати, якщо ви намагаєтеся перетворити кілька стовпців тексту.
-
Виберіть пусту клітинку, у якій немає цієї проблеми, введіть у неї число 1, а потім натисніть клавішу Enter.
-
Натисніть клавіші Ctrl+C , щоб скопіювати клітинку.
-
Виділіть клітинки з числами, збереженими як текст.
-
На вкладці Основне натисніть кнопку Вставити > Спеціальне вставлення.
-
Виберіть помножити, а потім натисніть кнопку OK. Кожну клітинку буде помножено на 1, завдяки чому текст буде перетворено на числа.
Числа, збережені як текст, можуть призвести до неочікуваних результатів, як-от необчислювана формула, яка відображається замість результату.

Перетворення тексту на числа за допомогою формули
Функція VALUE дає змогу повернути числове значення тексту.
-
Вставлення нового стовпця
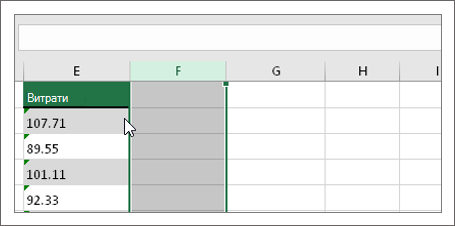
Вставте новий стовпець біля клітинок із текстом. У цьому прикладі стовпець E містить текст, збережений у числовому форматі. Стовпець F – це новий стовпець.
-
Використання функції
VALUE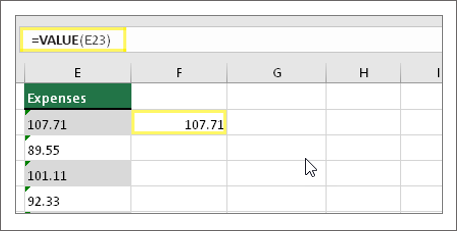
В одній із клітинок нового стовпця введіть =VALUE() і в дужках введіть посилання на клітинку, яка містить текст, збережений як числа. У цьому прикладі це клітинка E23. -
Наведіть курсор тут
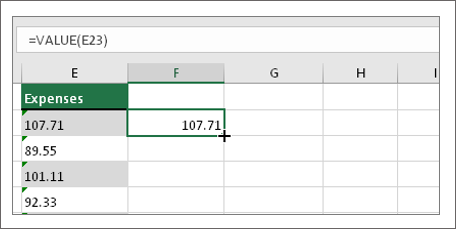
Потім заповніть формулу клітинки вниз в інші клітинки.
Для цього наведіть курсор на правий нижній кут клітинки, доки він не перетвориться на знак "плюс".
-
Клацніть і перетягніть униз
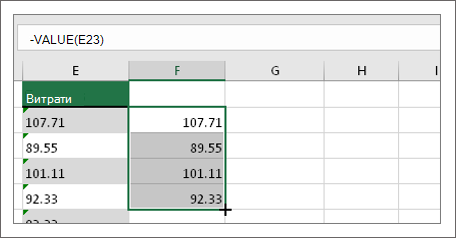
Клацніть і перетягніть униз, щоб заповнити формулою інші клітинки. Тепер ви можете використовувати цей новий стовпець або скопіювати та вставити ці нові значення у вихідний стовпець.
Ось як це зробити:
-
Виділіть клітинки з новою формулою.
-
Натисніть клавіші Ctrl+ C. Клацніть першу клітинку вихідного стовпця.
-
На вкладці Основне клацніть стрілку під кнопкою Вставити та виберіть пункт Спеціальне вставлення > значення.
або скористайтеся сполученням клавіш Ctrl+ Shift + V.
Пов’язані теми
Заміна формули її результатом
Десять основних способів очищення даних
Функція CLEAN










