OneNote для Windows 10 має вбудоване розпізнавання рукописного тексту, яке дає змогу перетворити рукописні нотатки на введений текст. За допомогою цієї функції можна також перетворити рукописні рукописні фрагменти в нотатках на математичні формули – для розв'язання математичних завдань або для більш рівномірного форматування формул, перш ніж надавати до них спільний доступ іншим користувачам.
Примітка.: Ця функція доступна лише для власників передплати на Microsoft 365. Якщо ви передплатник Microsoft 365, переконайтеся, що маєте найновішу версію Office.
Перетворення рукописних фрагментів на текст
Перетворити рукописні нотатки на введений текст зручно, якщо ви вирішите надати спільний доступ до вибраних нотаток іншим користувачам або якщо потрібно додати такі нотатки до більш офіційного документа або презентації.
-
На будь-якій сторінці, яка містить рукописні нотатки, клацніть вкладку Креслення або торкніться її.
-
На вкладці Креслення виберіть знаряддя Виділення ласо.

-
Пальцем, пером або мишею натисніть на екран і перетягніть виділення навколо рукописного тексту, який потрібно перетворити. Коли ви відпустите, розчерки пера в рукописному тексті мають бути виділені.
Порада.: Якщо розчерки пера не виділено повністю, торкніться або клацніть за межами виділеного фрагмента, а потім поширте більший фрагмент навколо рукописного тексту. Або, щоб скасувати виділення, натисніть клавіші Ctrl+Z або натисніть кнопку Скасувати у верхньому правому куті вікна програми.
-
Клацніть або торкніться елемента Рукописний ввід на текст , щоб перетворити виділений фрагмент рукописного тексту на введений текст.
Якщо початкові розчерки пера в рукописному тексті були написані певним кольором пера, програма OneNote автоматично форматує перетворений текст того самого кольору.
Перетворивши рукописний текст, можна будь-яким чином виділити, відредагувати та відформатувати текст.
Примітка.: Успіх розпізнавання рукописного тексту в програмі OneNote залежить від розбірливості вибраних рукописних нотаток. Ви можете легко виправити помилки перетворення, просто відредагуувавши перетворений текст.
Перетворити на рівняння
Перетворення рукописних математичних формул дає змогу заощадити час, якщо не потрібно вручну форматувати довгий або складний текст формули в надрядковому, підрядковому та іншому форматуванні формул, і це чудовий спосіб очистити рукописні нотатки, перш ніж надавати до них спільний доступ іншим користувачам.
-
На будь-якій сторінці виберіть вкладку Креслення або торкніться її.
-
Виберіть перо та колір пера, а потім напишіть математичну формулу на сторінці.
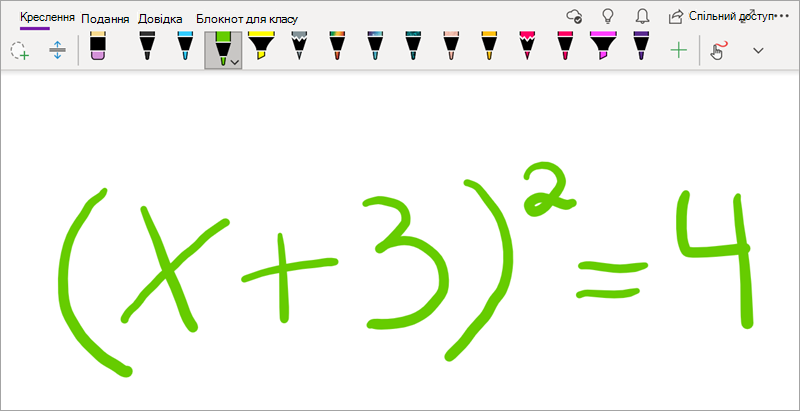
-
На вкладці Креслення виберіть знаряддя Виділення ласо.

-
Пальцем, пером або мишею натисніть на екран і перетягніть виділення навколо формули. Після цього всі розчерки пера у формулі мають відображатися як виділені.
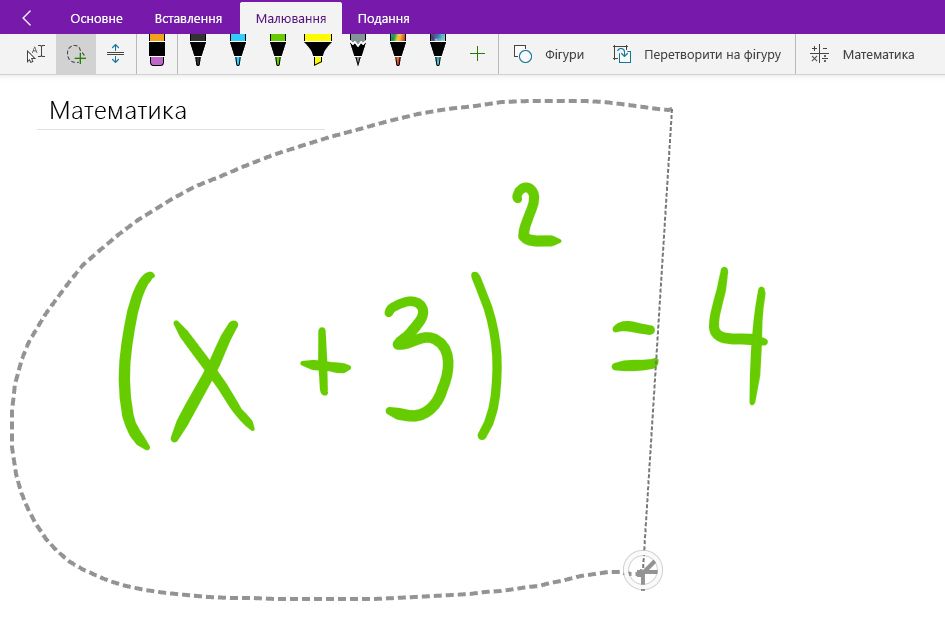
Порада.: Якщо розчерки пера не виділено повністю, торкніться або клацніть за межами виділеного фрагмента, а потім поширте більший фрагмент навколо рукописного тексту. Або, щоб скасувати виділення, натисніть клавіші Ctrl+Z або натисніть кнопку Скасувати у верхньому правому куті вікна програми.
-
На вкладці Креслення натисніть кнопку Математичні символи.
-
В області Математичні символи, що відкриється, переконайтеся, що програма OneNote правильно розпізнає формулу.
Примітка.: Якщо потрібно, в області Математика клацніть елемент Виправити або торкніться його, щоб внести будь-які виправлення до окремих розчерків пера. У режимі Fix It можна скористатися інструментом Виділення ласо , щоб вибрати будь-який неправильно розпізнаний символ або певну частину формули, і Програма OneNote запропонує альтернативні варіанти для вибору. Виберіть альтернативу, а потім натисніть кнопку Готово.
-
Коли попередній перегляд формули в області математичних символів збігається з вибраним записом, натисніть кнопку Перетворити на математичний об'єкт або торкніться її, щоб перетворити рукописну формулу на текст.
Дізнайтеся більше про розв'язання складних математичних формул у програмі OneNote.
-
Щоб додати ще одну формулу, коли відкрито область математичних символів, клацніть або торкніться її в іншому місці на сторінці, а потім знову натисніть кнопку Математичні символи.
-
Закрийте область Математичні символи, клацнувши піктограму X у верхньому правому куті області.
Увага!: Математичні функції в програмі OneNote для Windows 10 доступні лише в активній передплаті на Office 365. Якщо кнопка Математичні символи не відображається на вкладці Креслення , переконайтеся, що ви ввійшли у OneNote за допомогою того самого облікового запису, зареєстрованого у вашій передплаті.
Натисніть кнопку Настройки та інше , 
Якщо після входу та перезапуску програми кнопка "Математика" все одно не відображається, перевірте стан поновлення передплати Office 365, щоб переконатися, що передплата все ще активна.
Додаткові відомості
Перетворення та обчислення формул у програмі OneNote для Windows 10
Креслення графіків із математичних формул у Програмі OneNote для Windows 10










