Під час показу презентації мишу можна перетворити на лазерний вказівник, щоб привернути увагу до певного елемента на слайді.
Увімкнення лазерного вказівника
-
Виконайте одну з таких дій:
-
Щоб використовувати лазерний вказівник у поданні показу слайдів, виконайте наведені нижче дії. На вкладці Показ слайдів натисніть кнопку З початку або З поточного слайда , щоб почати показ слайдів.
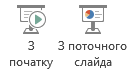
-
Щоб використовувати лазерний вказівник у поданні читання: На вкладці Подання натисніть кнопку Подання читання.

-
-
Натисніть і утримуйте клавішу Ctrl, а потім клацніть лівою кнопкою миші та перетягніть її, щоб наведіть вказівник миші на вміст слайда, на який потрібно привернути увагу.
Порада. Якщо потрібно, щоб аудиторія бачила лазерний вказівник, але не вказівник миші, не забудьте натиснути й утримувати клавішу Ctrl, перш ніж переміщати вказівник миші, щоб приховати вказівник миші.
За замовчуванням колір вказівника червоний, але зелений і синій також доступні. Щоб змінити колір лазерного вказівника, виконайте такі дії.
-
На вкладці Показ слайдів у групі Настроювання натисніть кнопку Настроювання показу слайдів.
-
У діалоговому вікні Настроювання презентації в розділі Параметри показу у списку кольорів Колір лазерного вказівника виберіть потрібний колір і натисніть кнопку OK.
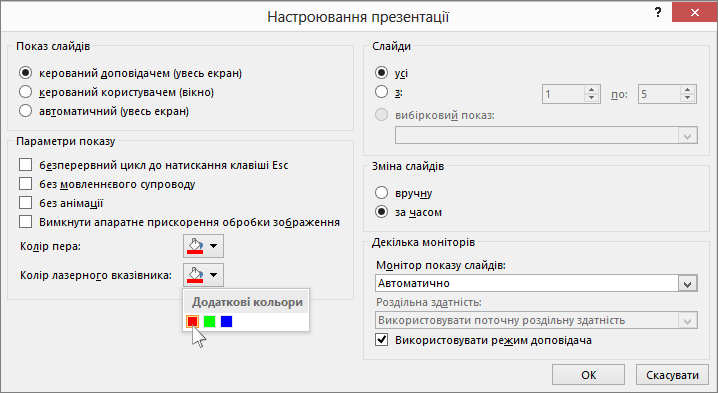
(Докладні відомості про записування та хронометраж показу слайдів див. в статті Записування показу слайдів за допомогою дикторського тексту та хронометражу слайдів).)
Щоб записати переміщення лазерного вказівника та оптимізувати показ презентації в Інтернеті або в автоматичному режимі, виконайте наведені нижче дії.
-
На вкладці Показ слайдів у групі Настроювання наведіть вказівник миші на стрілку поруч із кнопкою Записати показ слайдів

Виберіть команду Розпочати записування з початку або Почати записування з поточного слайда, щоб почати запис показу слайдів із потрібного моменту.
-
У діалоговому вікні Записування показу слайдів установіть прапорець Дикторський текст і лазерний вказівник.
-
Натисніть кнопку Почати записування.
Порада. Щоб призупинити дикторський текст, у вікні Запис натисніть кнопку Призупинити записування. Щоб продовжити, натисніть кнопку Відновити записування.
-
Натисніть і утримуйте клавішу Ctrl, а потім клацніть лівою кнопкою миші та перетягніть її, щоб наведіть вказівник миші на вміст слайда, на який потрібно привернути увагу.
-
Щоб перейти до наступного слайда, відпустіть клавішу Ctrl і натисніть ліву кнопку миші.
-
Щоб завершити записування показу слайдів, клацніть правою кнопкою миші слайд і виберіть у контекстному меню пункт Завершити показ.
Записаний хронометраж показу слайдів зберігається автоматично, і показ слайдів відображається із хронометражем під кожним слайдом у поданні сортувальника слайдів.
-
Щоб бачити переміщення вказівника та щойно записаний хронометраж, на вкладці Показ слайдів у групі Розпочати показ слайдів натисніть кнопку З початку або З поточного слайда.
Щоб перезаписати переміщення вказівника або хронометраж слайдів, просто повторіть наведені вище кроки.
Для вказівника встановлено значення Автоматично, що означає, що його приховано автоматично через три секунди бездіяльності. Вказівник з'явиться знову, коли ви переміщуєте мишу.
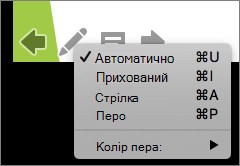
Під час показу слайдів у нижньому правому куті слайда виберіть 
|
Дія |
Параметр |
|---|---|
|
Автоматичне відображення вказівника |
Автоматично. |
|
Завжди приховувати вказівник |
Приховано |
|
Завжди відображати вказівник |
Arrow |
|
Записування на слайдах |
Перо |
|
Вибір кольору рукописного вводу для пера |
Колір пера |
Порада.: Щоб переключатися між вказівником і пером, натисніть клавіші 

Увімкнення лазерного вказівника
-
На вкладці Показ слайдів натисніть кнопку Відтворити з початку або Відтворити з поточного слайда , щоб почати показ слайдів.
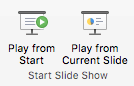
-
У поданні показу слайдів у нижньому лівому куті слайда з'являться чотири кнопки-помічники. Другий визначає, як вказівник миші відображається для глядачів:

Натисніть цю кнопку Перо, а потім виберіть у спливаючому меню пункт Лазерний вказівник .
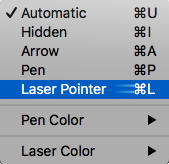
-
Натисніть клавішу Option, а потім клацніть ліву кнопку миші та перетягніть її, щоб наведіть вказівник миші на вміст слайда, на який потрібно привернути увагу.
Змінення кольору лазерного вказівника
За замовчуванням колір вказівника червоний, але зелений і синій також доступні. Щоб змінити колір лазерного вказівника, виконайте такі дії.
-
У режимі показу слайдів клацніть піктограму Лазерний вказівник у лівій нижній частині слайда:

-
У спливаючому меню наведіть вказівник миші на пункт Лазерний колір і виберіть потрібний колір.
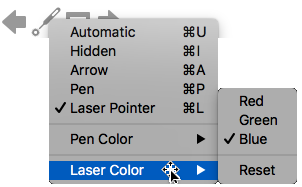
Для вказівника встановлено значення Автоматично, що означає, що його приховано автоматично через три секунди бездіяльності. Вказівник з'явиться знову, коли ви переміщуєте мишу.
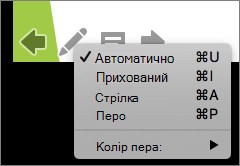
Під час показу слайдів у нижньому правому куті слайда виберіть 
|
Дія |
Параметр |
|---|---|
|
Автоматичне відображення вказівника |
Автоматично. |
|
Завжди приховувати вказівник |
Приховано |
|
Завжди відображати вказівник |
Arrow |
|
Записування на слайдах |
Перо |
|
Вибір кольору рукописного вводу для пера |
Колір пера |
Порада.: Щоб переключатися між вказівником і пером, натисніть клавіші 











