Увага!: Цю статтю перекладено за допомогою служби машинного перекладу; див. застереження. Версію цієї статті англійською мовою див. тут для отримання довідки.
Ці дії показано, як переносити файли, повідомлення електронної пошти, контактів і календаря з облікового запису навчального закладу авторами Програми Microsoft 365 для підприємств новий обліковий запис Microsoft 365 Персональний для Windows 7.
Обов’язкові умови та процедура перенесення
Щоб виконати запропоновані тут дії, потрібно мати:
-
обліковий запис Програми Microsoft 365 для підприємств;
-
обліковий запис "Microsoft 365 Персональний";
-
Windows пристрій з достатньо вільного дискового простору для зберігання всі файли, повідомлення електронної пошти, контактів і календаря, що ви рухаєте.
Перш ніж почати перенесення, зупиніть роботу наявного клієнта синхронізації "OneDrive для роботи або навчальних закладів" й видаліть його. Потрібні дії описано в статті Перехід із попереднього клієнта синхронізації служби "OneDrive для бізнесу".
Перш ніж почати, користувачам слід спочатку переконатися, що файли в цей час не синхронізуються в наявному клієнті синхронізації OneDrive для роботи або навчальних закладів. Якщо файли синхронізуються, ми радимо користувачам дочекатися, доки ці оновлення буде синхронізовано, щоб зміни встигли розповсюдитися в хмару.
Щоб зупинити синхронізацію всіх сайтів OneDrive і підготуватися до налаштування нового клієнта синхронізації, користувачі мають зробити таке:
-
Переконатися, що всі активні процеси передавання та редагування файлів завершено й повністю відображено на веб-сайті.
-
В області сповіщень на панелі завдань клацнути синю піктограму хмари OneDrive для бізнесу правою кнопкою миші.
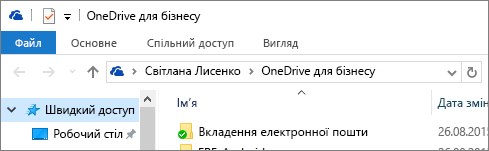
(Щоб побачити піктограму OneDrive для бізнесу, можливо, знадобиться клацнути стрілку Відображати приховані піктограми поруч з областю сповіщень.)
-
Якщо команда Переривання синхронізації папки недоступна, перейти до кроку 5.
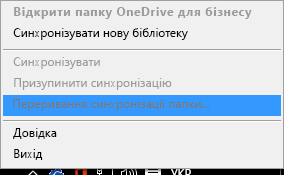
-
Якщо команда Переривання синхронізації папки доступна, виберіть її та переконайтеся, що папка "OneDrive – [назва_організації]" не відображається в цьому списку. В іншому разі виберіть її та натисніть кнопку Припинити синхронізацію. Папка "OneDrive для роботи або навчальних закладів" має зникнути з цього списку.
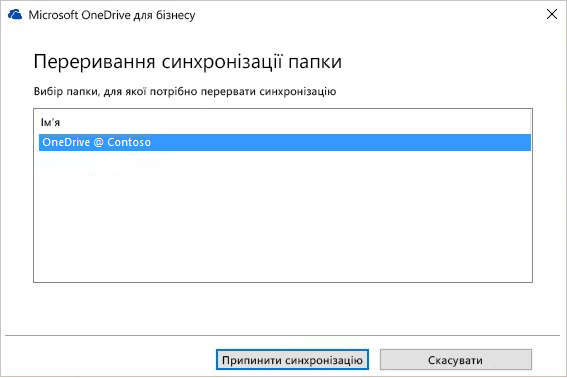
-
Клацнути синю піктограму хмари в області сповіщень на панелі завдань правою кнопкою миші та вибрати пункт Вийти, щоб вийти з програми groove.exe.
Примітка.: Такий підхід дає можливість не лише зберегти локальну копію файлів, а й навмисне зробити посилання на документи в цій папці недійсними в усіх списках останніх елементів у програмах Office. Якщо цього не зробити, користувачі можуть забути, що вони вимкнули синхронізацію цієї папки, і оновити ці файли, сподіваючись, що вони синхронізуються.
Збереження та просто перейменуйте локальної папки, раніше створений наявні OneDrive для роботи або навчальних закладів клієнта синхронізації.
-
Відкрийте Провідник Windows і перейменуйте локальну папку, яку раніше використовував наявний клієнт синхронізації "OneDrive для роботи або навчальних закладів" (наприклад, "OneDrive – Contoso.old").
-
Відкрийте Панель керування та виберіть пункт програми, програми та засоби.
-
У списку програм клацніть правою кнопкою миші OneDrive та виберіть пункт Видалити.
-
Закрити панель керування.
На цьому етапі перенесення потрібно експортувати дані електронної пошти до файлу на пристрої. Переконайтеся, що на ньому вистачить місця, щоб зберегти всі електронні листи, контакти й елементи календаря з поштової скриньки.

-
Якщо у верхньому лівому куті стрічки відображається вкладка Файл, ви використовуєте класичну версію Outlook, тож ви саме там, де потрібно.
-
Якщо вкладки "Файл" на стрічці немає, див. цю статтю, щоб визначити свою версію Outlook і отримати правильні вказівки з експорту.
-
Відкрийте поштову скриньку Програми Microsoft 365 для підприємств школи у Outlook та експорт електронної пошти, контактів і календаря, виконавши наведені в Outlook 2013 і 2016: елементів Outlook експорт до файлу PST дії, що містяться в експорт або резервної копії повідомлення електронної пошти, контактів і календаря файл PST Outlook.
Навіть якщо ви завершили перенесення й використовуєте поштову скриньку "Microsoft 365 Персональний", повідомлення можуть і надалі надходити до поштової скриньки навчального облікового запису. Щоб гарантувати, що після перенесення ви отримуватимете всі повідомлення, надіслані на адресу навчального облікового запису, потрібно створити правило пересилання. За цим правилом усі електронні листи пересилатимуться до нової поштової скриньки "Microsoft 365 Персональний" та видалятимуться з поштової скриньки навчального облікового запису.
Виберіть такі умови та дії правила:
-
Застосувати це правило після надходження повідомлення;
-
які містять моє ім’я в полі "Кому" або "Копія";
-
переслати для <адреса електронної пошти "Microsoft 365 Персональний">;
-
видалити їх.
-
В Outlook перейдіть на вкладку Файл.
-
В області праворуч натисніть кнопку Керування правилами й оповіщеннями.
-
У діалоговому вікні Правила й оповіщення на вкладці Правила для електронної пошти натисніть кнопку Створити правило.
-
У розділі Крок 1. Виберіть шаблон виберіть зі списку Створити нове правило шаблон Застосувати правило до отриманих мною повідомлень. Натисніть кнопку Далі.
-
У розділі Крок 1. Виберіть умови добору виберіть пункт які містять моє ім’я в полі "Кому" або "Копія" й натисніть кнопку Далі.
-
У розділі Крок 1. Виберіть дії виберіть пункти пересилати для <одержувачі або загальнодоступна група> та видалити їх.
-
У розділі Крок 2. Змініть опис правила (клацніть підкреслене значення) клацніть посилання одержувачі або загальнодоступна група та введіть свою адресу електронної пошти "Microsoft 365 Персональний" у поле Кому ->. Натисніть кнопку OK, а потім – Далі.
-
Введіть ім’я правила, наприклад Пересилати всю пошту на адресу особистого облікового запису та встановіть прапорець Увімкнути правило.
-
Натисніть кнопку Готово, а потім – Застосувати та OK.
Найпростіший спосіб повідомити відправників про зміну адреси електронної пошти – налаштувати повідомлення за допомогою засобу Автовідповіді (не на роботі). Обов’язково зробіть таке:
-
Виберіть параметр Надсилати автовідповіді.
-
Введіть повідомлення, яке мають отримувати всі відправники, на вкладках У межах організації та Поза межами організації.
-
На вкладці Поза межами організації виберіть параметри Автовідповідь особам за межами організації та Усім особам за межами організації, щоб переконатися, що потрібні особи дізнаються вашу нову адресу електронної пошти.
-
Налаштуйте правило "Автовідповіді (не на роботі)" у навчальному обліковому записі електронної пошти, щоб сповіщати всіх відправників про зміну адреси електронної пошти. Для цього виконайте дії зі статті Надсилання автоматичних відповідей "Не на роботі" з програми Outlook для Windows.
-
В Outlook вийдіть з облікового запису Програми Microsoft 365 для підприємств, вибравши елементи Файл, Обліковий запис Office і Вийти.
-
Закрийте Outlook та інші програми Microsoft 365.
Зберігши всі електронні листи, контакти й елементи календаря у файлі Outlook формату PST і створивши резервну копію папок сховища "OneDrive для роботи або навчальних закладів" для навчального облікового запису, ви можете підготувати ПК до інсталяції нових програм і служб "Microsoft 365 Персональний".
-
Виконайте дії зі статті Видалення Office із ПК, щоб видалити з комп’ютера всі програми Програми Microsoft 365 для підприємств.
-
Перезавантажте комп’ютер.
У новому клієнті синхронізації OneDrive, який прийшов на заміну клієнтам OneDrive і "OneDrive для роботи або навчальних закладів", ви можете додати особистий і робочий облікові записи. На цьому етапі потрібно інсталювати Програма синхронізації OneDrive і підключити його до облікового запису "Microsoft 365 Персональний". Якщо в сховищі OneDrive навчального облікового запису Програми Microsoft 365 для підприємств є спільні папки, які хтось міг оновити після того, як ви синхронізували папку OneDrive свого навчального облікового запису Програми Microsoft 365 для підприємств і перейменували її на етапі Крок 2. Видалення локальної папки з наявного клієнта "OneDrive для бізнесу" та видалення служби "OneDrive для бізнесу", ви можете підключити обидва облікові записи й синхронізувати поточні версії файлів.
-
Інсталюйте клієнт синхронізації "OneDrive для бізнесу" нового покоління на ПК, виконавши дії зі статті Клієнт синхронізації служби "OneDrive для бізнесу" нового покоління: початок роботи у Windows (до розділу Спосіб 1. Якщо немає облікових записів, підключених до OneDrive включно). Увійдіть у новий обліковий запис "Microsoft 365 Персональний".
-
У Файловому провіднику скопіюйте й вставте вміст папки навчального облікового запису Програми Microsoft 365 для підприємств до своєї структури папок OneDrive в "Microsoft 365 Персональний".
Вам потрібно повторно інсталювати програми Microsoft 365, надані за передплатою "Microsoft 365 Персональний".
-
Інсталяція Office 2016 на комп'ютері з ОС Windows 7, виконавши дії, описані в: Інсталяція пакета Office на ПК або комп'ютері Mac.
На останньому етапі перенесення даних з облікового запису Програми Microsoft 365 для підприємств, наданого навчальним закладом, до власного облікового запису "Microsoft 365 Персональний" потрібно налаштувати профіль Outlook 2016, а потім імпортувати електронні листи, контакти й елементи календаря зі створеного файлу PST.
-
На панелі керування виберіть піктограму Пошта.
Піктограма Пошта відображається в різних місцях панелі керування залежно від версії операційної системи Microsoft Windows, вибраного подання панелі керування, розрядності операційної системи (32- чи 64-розрядна) або від інстальованої версії програми Microsoft Outlook.
Найлегший спосіб знайти піктограму Пошта – це відкрити панель керування в операційній системі Windows, а потім у полі Пошук у верхній частині вікна ввести слово Пошта. Для Панелі керування в операційній системі Windows XP введіть слово Пошта в полі Адреса.
Примітка.: Піктограма Пошта з’являється після першого запуску програми Outlook.
У рядку заголовка діалогового вікна Настроювання пошти відображається назва поточного профілю. Щоб вибрати інший профіль, натисніть кнопку Показати, виберіть назву профілю та натисніть кнопку Властивості.
-
Ваш старий профіль електронної пошти досі присутній тут. Виберіть його та натисніть кнопку Видалити.
-
Натисніть кнопку Додати.
-
Введіть ім’я профілю, а потім натисніть кнопкуОК.
-
Введіть ім’я профілю (наприклад, "Office 365 персональний") і натисніть кнопку OK.
-
Введіть своє ім’я.
-
Введіть свою адресу електронної пошти "Microsoft 365 Персональний" і натисніть кнопку Далі.
-
Введіть пароль, якщо з’явиться відповідний запит.
-
Натисніть кнопку Готово, а потім – Застосувати та OK.
-
Дотримуйтеся вказівок, наведених у програмі Outlook 2013 і 2016: імпорт елементів Outlook із файлу PST файл статті імпорт електронної пошти, контактів і календаря з файлу PST програми Outlook . Імпортувати PST-файл, збережений під час крок 3: експорт поштової скриньки школи .










