Примітка.: Ця стаття зробила свою роботу та скоро буде видалена. Щоб не з’являлися повідомлення "Сторінку не знайдено", ми видаляємо посилання, про які знаємо. Якщо ви створили посилання на цю сторінку, видаліть їх. Так ми разом зробимо Інтернет кращим.
Щоб змінити спосіб відображення рисунка SmartArt в документі Office, можна перемістити його вручну або настроїти його розмір за допомогою параметрів у групі розмір .
У цій статті описано, як перенести рисунки SmartArt. Щоб отримати відомості про переміщення та вирівнювання зображень, текстових полів або об'єктів WordArt, у статті вирівнювання або упорядкування рисунка, фігури, текстового поля, рисунка SmartArt або об'єкта WordArt та переміщення текстового поля, об'єкта WordArt або фігури. Якщо потрібно повернути або відобразити фігуру на рисунку SmartArt, див.: поворот або віддзеркалення фігури рисунка SmartArt.
Переміщення рисунка SmartArt уручну
-
Клацніть рисунок SmartArt, який потрібно змінити, щоб вибрати його.
-
Затримайте вказівник миші на межі рисунка SmartArt (але не на точках).

-
Коли вказівник миші перетвориться на

Порада.: Ви також можете скористатися клавішами зі стрілками, щоб пересунути рисунок SmartArt. Клацніть рисунок SmartArt, щоб виділити його, а потім натисніть клавішу зі стрілкою вправо, стрілка вліво, стрілка вгору та стрілка вниз, щоб перемістити рисунок SmartArt до потрібного розташування.
Примітка.: Щоб перенести рисунок SmartArt на інший слайд або сторінку в документі, клацніть рисунок SmartArt, який потрібно перенести, а потім натисніть клавіші CTRL + X, щоб вирізати її. Перейдіть до іншої сторінки або слайда, клацніть там, де потрібно перенести рисунок SmartArt, і натисніть клавіші CTRL + V, щоб вставити рисунок SmartArt до нового розташування.
Визначення точного розміру рисунка SmartArt
-
Клацніть рисунок SmartArt, щоб вибрати його.
-
У розділі Знаряддя для рисунків SmartArtна вкладці Формат натисніть кнопку розмір, а потім виконайте одну або обидві з наведених нижче дій.
-
Введіть число в полі висота .
-
Введіть число в полі ширина .
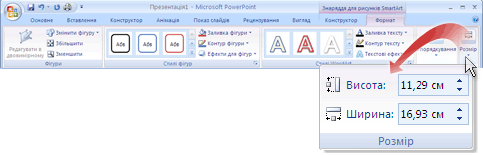
Якщо вкладки Знаряддя для рисунків SmartArt або Формат не відображаються, переконайтеся, що рисунок SmartArt вибрано.
-










