Крім переміщення або копіювання файлів у SharePoint, ви також можете синхронізувати файли SharePoint із програмою синхронізатор OneDrive.
Примітка.: Якщо під час спроби перемістити або скопіювати елементи не відображаються інші сайти, організація не дозволяє переміщення або копіювання між сайтами. Якщо ви адміністратор SharePoint або глобальний адміністратор організації, щоб дізнатися, як увімкнути копіювання між сайтами в Центрі адміністрування SharePoint, див. статтю Дозвіл і заборона користувацьких сценаріїв.
Виберіть свою версію SharePoint на одній із вкладок нижче:
Крок 1.
Виберіть файли або папки в бібліотеці SharePoint, які потрібно перемістити або скопіювати.
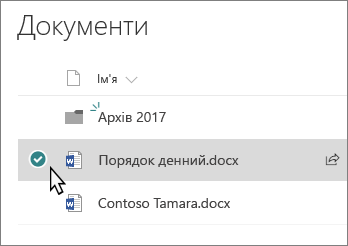
Крок 2.
На панелі команд у верхній частині натисніть кнопку Перемістити до або Копіювати до.
Примітка.: Якщо на панелі команд немає кнопки Перемістити до або Копіювати до, клацніть піктограму три крапки 
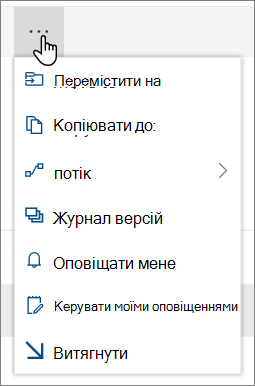
Примітка.: Перейдіть до сучасної версії , якщо команда Перемістити до або Копіювати недоступна.
Крок 3.
Виберіть місце призначення в поточній бібліотеці, OneDrive або іншому SharePoint сайті, а потім натисніть кнопку Перемістити сюди або Копіювати сюди. Якщо сайту немає в списку, у нижній частині списку сайтів ліворуч виберіть пункт Інші місця. (SharePoint Server 2019 наразі підтримує лише поточну бібліотеку.)
Крок 4.
Щоб перемістити або скопіювати файли до нової папки, клацніть піктограму нової папки 
Примітки.:
-
Під час використання функції Перемістити до журнал документа копіюється до нового місця призначення. Коли ви використовуєте команду Копіювати до з документами з журналом версій, копіюється лише остання версія. Щоб скопіювати попередні версії, потрібно відновити та скопіювати кожну з них. Докладні відомості про керування версіями див. в статті Увімкнення та настроювання керування версіями для списку або бібліотеки.
-
Відомості про переміщення файлу з OneDrive на сайт SharePoint див. в статті Переміщення файлів і папок між OneDrive і SharePoint.
-
Операція "Перемістити до" завершиться помилкою, якщо ви спробуєте перемістити документ через бібліотеки, а місце призначення застосує унікальні значення.
-
Під час переміщення файл і надалі відображатиметься у вихідному каталозі, доки його не буде повністю переміщено до місця призначення, а потім його буде видалено. Файл залишається в кошику вихідних сайтів після завершення переміщення та регулюється звичайним графіком кошика, доки користувач не відновить його з кошика.
-
Під час переміщення або копіювання файлу до розташування з різними властивостями зберігаються лише підтримувані властивості в новому розташуванні. Наприклад, якщо перемістити файл із бібліотеки документів зі стовпцем Пріоритет до бібліотеки документів, у якій його немає, відомості в стовпці Пріоритет буде втрачено.
-
Значення керованих метаданих, пов'язані з файлом, який копіюється або переміщується, не зберігатимуться.
-
Не радимо переміщати OneNote блокноти за межі програмиOneNote.
-
Перейдіть до та скопіюйте, щоб працювати найкраще в межах SharePoint Online.
-
Параметр "Перемістити до" зараз недоступний у бібліотеці сторінок сайту.
-
Типові сценарії можна знайти в цьому блозі технічної спільноти.
Додаткові відомості
SharePoint Server (випуск за передплатою) користувачі можуть мати інший досвід, починаючи з оновлення функцій SharePoint Server (випуск за передплатою) версії 22H2. Це оновлення функцій включено до загальнодоступного оновлення за вересень 2022 р. для SharePoint Server (випуск за передплатою), а також усіх майбутніх загальнодоступних оновлень для випуску SharePoint Subscription Edition.
Копіювання
Виберіть елементи, які потрібно скопіювати, а потім виберіть команду Копіювати до. Або виберіть елемент Додатково 
-
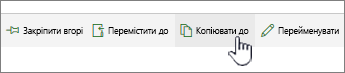
Примітка.: Якщо ви використовуєте класичний інтерфейс SharePoint, копіювати до недоступно.
-
У розділі Виберіть місце призначення виберіть розташування, де потрібно скопіювати файли або папки.
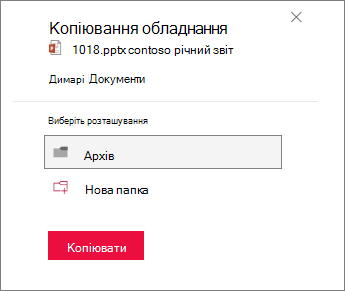
Щоб створити нову папку для копіювання файлів, натисніть кнопку Створити папку.
-
У текстовому полі введіть ім'я нової папки.
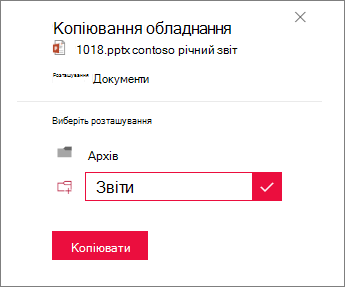
-
Установіть прапорець і натисніть кнопку Копіювати сюди.
Примітки.:
-
Одночасно можна скопіювати до 500 МБ файлів і папок.
-
Коли ви використовуєте команду Копіювати до з документами з журналом версій, копіюється лише остання версія. Щоб скопіювати попередні версії, потрібно відновити та скопіювати кожну з них. Докладні відомості про керування версіями див. в статті Увімкнення та настроювання керування версіями для списку або бібліотеки.
-
Якщо інстальовано оновлення функцій версії 22H2:
-
Якщо адміністратор ферми настроїв ферму на етапі випуску функцій "Ранній випуск", ви також зможете вибрати розташування призначення на різних підсайтах, різних колекціях сайтів і різних веб-застосунках.
-
Якщо адміністратор ферми настроїв ферму на випуск функцій "Стандартний випуск", вона підтримуватиме лише попередню поведінку копіювання та переміщення файлів у тих самих бібліотеках документів. SharePoint Server (випуск за передплатою) ферми за замовчуванням входять до кола випуску функцій "Стандартний випуск".
-
Адміністратори ферми SharePoint можуть вибрати функцію випуску для своїх ферм SharePoint Server (випуск за передплатою), перейшовши до розділу Центр адміністрування > Системні параметри > Параметр випуску функцій.
-
-
Якщо інстальовано оновлення функцій версії 23H1 або будь-яке новіше оновлення функцій, ви також зможете вибрати цільове розташування на різних підсайтах, різних колекціях сайтів і різних веб-застосунках. Ця функція активується незалежно від того, чи адміністратор ферми настроїв ферму на випуск функцій "Ранній випуск" або "Стандартний випуск".
-
Переміщення
-
Виділіть елементи, які потрібно перемістити.
-
У головному меню у верхній частині сторінки виберіть Перемістити до. Якщо пункт Перемістити до не відображається, у головному меню виберіть ... (три крапки), а потім натисніть кнопку Перемістити до.

Примітка.: Якщо ви використовуєте класичний інтерфейс SharePoint, команда Перемістити до недоступна.
-
В області Вибір місця призначення виберіть нове розташування в бібліотеці документів, куди потрібно перемістити файли, і натисніть кнопку Перемістити сюди.
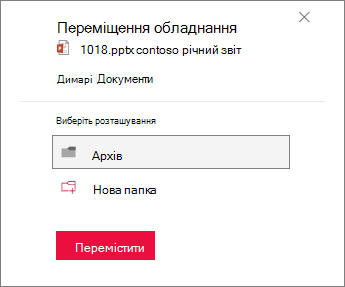
В області Вибір місця призначення , щоб додати нову папку до бібліотеки документів, можна також натиснути кнопку Створити папку та перемістити елемент до нової папки. У текстовому полі введіть ім'я нової папки, установіть прапорець і натисніть кнопку Перемістити сюди.
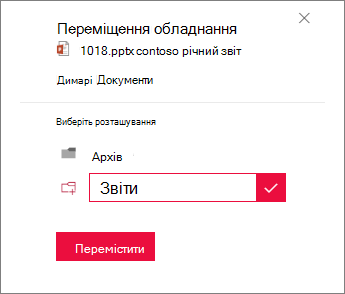
Примітки.:
-
Метадані для файлу, який копіюється або переміщується, зберігаються до тих пір, поки у вихідних і кінцевих розташуваннях використовується те саме сховище термінів.
-
Якщо вибрати перемістити до, журнал документа скопіюється до нового місця призначення. Докладні відомості про керування версіями див. в статті Увімкнення та настроювання керування версіями для списку або бібліотеки.
-
Якщо інстальовано оновлення функцій версії 22H2:
-
Якщо адміністратор ферми настроїв ферму на етапі випуску функції "Ранній випуск", ви також зможете вибрати місце призначення в різних бібліотеках документів на тому самому сайті.
-
Якщо адміністратор ферми настроїв ферму на випуск функцій "Стандартний випуск", вона підтримуватиме лише попередню поведінку копіювання та переміщення файлів у тих самих бібліотеках документів. SharePoint Server (випуск за передплатою) ферми за замовчуванням входять до кола випуску функцій "Стандартний випуск".
-
Адміністратори ферми SharePoint можуть вибрати функцію випуску для своїх ферм SharePoint Server (випуск за передплатою), перейшовши до розділу Центр адміністрування > Системні параметри > Параметр випуску функцій.
-
-
Якщо інстальовано оновлення функцій версії 23H1 або будь-яке новіше оновлення функцій, ви також зможете вибрати місце призначення в різних бібліотеках документів на тому самому сайті. Ця функція активується незалежно від того, чи адміністратор ферми настроїв ферму на випуск функцій "Ранній випуск" або "Стандартний випуск".
Копіювання
-
Виберіть елементи, які потрібно скопіювати, а потім виберіть команду Копіювати до. Або виберіть елемент Додатково

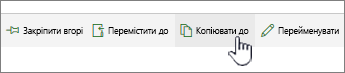
Примітка.: Якщо ви використовуєте класичний інтерфейс SharePoint, копіювати до недоступно.
-
У розділі Виберіть місце призначення виберіть розташування, де потрібно скопіювати файли або папки.
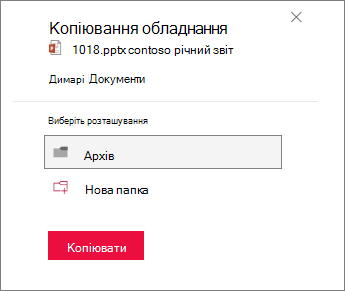
Щоб створити нову папку для копіювання файлів, натисніть кнопку Створити папку.
-
У текстовому полі введіть ім'я нової папки.
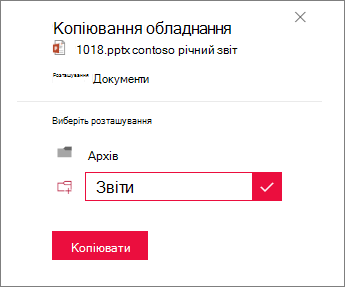
-
Установіть прапорець і натисніть кнопку Копіювати сюди.
Примітки.:
-
Одночасно можна скопіювати до 500 МБ файлів і папок.
-
Коли ви використовуєте команду Копіювати до з документами з журналом версій, копіюється лише остання версія. Щоб скопіювати попередні версії, потрібно відновити та скопіювати кожну з них. Докладні відомості про керування версіями див. в статті Увімкнення та настроювання керування версіями для списку або бібліотеки.
Переміщення
-
Виділіть елементи, які потрібно перемістити.
-
У головному меню у верхній частині сторінки виберіть Перемістити до. Якщо пункт Перемістити до не відображається, у головному меню виберіть ... (три крапки), а потім натисніть кнопку Перемістити до.

Примітка.: Якщо ви використовуєте класичний інтерфейс SharePoint, команда Перемістити до недоступна.
-
В області Вибір місця призначення виберіть нове розташування в бібліотеці документів, куди потрібно перемістити файли, і натисніть кнопку Перемістити сюди.
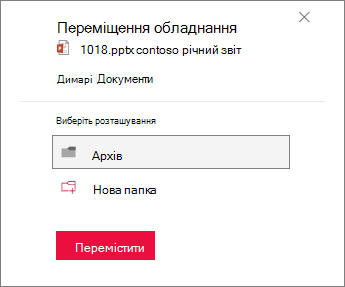
В області Вибір місця призначення , щоб додати нову папку до бібліотеки документів, можна також натиснути кнопку Створити папку та перемістити елемент до нової папки. У текстовому полі введіть ім'я нової папки, установіть прапорець і натисніть кнопку Перемістити сюди.
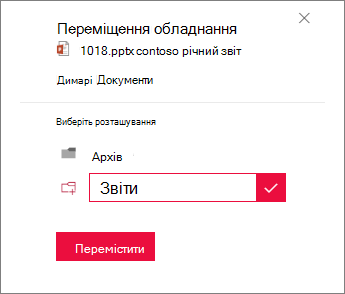
Примітка.: Якщо вибрати перемістити до, журнал документа скопіюється до нового місця призначення. Докладні відомості про керування версіями див. в статті Увімкнення та настроювання керування версіями для списку або бібліотеки.
Увага!:
Office 2010 більше не підтримується. Оновіть до версії Microsoft 365, щоб працювати будь-де з будь-якого пристрою та продовжуйте отримувати підтримку.
Оновіть вже зараз










