Переміщення або копіювання аркушів або даних на аркуші
Ви можете впорядкувати книгу відповідно до своїх потреб, переміщуючи або копіюючи аркуші в ній.

За допомогою команди Перемістити або копіювати аркуш можна перемістити або скопіювати аркуші в цілому до інших розташувань у межах однієї книги або в інших книгах. Перемістити або скопіювати частину даних до інших аркушів або книг можна також за допомогою команд Вирізати та Копіювати.
Переміщення аркуша в книзі
-
Виберіть вкладку аркуша та перетягніть її в потрібне місце.
Увага!: Коли ви переміщуєте аркуш до іншої книги, перевірте всі формули та діаграми, які посилаються на дані з нього, тому що це може призвести до помилок або неочікуваних результатів. Аналогічно, якщо перемістити аркуш, на який посилається об’ємні посилання, обчислення може включати або залишити дані на аркуші.
Копіювання аркуша в тій самій книзі
-
Утримуючи натиснутою клавішу Ctrl, перетягніть вкладку аркуша до потрібного розташування.
АБО
-
Клацніть правою кнопкою миші вкладку аркуша та виберіть перемістити або скопіювати.
-
Установіть прапорець Створити копію.
-
У розділі перед аркушем виберіть, де потрібно розмістити копію.
-
Натисніть кнопку OK.
Щоб перевпорядкувати дані, ви можете легко змінити розташування аркушів у книзі або перемістити чи копіювати потрібний аркуш до іншої книги. Проте зверніть увагу, що, якщо перемістити аркуш, обчислення або діаграми на основі даних на ньому можуть відображатися неправильно.
Переміщення аркуша
-
Перетягніть аркуш до потрібного місця вздовж рядка вкладок.
Копіювання аркуша
-
Натисніть і утримуйте клавішу Option.
-
Перетягніть аркуш до місця, куди його потрібно копіювати, уздовж рядка вкладок.
Увага!: Відпустіть кнопку миші, перш ніж відпустити клавішу Option.
Переміщення аркуша до іншої книги
Увага!: Коли ви переміщуєте аркуш до іншої книги, перевірте всі формули та діаграми, які посилаються на дані з нього, тому що це може призвести до помилок або неочікуваних результатів. Аналогічно, якщо перемістити аркуш, на який посилається об’ємні посилання, обчислення може включати або залишити дані на аркуші.
-
Відкрийте книгу, до якої потрібно перемістити аркуш.
-
У меню Вікно виберіть книгу з аркушем, який потрібно перемістити.
Виберіть аркуш, який потрібно скопіювати до іншої книги.
-
У меню Edit (Редагування ) виберіть Sheet > Move (Перемістити) або Copy Sheet (Копіювати аркуш).
-
У меню To book (До книги ) виберіть книгу, до якої потрібно перемістити аркуш.
Порада.: Щоб створити нову книгу, яка містить переміщений аркуш, виберіть нову книгу.
-
У полі Перед аркушем виберіть аркуш, до якого потрібно вставити переміщений аркуш, або натисніть кнопку Перемістити в кінець.
-
Натисніть кнопку OK.
Копіювання аркуша до іншої книги
-
Відкрийте книгу, до якої потрібно копіювати аркуш.
-
У меню Window (Вікно ) виберіть книгу з аркушем, який потрібно скопіювати.
Виберіть аркуш, який потрібно скопіювати.
-
У меню Edit (Редагування ) виберіть Sheet > Move (Перемістити) або Copy Sheet (Копіювати аркуш).
-
У меню To book (До книги ) виберіть книгу, до якої потрібно скопіювати аркуш.
Порада.: Щоб створити нову книгу, яка містить переміщений аркуш, виберіть нову книгу.
-
У полі Перед аркушем виберіть аркуш, до якого потрібно вставити скопійований аркуш, або натисніть кнопку Перемістити в кінець.
-
Установіть прапорець Create a copy (Створити копію).
-
Натисніть кнопку OK.
Змінення кольору вкладки аркуша
Налаштування кольорів вкладок аркушів може допомогти відстежувати відомості в книзі великого розміру.
-
Утримуючи натиснутою клавішу Control, виберіть вкладку аркуша.
-
Виберіть пункт Колір вкладки, а потім виберіть потрібний колір.
У Інтернет-версія Excel можна дублювати (або копіювати) аркуші в поточній книзі. Просто клацніть правою кнопкою миші назву вкладки внизу аркуша та виберіть Дублювати.
Примітка.: Якщо аркуш містить діаграму, зображення або фігуру, можливо, з’явиться повідомлення про помилку. У такому разі його можна дублювати вручну.
Якщо на аркуші розташовано елементи, які заважають дублюванню, ви все ще можете створити його копію вручну, скопіювавши всі дані та вставивши їх на новий аркуш. Ось як це зробити:
-
Виберіть усі дані на аркуші.
Сполучення клавіш. Натисніть клавіші Ctrl+ПРОБІЛ на клавіатурі, а потім натисніть клавіші Shift+ПРОБІЛ.
-
Скопіюйте всі дані на аркуші, натиснувши клавіші Ctrl+C.
-
Виберіть знак "плюс", щоб додати новий пустий аркуш.
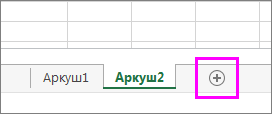
-
Виділіть першу клітинку на новому аркуші та натисніть клавіші Ctrl+V, щоб вставити дані.
Примітка.: Якщо вставити дані на новий аркуш, ви втратите все умовне форматування, застосоване до клітинок.
У Інтернет-версія Excel параметр переміщення або копіювання аркуша недоступний, якщо клацнути правою кнопкою миші вкладку аркуша, як у класичній програмі Excel. У Інтернет-версія Excel ви можете отримати такий самий результат, скопіювавши всі дані на аркуші та вставивши їх на пустий аркуш в іншій книзі.
Щоб перемістити або скопіювати аркуш до іншої книги в Інтернет-версія Excel, виконайте такі дії:
-
Виберіть усі дані на аркуші.
Сполучення клавіш. Натисніть клавіші Ctrl+ПРОБІЛ, а потім натисніть клавіші Shift+ПРОБІЛ.
-
Скопіюйте всі дані на аркуші, натиснувши клавіші Ctrl+C.
-
Відкрийте книгу, у яку необхідно вставити дані, а потім клацніть знак "плюс" (+) у рядку стану, щоб додати новий пустий аркуш.
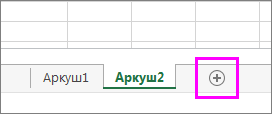
-
Клацніть першу клітинку на новому аркуші, а потім натисніть клавіші Ctrl+V, щоб вставити дані в цей аркуш.
Примітка.: Якщо вставити в іншу книгу, ви втратите все умовне форматування, застосоване до клітинок.
Потрібна додаткова допомога?
Ви завжди можете поставити запитання експерту в спільноті Tech у розділі Excel чи отримати підтримку в спільнотах.










