В області відомостей бібліотеки SharePoint можна переглянути всі властивості файлу, папки або посилання. Залежно від дозволів, наданих вашим адміністратором, ви можете переглянути або відредагувати ім'я файлу, яке за замовчуванням – це ім'я файлу, яке ви передали, і заголовок, який можна зробити більш описовий. Також можна переглянути ескіз вмісту елемента.
Примітка.: Кількість властивостей файлу, папки або посилання, доступних для перегляду та редагування, залежить від того, які властивості призначив вам адміністратор або власник елементів. Деякі з цих властивостей можуть бути обов’язковими для зазначення.
Перегляд відомостей про елемент у бібліотеці документів
-
Перейдіть до бібліотеки документів, що містить файл, папку або посилання, для яких потрібно переглянути відомості.
-
Якщо бібліотека відображається в поданні списку, клацніть піктограму ліворуч від файлу, папки або посилання, щоб вибрати її. У поданні ескізів клацніть верхній правий кут зображення файлу, папки або посилання, щоб вибрати його.
-
У верхньому правому куті сторінки бібліотеки документів клацніть піктограму

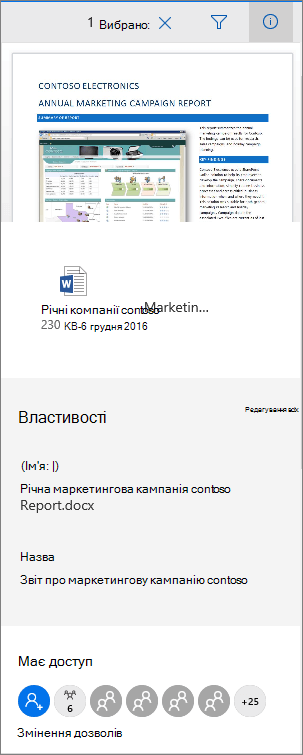
SharePoint у Microsoft 365
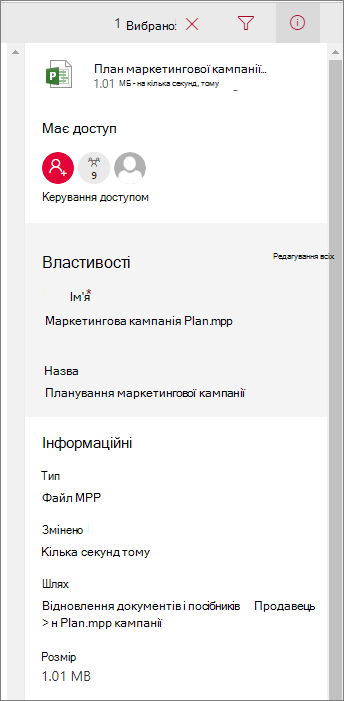
SharePoint Server 2019
Ваш екран виглядає інакше? Можливо, адміністратор установив класичний режим для бібліотеки документів. Щоб переглянути відомості про елемент у класичному режимі, клацніть його правою кнопкою миші й виберіть Докладно.
Редагування відомостей про елемент у бібліотеці документів
-
Перейдіть до бібліотеки документів, що містить файл, папку або посилання, для яких потрібно змінити відомості.
-
Клацніть піктограму ліворуч від файлу, папки або посилання, щоб вибрати його. У поданні ескізів клацніть верхній правий кут файлу, папки або посилання, щоб вибрати його.
-
У верхньому правому куті сторінки бібліотеки документів клацніть піктограму

-
Клацніть значення властивості, яке потрібно змінити, під її ім'ям, введіть нове значення та натисніть клавішу Enter на клавіатурі. Зміни буде збережено автоматично. Щоб змінити кілька властивостей за один раз, виберіть елемент Редагування всіх, змініть потрібні властивості та натисніть кнопку Зберегти.
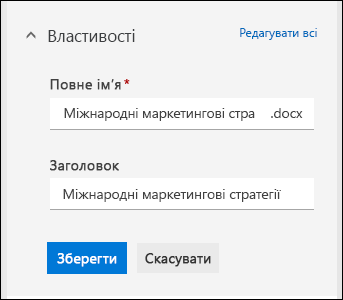
Примітка.: Ваш екран виглядає інакше? Можливо, адміністратор установив класичний режим для бібліотеки документів. Щоб змінити інформацію про елемент у класичному режимі, клацніть його правою кнопкою миші, виберіть Додатково, а потім Редагувати властивості.
Пов’язані теми
-
Відомості про вибір стовпців, сортування й фільтрування елементів і збереження настроюваного подання див. в статті Створення настроюваного подання бібліотеки документів.
-
Щоб дізнатися, як узяти файли на вкладку "Файл" і його зняти звідти, див. статті Взяення файлів на вкладку "Файл" або "Узяти навід навід" у бібліотеці документів.
Коментування цієї статті
Ця стаття допомогла вам? Якщо так, повідомте нам про це, вибравши відповідний варіант унизу цієї сторінки. Якщо ні, розкажіть, що саме не було зрозуміло чи згадано. Ці відомості допоможуть нам ретельно перевірити факти, додати вказівки та оновити цю статтю.










