В інтернет-версії OneDrive у поданні Спільні відображаються файли та папки, до яких вам надали спільний доступ інші користувачі. Якщо надати спільний доступ до файлу, він автоматично з'явиться в розділі Спільний доступ на панелі переходів.
Примітки.:
-
Елементи, до яких вам надано спільний доступ, розміщено в службі OneDrive, тому перегляд і робота зі спільними елементами дещо відрізняється від перегляду й роботи з іншими файлами в службі OneDrive.
-
У поданні Спільний доступ у OneDrive відображаються всі ваші файли та папки, які не є приватними.
-
Якщо ви абонент Microsoft 365, ви також можете переглядати спільні файли з найновішої версії Word, Excel або PowerPoint.
Те, що ви бачите, залежить від того, чи ви ввійшли за допомогою особистого або робочого чи навчального облікового запису. Виберіть свою версію OneDrive на одній із вкладок нижче:
-
Увійдіть, щоб OneDrive.com за допомогою особистого облікового запису Microsoft.
-
В області ліворуч у розділі OneDriveвиберіть Пункт Спільний доступ. Файли або папки, до яких вам надано спільний доступ, відображаються під іменами користувачів, які надали до них спільний доступ.
-
Виберіть файл або папку, щоб відкрити їх так само, як і будь-який інший елемент у OneDrive.
Корисна інформація про спільні папки
Коли ви відкриваєте спільний файл OneDrive під час входу в обліковий запис Microsoft, користувачі з дозволом на редагування цього файлу можуть бачити, що ви його відкрили. Користувачі, які можуть редагувати, також зможуть бачити ваше ім'я, адресу електронної пошти та зображення профілю.
Якщо скопіювати спільний файл до подання Файли (за допомогою параметра Копіювати до ), будь-які зміни, внесені до збереженої копії, не відобразяться у вихідному файлі, тому ваші зміни не бачитимуть інші користувачі з доступом до вихідного файлу.
Якщо власник вихідного файлу відкликає ваш доступ або видалить вихідний файл, він зникне з подання Спільне .
Елементи не можна перемістити з подання Спільний до подання Файли , але можна додати ярлик до спільних папок, якщо у вас є дозвіл на редагування папки, що також дає змогу переглядати їх на комп'ютері. Докладні відомості див. нижче.
Перегляд спільної папки на комп'ютері
Якщо у вас є дозвіл на редагування спільної папки, до неї можна додати ярлик у поданні Файли . Завдяки цьому спільна папка зберігатиметься поряд із власними папками в списку Файли та спростить переміщення елементів між папками та роботи з елементами в автономному режимі. Якщо ви синхронізуєте папку з комп'ютерами з Windows або Mac, які працюють під керуванням програми OneDrive, ви зможете переглядати її на своєму пристрої та працювати з нею в автономному режимі.
Усі оновлення, які синхронізуються зі спільною папкою, щоб усі користувачі, які мають доступ до неї, оновилися. Докладні відомості див. в статті Додавання та синхронізація спільних папок до OneDrive.
Значення позначок "Можна переглядати" та "Можна редагувати"
Користувачі, яким надано спільний доступ до елементів, можуть надати вам дозвіл на їх перегляд або редагування.
-
Перегляд – можна лише відкрити та переглянути елемент, але не можна його перемістити або оновити.
-
Можна редагувати. Ви можете перемістити або скопіювати елемент у спільній папці або на власний OneDrive. Ви також можете надати спільний доступ до елемента іншим користувачам.
Видалення елементів зі списку "Спільний доступ"
Якщо вам більше не потрібен доступ до файлу або папки, до яких вам надано спільний доступ, її можна видалити. Це не видалить папку та просто видалить її з подання.
-
У OneDrive в Інтернеті в області переходів ліворуч виберіть спільний доступ.
-
Виберіть файли або папки, які потрібно видалити зі спільного подання, а потім виберіть Видалити зі спільного списку.
Увійшовши за допомогою робочого або навчального облікового запису на веб-сайті OneDrive, ви побачите файли або папки, до яких вам надано спільний доступ:
-
В області переходів виберіть пункт Спільні > Надано спільний доступ.
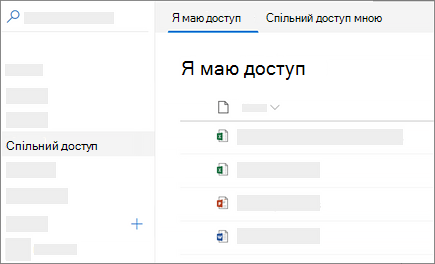
-
Щоб відсортувати або згрупувати елементи за стовпцем, клацніть стовпець і виберіть потрібний параметр із розкривного списку. Наприклад, клацніть стовпець Дата, до якого надано спільний доступ , а потім виберіть Старіші абоГрупувати за датою, до яких надано спільний доступ.
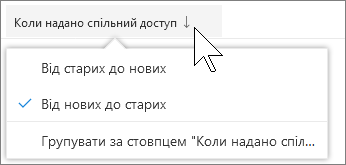
-
Щоб відфільтрувати елементи, відображені в поданні, клацніть піктограму Фільтри над списком.
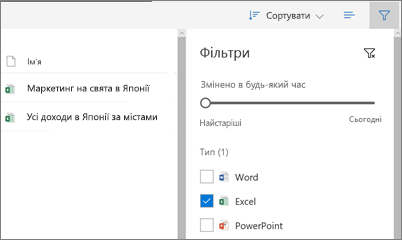
У розділі Фільтри можна:
-
Перемістіть повзунок Змінено в будь-який час між найстарішим і сьогоднішнім днем, щоб вибрати діапазон дат під час останнього змінення файлів.
-
Виберіть типи файлів для фільтрування, наприклад Excel або Фотографії та відео.
-
У розділі Контакти введіть ім'я або адресу електронної пошти особи, якій вам надано спільний доступ.
-
Примітки.:
-
Ви можете переглянути папки, до яких вам надано спільний доступ у папці OneDrive, додавши ярлик. Виберіть пункт Спільні > Надано спільний доступ, клацніть папку правою кнопкою миші та виберіть команду Додати ярлик до розділу Мої файли. Докладні відомості див. в статті Додавання ярликів до спільних папок у службі OneDrive для роботи або навчання.
-
Максимальна кількість елементів у цьому поданні – 500 елементів.
-
Файли, до яких вам надано спільний доступ до вересня 2017 року, не відображатимуться в стовпцях Дата надання спільного доступу та Спільний доступ .
Видалення елементів зі списку "Спільний доступ"
Якщо вам більше не потрібен доступ до файлу або папки, до яких вам надано спільний доступ, її можна видалити.
-
На веб-сайті OneDrive в області переходів ліворуч виберіть спільний доступ.
-
Виберіть файл або папку, які потрібно видалити зі списку Спільні , а потім виберіть Видалити зі спільного списку. Примітка. Одночасно можна видаляти лише один файл або папку.
Порада.: Навіть якщо видалити елемент зі свого списку Надано спільний доступ, ваші дозволи для цього елемента не зміняться. Можна повернути елемент до свого списку Надано спільний доступ, ще раз скориставшися відповідним посиланням. Якщо ви не можете знайти це посилання, попросіть його у власника елемента.
Зверніть увагу, що подання "Спільний доступ " – це не окрема папка, тому ви не можете перемістити елементи з неї в подання Файли . Ви можете скопіювати спільний файл до подання Файли , але будь-які зміни, внесені до збереженої копії, не відобразяться у вихідному файлі, тому ваші зміни не бачитимуть інші користувачі з доступом до вихідного файлу.
Крім того, якщо власник вихідного файлу відкликає ваш доступ або видалить вихідний файл, він зникне з подання Надано спільний доступ.
Пов’язані теми
Перегляд файлів, до яких ви надали спільний доступ
Скасування спільного доступу до файлів і папок OneDrive або SharePoint і змінення дозволів для них
Додавання ярликів до спільних папок у OneDrive для роботи або навчання
Додавання та синхронізація спільних папок до oneDrive для дому
Потрібна додаткова довідка?
|
|
Звернення до служби підтримки
Щоб отримати технічну підтримку, перейдіть до розділу Звернутися до служби підтримки Microsoft, укажіть свою проблему та виберіть параметр Отримати допомогу. Якщо вам усе ще потрібна допомога, виберіть параметр Зв’язатися зі службою підтримки, щоб отримати найкращий варіант підтримки. |
|
|
|
Адміністратори
|












