Перегляд користувачів, яким надано спільний доступ до файлу в OneDrive або SharePoint
Ви можете в будь-який OneDrive для роботи або навчальних закладів, SharePoint або Teams спільний доступ до файлу чи папки.
Перегляд списку користувачів, яким надано спільний доступ до файлу або папки
-
У бібліотеці документів виберіть файл або папку.
-
Над списком файлів натисніть кнопку Спільний доступ.
Відкриється вікно Надіслати посилання.
-
Якщо до елемента наразі надано спільний доступ усім, у нижній частині вікна Надіслати посилання з'явиться список Спільний доступ.
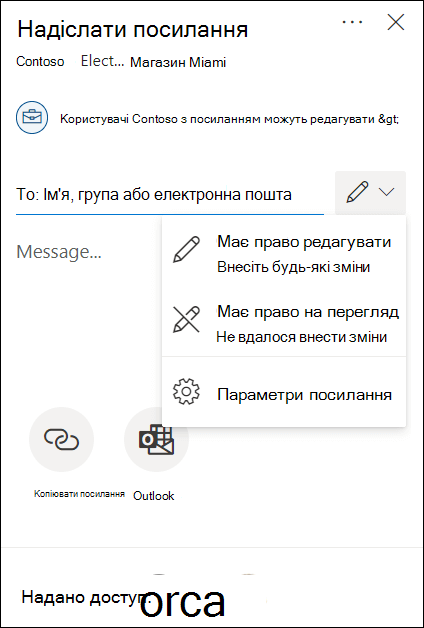
-
Кожен круговий елемент у списку відповідає особі або групі, з якою надано спільний доступ до елемента.
-
Наведіть вказівник миші на будь-який елемент, щоб побачити ім'я особи або групи.
-
Клацніть будь-який елемент у списку, щоб переглянути докладні відомості про те, хто має доступ до файлу. Докладні відомості див. в розділі Керування доступом до файлу далі в цій статті.
-
Якщо до розділу не надано спільний доступ, спільний доступ до елемента наразі не надано.
Керування доступом до файлу або папки
Якщо вибрати елемент зі списку Надано спільний доступ, відкриється панель Керування доступом:
-
У розділі Links Giving Access (Посилання, які надають доступ) відображаються посилання, які мають дозволи на доступ до файлу або папки. Клацніть три крапки (...), щоб побачити користувачів, для яких надано спільний доступ до посилання.
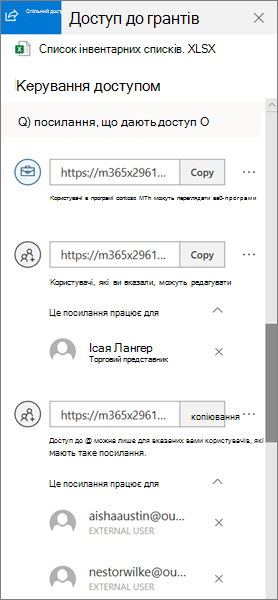
-
У розділі Прямий доступ відображаються користувачі та групи, які мають прямий доступ до файлу або папки. (Це стосується груп, які мають доступ до сайту, де розташовано файл або папку.)
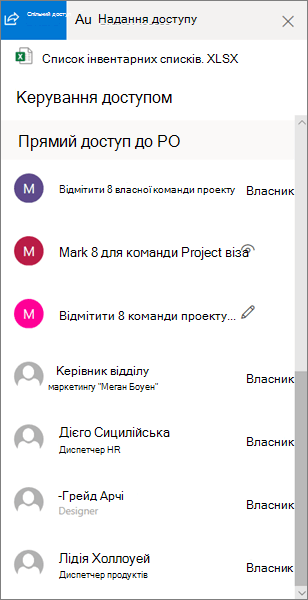
Під час перегляду користувачів, які мають доступ до файлу або папки, внутрішні користувачі мають свої ім'я та посаду. Зовнішні користувачі відображатимуться лише їхні адреси електронної пошти, а під адресою – зовнішній користувач.
Рівні спільного доступу
Є різні варіанти надання спільного доступу.
-
Будь-хто – надає доступ для будь-якого користувача, який отримає це посилання безпосередньо від вас або від когось іншого. Це стосується й осіб, які не належать до вашої організації.
-
Користувачі організації <назва організації>. Доступ надається будь-якому користувачу з вашої організації, який отримав посилання на доступ до файлу від вас або від когось іншого.
-
Користувачі, які вже мають доступ – для користувачів, які вже мають доступ до документа або папки. Дозволи для відповідного елемента не змінюються. Використовуйте цей параметр, якщо потрібно просто надіслати посилання тому, хто вже має доступ.
-
Для певних користувачів — доступ надається лише особам, яких ви зазначили. Проте інші користувачі, не зазначені в цьому полі, уже можуть мати доступ. Якщо отримувач запрошення на доступ перешле його іншим людям, цим посиланням зможуть скористатися лише ті, хто вже має доступ до елемента.
Примітка.: Якщо параметр надання спільного доступу виділено сірим, можливо, адміністратори вашої організації обмежили доступ. Наприклад, вони могли вимкнути параметр Всі користувачі, щоб уникнути пересилання посилань іншим користувачам.
Існують також різні рівні дозволів.
-
Перегляд – дає змогу одержувачу лише переглядати файл або папку. вони не можуть вносити до нього зміни. Доступ можна ще більше обмежити, якщо вибрати параметр Блокування завантаження. Це означає, що інші користувачі не зможуть зберегти локальну копію.
-
Редагування – одержувач може вносити зміни до файлу або папки.
Крім того, створюючи посилання, можна встановити термін дії та пароль для доступу до файлу. (Необхідно надати пароль користувачам, які мають спільний з вами доступ до файлу.)
За допомогою панелі керування доступом можна також припинити спільний OneDrive або SharePoint файлів чи папок або змінити дозволи.
Докладні відомості див. в OneDrive надання спільного доступу до файлів і папок.
Додаткові відомості
Звіт про спільний доступ (для власників сайтів)










